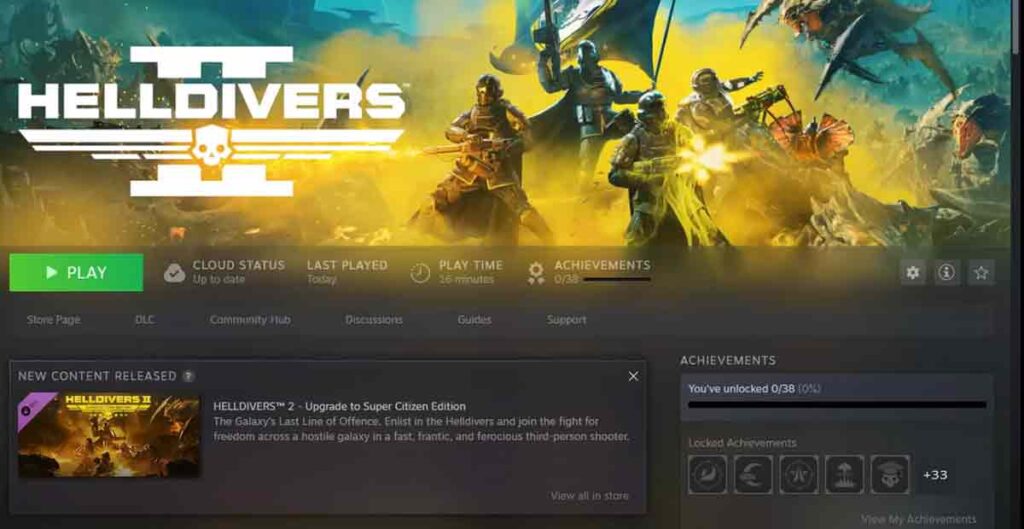Are you having trouble launching Helldivers 2 on your PC? Do you experience “Helldivers 2 crashing on Launch or Failed to establish connection” issues or “Helldivers 2 unable to establish connection” when you try to start the game? If so, you are not alone.
Many players have reported that Helldivers 2 is crashing on launch for various reasons.
This article will show you some possible solutions to fix the Helldivers 2 Launh or any other issues and problems. And enjoy the game without any issues.
What are some other common issues with Helldivers 2?
- Disk write error: This error occurs when Steam cannot write the game files to the disk. Insufficient disk space, corrupted files, or antivirus interference can cause this. To fix this, try freeing up some disk space, verifying the game files, or adding the game folder to the antivirus exception list.
- Matchmaking error: This error occurs when players cannot join or host multiplayer matches. Network issues, firewall settings, or server problems can cause this. To fix this, try checking your internet or wifi connection, allowing the game through your firewall, or waiting for the server to be fixed.
- Anti-cheat error: This error occurs when players cannot launch the game due to the anti-cheat software, nProtect GameGuard, which is used by the game to prevent hacking and cheating. This can be caused by compatibility issues, outdated drivers, or security risks. To fix this, try updating your drivers, running the game as an administrator, or uninstalling and reinstalling the nProtect GameGuard.
- Helldivers 2 crashing on Launch
- Helldivers 2 amd crashing
- Helldivers 2 server status
- Helldivers 2 failed to join game lobby
- Helldivers 2 quick play not working
- Helldivers 2 unable to establish connection
- Failed to establish connection
- Couldn’t Establish Network Connection
- Helldivers 2 servers at capacity issue
- helldivers 2 error code 5 1 503
- helldivers 2 error code 114
What is Helldivers 2 Server at Capacity issue?
Helldivers 2 players have been experiencing server capacity issues since the game’s launch on February 8th, 2024. Arrowhead Game Studios’ developers have acknowledged the problem and have been working to increase server capacity.
On February 12th, the developers announced that they had doubled the player capacity of the servers, but they also said that more was needed to meet the demand.
They continue to work on the issue and have said they will provide updates as they become available.
In the meantime, there are a few things that players can do to try to avoid the server capacity issues:
- Try to play during off-peak hours.
- Restart your game and console.
- Check the Helldivers 2 Twitter account for updates.
Fix Helldivers 2 Error Code 1 Server Request Failed
Helldivers 2: Servers at Capacity How To Increase
Fix Helldivers 2 Crossplay Not Working
Helldivers 2 Quick Play Not Working
One of the most fun features of Helldivers 2 is the quick play mode, where you can join other players online and complete missions together.
However, some players have reported that the quick-play mode is not working for them, and they cannot find or join any matches. This can be very frustrating and ruin the multiplayer experience of the game.
This article will explain why the quick-play mode is not working and how to fix it.
Turn Off Crossplay
Turn Off Crossplay in Helldivers 2 Some players have discovered that turning off crossplay can improve matchmaking issues in Helldivers 2.
Crossplay might sometimes cause the matchmaking system to malfunction, especially when connecting to games on bug planets. Even though turning off crossplay might reduce the number of available players.
It can result in a more reliable matchmaking experience.
To turn off crossplay, do these steps:
- Go to the ‘Options’ tab in the ‘Pause’ menu.
- Choose the ‘Gameplay’ option.
- Look for the ‘Crossplay’ setting.
- Change ‘Crossplay’ to ‘Off’.
- Save the change and try to matchmake again.
How To Fix HELLDIVERS 2 Crashing on StartUp – AMD Crashing?
Restart Steam and Your Computer
The first step is to reboot Steam. This is a simple but effective way to fix the Helldivers 2 Crashing On Startup issues with the game. To do this, follow these steps:
- Go to Steam, exit Steam, and start Steam again. Then, launch the game and see if it works.
- If that does not work, reboot your computer. This can also fix some problems with the game. Do not skip this step; just reboot your computer once, and after the system reboots, try launching the game.
Run the Game as an Administrator
The following step is to start the game as an admin from the game install folder. This can grant the game more permissions and access to the system resources. To do this, follow these steps:
- Right-click on the game in Steam, choose Manage, then click on Browse Local Files. It will bring you to the game install folder.
- Open the bin folder. Here, you can see Helldiverse 2 folders. Right-click on it and then go to Properties.
- Go to the Compatibility tab and then tick the box that says Run this program as an administrator. Click on Apply, then click on OK.
- Double-click on the Helldiverse 2 folder. So, instead of starting the game from Steam, you start the game from here. Double-click on the game executable and launch the game as an admin.
This has solved the Helldivers 2 Crashing On Startup issue for many players. so it might solve it for you. If you are still having the problem, try the next step.
Change the Compatibility Mode
In some cases, changing the game’s compatibility mode can fix the game Helldivers 2 Crashing On Startup crashes. This can make the game run better on your system. To do this, follow these steps:
- Make a right-click on the game executable in the H diverse 2 folder, select Properties, and then go to the Compatibility tab.
- Put a check on the box that says Run this program in compatibility mode, then select Windows 8 from the list. Click on Apply and then click on OK.
- Make a double click on the game executable and launch the game. Check if it works.
If that does not work, try selecting Windows 7 from the list and then put a check on Disable full-screen optimizations. Click on Apply and then click on OK. Make a double click on the game executable and launch the game. Check if it works.
If none of these options work, uncheck the boxes and follow the next step.
Run Steam as an Administrator
Another possible solution is to run Steam as an administrator. This can also give Steam more permissions and access to the system resources. To do this, follow these steps:
- Close Steam first. If Steam is running, you can close Steam and exit it.
- Make a right-click on the Steam shortcut on your desktop or in the Start menu, and then click on Run as administrator.
- Launch Steam and then launch the game. Check if it works.
If that does not work, you can try to run the game as an administrator from the game installation folder again.
Install Visual C++ Files
Sometimes, the game crashes can be caused by missing or corrupted Visual C++ files. These are essential components for the game to run properly. To install them, follow these steps:
- Copy this link: https://support.microsoft.com/en-us/topic/the-latest-supported-visual-c-downloads-2647da03-1eea-4433-9aff-95f26a218cc0
- The link is also provided in the video description. Open the link in a browser.
- Over here, you will see Visual Studio 2015, 2017, 2019, and 2022. Download x86 and x64. You have to download both x86 and x64 files. Click on them and save them to your computer.
- Run the x86 file. If you can see the Repair option, click on It. If you can see the Install option, click on Install. Click on Yes to allow the installation.
- Run the x64 file. Again, if you can see the Repair option, click on IT. If you can see the Install option, click on the Install. Click on Yes to allow the installation.
- Let both installations complete. Once both the installations are complete, restart your computer. Make sure that you restart your computer once. This is important for the changes to take effect.
- After the system restarts, launch the game. Check if it works.
Disable Steam Overlay
The Steam overlay is a feature that allows you to access Steam features while in-game, such as chat, browser, screenshots, etc.
However, sometimes, it can interfere with the game and cause crashes. To disable it, follow these steps:
- Go to Steam, make a right click on the game, select Properties, and then turn off the option which says Enable the Steam overlay while in-game. Turn it off and then click on OK.
- Launch the game and check if it works.
Disable Other Overlays
If you use other programs with overlays, such as Discord, GeForce Experience, etc, they can also cause conflicts with the game and cause Helldivers 2 Crashing On Startup issue. To disable them, follow these steps:
- If you are using Discord, go to Discord settings and disable overlay. You can find it under the Overlay tab. Turn it off and then click on OK.
- If you are using GeForce Experience, go to GeForce Experience on the top right, click the settings icon, and then turn off the overlay. You can find it under the General tab. Turn it off and then click on OK.
After disabling the overlays, launch the Helldivers 2 game and check if it works.
Adjust Graphics Settings
- Lower graphics settings like resolution and texture quality disable features like high dynamic range and motion blur.
Update Windows
- Ensure your Windows operating system is up-to-date by checking for and installing any available updates.
Increase Virtual Memory
Adjust virtual memory settings to allocate more resources to the game.
- Virtual memory is a file on your hard drive that acts like extra RAM for your PC.
- Sometimes, you may need to increase virtual memory to improve performance or fix errors.
- To do this, go to Control Panel > System > Change Settings > Advanced > Settings.
- Under Virtual memory, click Change and uncheck Automatically manage paging file size for all drives.
- Select Custom size and enter the Initial size and the Maximum size for your paging file in megabytes.
- The size of the virtual memory depends on your RAM and your needs, but a good rule of thumb is to make it 1.5 to 3 times your RAM size.
- Click Set and OK and restart your PC.
Update Graphics Drivers
- Visit the website of your graphics card manufacturer (NVIDIA or AMD) and download/install the latest drivers.
Run the Game on Dedicated Graphics
- Configure your system to run the game using the dedicated graphics card.
Allow Game Exe in Antivirus/Firewall
Add the game executable to your antivirus and firewall exceptions list.
- To do this, follow these steps:
- Find the game exe file on your PC. It is usually in the game folder or the Steam folder. For example, if you are playing Helldivers 2, the game exe file might be in C:\Program Files (x86)\Steam\steamapps\common\Helldivers 2\bin\Hdiverse2.exe.
- Open your antivirus program and go to the settings or options menu. Look for an option that says something like “Allow an app”, “Add an exception”, or “Whitelist a program”. Click on it and browse for the game exe file. Select it and click on OK or Apply. This will allow the game exe in the antivirus program.
- Open the Control Panel and click on System and Security. Then click on Windows Defender Firewall. Click on Allow an app or feature through Windows Firewall. Click on Change settings and then click on Allow another app. Browse for the game exe file and select it. Check the boxes for Private and Public. Click on OK or Apply. This will allow the game exe in the firewall.
Try Launch Options
- Experiment with different launch options, such as “-dx11” or “-dx12.”
Rename/Delete Save Game Files
You may want to delete saved game files, but remember that this will erase your progress.
- Saved game files keep your progress and settings in a game. They are usually in a folder with the game’s name or ID.
- To delete or rename saved game files, locate the folder where they are stored. You should use the web search tool to find the location for your specific game.
- When you locate the folder > you can open it and see the saved game files. They may have different extensions or names depending on the game. For Example, some games use .sav, .rpgsave, or .save files.
- To rename a saved game file, right-click on it and select Rename. Then, you can enter a new name and press Enter. Be careful not to alter the file’s extension, as this may cause issues with the game.
- To delete a saved game file, right-click on it and select Delete. Then, you can verify the deletion by clicking Yes. Be careful not to remove any files you want to keep, as this may cause you to lose your progress or settings in the game.
Update System BIOS
- Check for and install the latest BIOS update from your computer manufacturer’s website.
Uninstall and Reinstall the Game
- If all else fails, uninstall the game, delete its folder, restart your computer, and reinstall it.
Uninstall nProtect GameGuard
- Locate the game folder that uses nProtect GameGuard. For example, if you play Helldivers 2, the game folder might be in C:\Program Files (x86)\Steam\steamapps\common\Helldivers 2.
- Inside the game folder, there should be a folder named GameGuard. Delete this folder. This will remove the nProtect GameGuard files from your system.
- You may also want to remove the nProtect GameGuard service from your system. To do this, open a command prompt as administrator, then enter the command: sc delete npggsvc. To see the result, you may need to refresh the Services window with F5.
- You can also delete the nProtect GameGuard registry key from your system. To do this, press Windows-Key + R, type “regedit,” and press Enter. This will open the Registry Editor. Navigate to HKEY_LOCAL_MACHINE\SOFTWARE\INCAInternet and delete the INCAInternet key. This will delete the nProtect GameGuard settings from your system.
Reinstall nProtect GameGuard
- To reinstall nProtect GameGuard, you just need to launch the game that uses it. The game will automatically download and install the latest version of nProtect GameGuard on your system. You may have to wait a few minutes for the installation to complete.
- Alternatively, you can download and run the nProtect GameGuard installer from the official website. This will install the nProtect GameGuard on your system manually.
Helldivers 2 crashing on launch is a common problem that can be fixed by following simple steps.
You can restart Steam and your computer, running the game as an administrator, changing the compatibility mode, running Steam as an administrator, installing Visual C++ files, disabling Steam overlay, and turning off other overlays.
If none of these solutions work, contact the game’s or platform’s support team for further assistance. We hope this article helps you enjoy Helldivers 2 without any crashes.
Fix Helldivers 2 Unable To Establish Connection
Helldivers 2 is a co-op shooter game that lets you join other players online and fight against alien invaders.
However, some players have reported that “Helldivers 2 Unable To Establish Connection” to the game servers and play online. This can be very frustrating and prevent you from enjoying the game.
This section will show you some possible solutions to fix this problem and connect to the game servers.
Retry
The first and simplest thing you can do is to retry connecting to the game servers. Sometimes, the connection issue can be temporary and resolved by trying again.
To do this, go to the main menu of the game and select Quick Play or Join Game.
Then, wait for a few seconds and see if you can find or join a match. If not, try again a few times and check if it works.
Check Server Status
The next possible reason you are unable to connect the game servers is that the servers are down or under maintenance.
This can happen for various reasons, such as high traffic, technical issues, or scheduled updates.
To check the server status, visit the game’s official website or the developer or follow their social media accounts.
You can also use third-party websites, such as [downdetector.com], to see if other players report the same problem. If the game servers are down or under maintenance, you have to wait until it’s resolved back online and try again later.
Verify Network Connectivity
One of the most common reasons you are unable establish a connection to the Helldivers 2 game servers is that your network connectivity is poor or unstable.
This can happen for various reasons, such as low signal, interference, or congestion. To verify your network connectivity, you can do the following:
- 1st step, you should test your internet speed and ping using online tools like [speedtest.net] or [pingtest.net]. You should have at least 4.5 Mbps of download speed and less than 110 ms of ping for a smooth online gaming experience.
- 2nd step, is to check the router and modem. Make sure they are functioning properly and have no issues. You can try resetting them by unplugging them for a few seconds and plugging them back in.
- 3rd step, is to check your network settings and make sure they are set up correctly and have no errors. You should try using the network troubleshooter in Windows 11. 10 by going to Settings > Network & Internet > Status > Network troubleshooter.
- 4th step is to check your network cables and ensure they are not broken or loose. You should try using a different cable or port if possible.
- The final step is to check your wireless network and make sure it is not congested or disrupted by other devices or networks. You should try changing the channel or frequency of your wireless network or moving closer to the router or access point.
Restart the Game and Platform
Another possible reason you cannot establish a connection to the game servers is that the game or the platform has some glitches or bugs that prevent the connection.
This can happen for various reasons, such as corrupted files, outdated versions, or incompatible modes.
To fix the Fix Helldivers 2 Unable To Establish Connection issue, you can try restarting the game and the platform and see if that helps.
To do this, follow these steps:
- Exit the game and close it completely. You can use the task manager to end the game process if it is still running in the background.
- Exit the platform and close it completely. If you are playing the game on Steam, you can exit Steam and close it from the system tray or the task manager.
- Restart PC and wait for it to boot up completely.
- Launch the platform and the game and see if you can reconnect to the game servers.
Check Firewall and Ports
The next possible reason “Helldivers 2 is Unable To Establish a Connection” to game servers is that your firewall or ports are blocking the connection.
This can happen due to various reasons, such as security settings, antivirus programs, or router configurations.
To fix this, try allowing the game and the platform through your firewall and ports and see if that helps. To do this, follow these steps:
- The first step is to open the Control Panel and click on System and Security. Then click on Windows Defender Firewall.
- The next step is to click on Allow an app or feature through Windows Firewall. Click on Change settings and then click on Allow another app.
- Browse for the game exe file and the platform exe file and select them. Check the boxes for Private and Public. Click on OK or Apply. This will allow the game and the platform to go through your firewall.
- Open your router’s web interface and log in with your credentials. You can find the router’s IP address, username, and password on the router itself or in the manual.
- Go to the port forwarding section and add the following ports for the game and the platform. You can find the port numbers for your game and platform online or on the game’s support page. You will need to enter the port number, the protocol (TCP or UDP), and the IP address of your PC. Save the changes and restart your router.
Disconnect VPN and Disable Firewall
Another possible reason you cannot establish a connection to the game servers is that your VPN or firewall is interfering with the connection. This can happen for various reasons, such as encryption, location, or policy. To fix this, you can try disconnecting your VPN and disabling your firewall and see if that helps.
To do this, follow these steps:
- Disconnect your VPN and close it completely. You can use the task manager to end the VPN process if it is still running in the background.
- Disable your firewall and close it completely. You can use the task manager to end the firewall process if it is still running in the background. You can also use the Control Panel to turn off the Windows Defender Firewall by going to System and Security > Windows Defender Firewall > Turn Windows Defender Firewall on or off.
- Launch the game and the platform and see if you can connect to the game servers.
Last Words
In conclusion, Helldivers 2’s unable to establish a connection or Fix Helldivers 2 Crashing On Startup is a common problem that can be fixed by following simple steps.
Try retrying, checking the server status, verifying your network connectivity, restarting the game and the platform, checking your firewall and ports, disconnecting your VPN, and turning off your firewall.
If none of these solutions work, contact the game’s or platform’s support team for further assistance. We hope this article helps you connect to the game servers and play Helldivers 2 online without any problems.