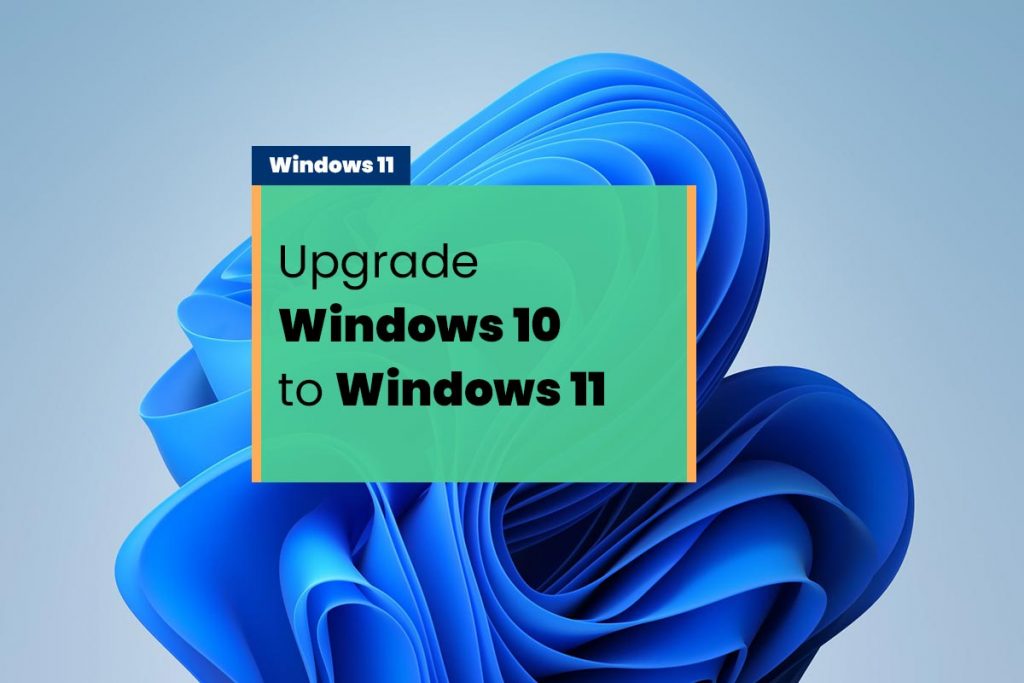Upgrade Windows 10 To Windows 11 On Unsupported PC: If you want to update Windows 11 from Windows 10, I will show you how you can do that. I made this article that demonstrates an in-place upgrade per request on a machine that will not pass the upgrade check. This article will also show how to upgrade Windows 10 to 11 without TPM.
Did you upgrade Windows 10 to 11 on October 5th? Now, it’s officially released to the general public. Whether you love or hate Windows or Windows 11, it’s an excellent operating system. It’s probably one of the best that they’ve created so far. So, You should upgrade from Windows 10 to Windows 11.
Windows 11 System Requirements For Upgrade To Windows 11
So, I am at my desktop. First, before updating, we need to keep in mind a few points. Don’t be in a hurry. We have to do it skillfully and properly.
First, you need to match the system requirements. Does your System match the minimum system requirements or not? Yes, Microsoft has set some minimum requirements that you need to match to upgrade from Windows 10 to Windows 11.
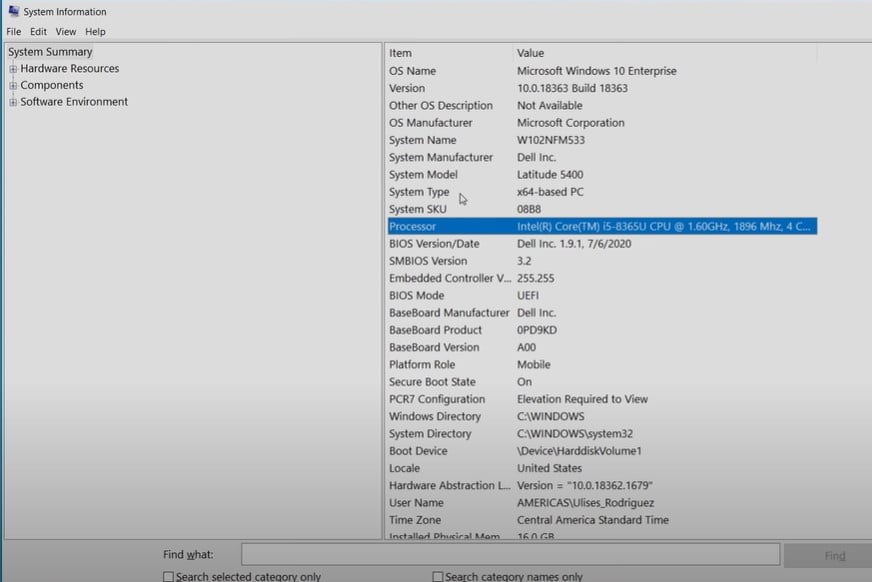
How To Check Your System Information?
In the Start menu > type “System info” > Click to open System information. Under System summary, you will find the information for the Type, the CPU (the processor), the BIOS, and the RAM. Expand Components, then expand Storage, and click on Drives to see the size of your Storage.
System Processor
You need to have a 1 GHz or above processor and with this important line with 2 cores. You can see my System Processor in the picture. I have an Intel core-i7. See, I have more than 1 GHz and 2 cores. Then you can upgrade Windows 10 to Windows 11, otherwise no.
The second point is 64-bit architecture. Microsoft now doesn’t support 32-bit architecture from Windows 11. That means the system type should be an X64-based PC, as you can see. You can go to search and type system information, and from there, you can view your processor, system type, etc…
System RAM
The third point is the memory, which should be at least 4GB of RAM. As you can see, in my case, it is 6GB RAM.
System Disk
The next point, which is very, very important, is Storage. You need to have at least 64 GB of disk space to use Windows 11, and in my case, it is more than 64 GB.
So these are some minimum requirements you need to match. I know this post is a bit longer, but if you stay with this, then you don’t need to look at someone else ‘s guarantee.
TPM 2.0 and Secure Boot, UEFI
Next is system firmware, which means your PC/laptop should be booted from UEFI mode. As you can see, my boot mode is legacy right now. But check my previous post on how to enable UEFI, TPM, and secure boot from bios.
Graphics Card
If you have a trusted platform module or not, your graphics card should support DirectX 12. So, these are the system requirements in order to install or upgrade Windows 10 to Windows 11. and if your laptop or desktop is not too old, then it should have that TPM chip and your graphics card should support DirectX 12. Microsoft will launch this tool. I mean, In the system requirement checker tool in coming months.
Now we have matched all the requirements, and we will move toward our next step to Upgrade Windows 10 to Windows 11. Suppose your PC is old or does not meet this requirement. You can still install windows 11 without TMP 2,0 and Bypass the “this PC can’t RUN Windows 11” Error.
How To Upgrade Windows 10 To Windows 11
NOTE: You need to have 10 GB of free space in your C drive. If you don’t match this rule, then after updating, your C drive will be full, and you won’t access your System. which I don’t want to happen to you.
Method 1: Upgrade Windows 10 to 11 Without TPM (On Unsupported hardware)
Check If Your PC Can Run Windows 11
However, for many users, checking the hardware specification can be an easy task. Microsoft has also released the official PC Health Check App that allows you to quickly find out if your computer meets all the requirements to install or Upgrade Windows 10 To Windows 11.
So here is how to get the PC health check app to determine if your computer will run Windows 11. first, you need to load this Microsoft support website. Scroll down at the very bottom.
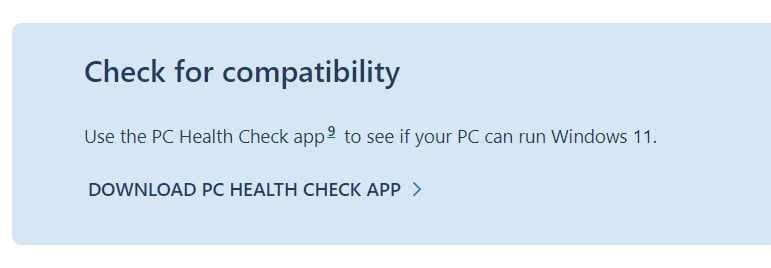
1. Click the Download button for the app, and you can save it to the computer, or you can open it right away to install it. The only thing to install the application is to check this option to Accept the license and then click the install button.
2. Once you click finish, the app should start automatically. But if it doesn’t, just make sure to look it up on the start menu.
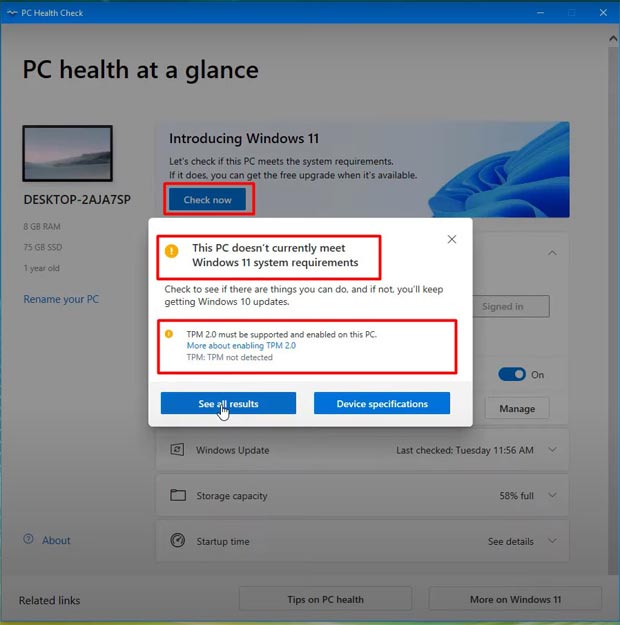
3. You need to confirm if your computer will run Windows 11 by clicking the Check Now button. As you can see (Above Picture), my computer doesn’t meet the minimal requirements. That is because TPM 2.0 is not supported or enabled on the computer
However, you can still upgrade Windows 10 to Windows 11 without TPM(On Unsupported hardware).
Let’s Upgrade To Windows 11 without TPM (On Unsupported Hardware)
To do this, please follow this step:
Total Time: 10 minutes
Step 1: Download A Script
1. You need to run a command file. Basically, this is a simple script. You just need to run it in your System. so just go to this GitHub page link and click on the Download zip, and it will start downloading.
Step 2, Unzip The File And Run
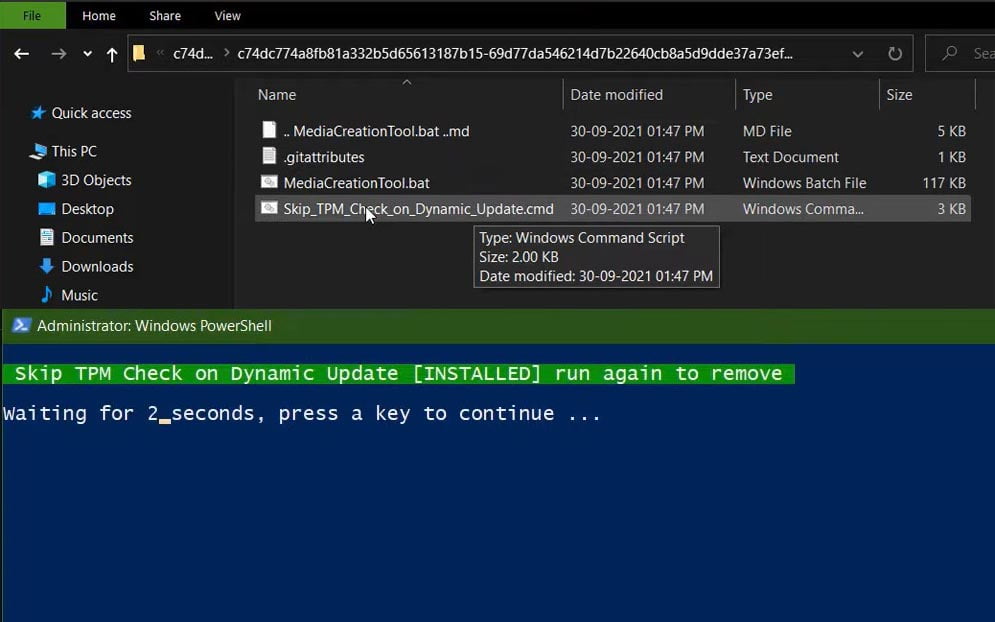
2. Once the download is completed. Navigate to the folder. Please right-click on the zip file and extract it.
Open the folder. Now you can see there are four files. You need to find the file named “Skip_TPM_check_on_Dynamic_Update.cmd.” Right-click on it and select “Run as Administrator.”
It will open a command prompt. Now, this will ask you to press any key to continue. Once you are done with this step, close all windows and time to run Windows 11 ISO setup.exe file.
Step 3: Download the Windows 11 ISO File
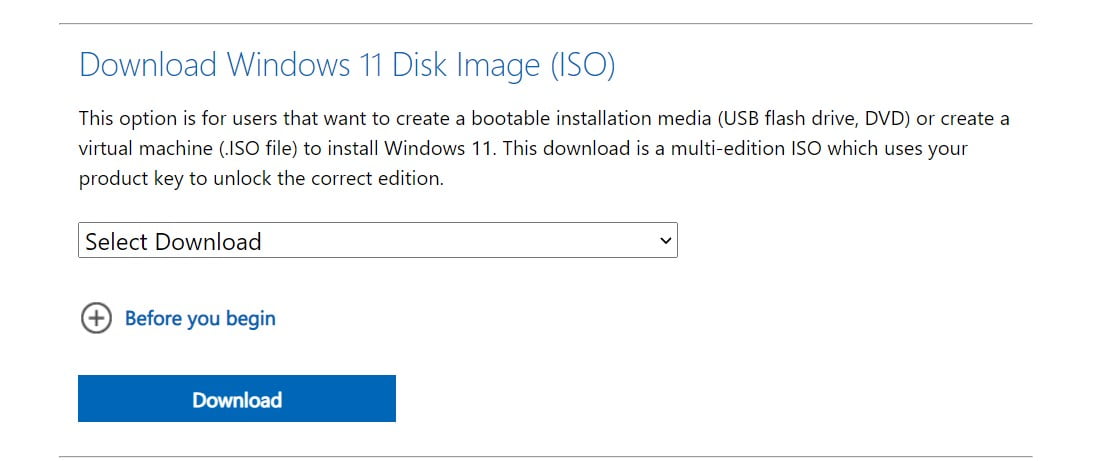
1. Open your favorite browser. Visit the Download Windows 11 Disk Image (ISO) page. Scroll down and Scroll down to the Select Edition section at the bottom. Select the “Windows 11”. Click on the “Download” button > Select Language > Click on the Confirm button > Next, Click on the “64-bit Download” button. Wait until the download is completed.
Step 4, Run Windows 11 ISO Setup.exe
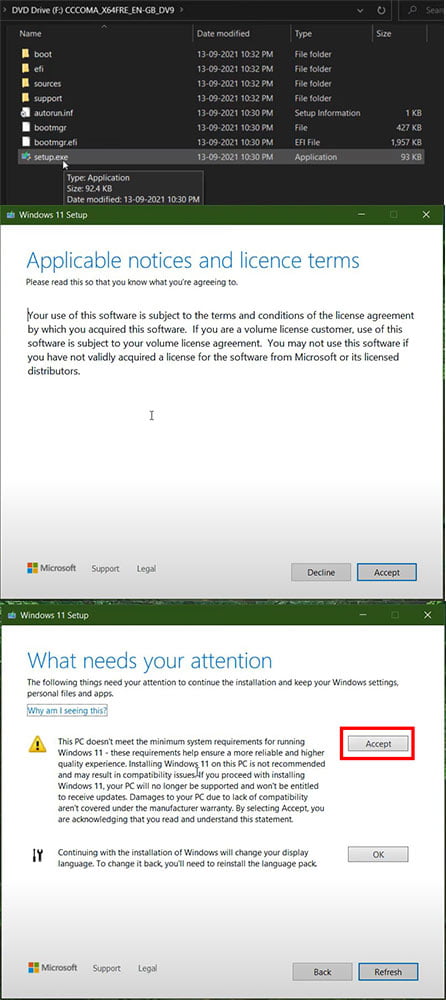
1. Once the download is completed. Disconnect the internet and double-click on the ISO file.
2. Again, double-click on the Setup.exe file. Now you can see it will check for updates. But you will notice you still don’t have any kind of pop-up here like you don’t support TPM or This PC can’t run Windows 11.
2. Now, you will see the terms and conditions page. Just Accept it.
3. If you experience any warning message that needs your attention, this PC doesn’t meet the minimum system requirement for running Windows 11. These requirements help ensure a more reliable and higher-quality experience. This message is saying if you install Windows 11 on your unsupported hardware. They are not going to give you any updates, and they are not going to provide you with any support here.
So basically, it is not going to do anything. So don’t worry about this. If you are desperate, definitely Accept it and click OK.
4. Next window, you will see here keep personal files and apps. So basically, this means your data and your activation are not going to be lost. Now, Click on install. It will start installing Windows 11.
Now you are done. Just follow the rest of the process as you did to install apps on Windows 10. Use a common scene. The company keep in mind that different type of people can Upgrade Windows 10 To Windows 11 On Unsupported hardware without any trouble.
Check how Customize Windows 11 Taskbar – Change Position, Taskbar Size, Align Icon
Check Compatibility Before Updates
Before we upgrade to Windows 1.1, you’ll probably need to check if your computer is even capable of running Windows 11. To find out, head to the Microsoft website.
Once you land on this website, scroll all the way down to the bottom, and there, you’ll see a link with the system requirements. You can manually check that, but it’s easier to download the PC Health Check App. When you run the app, it’ll tell you if your PC qualifies to upgrade to Windows 11.
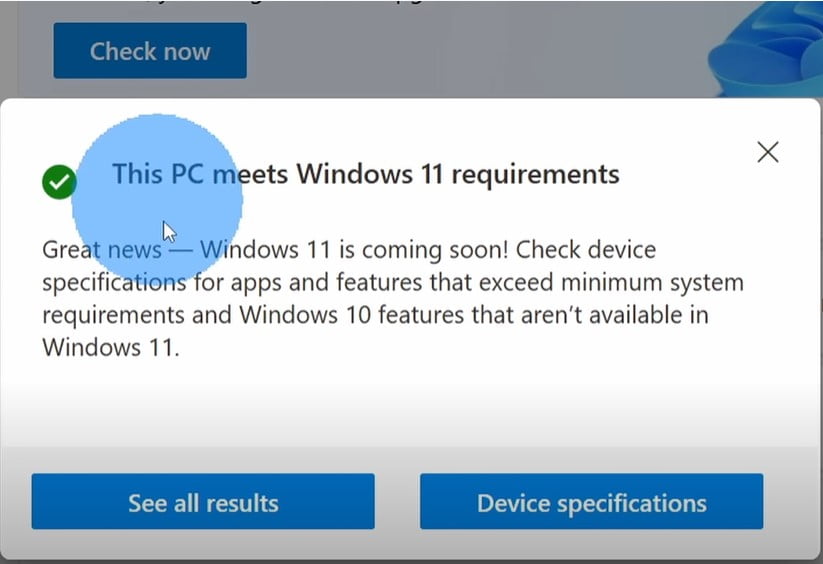
1. Here, you need to Download first > Install it > open up the PC Health Check App > Click on Check now. As you can see, it looks like my PC qualifies. If your PC health meets all the installation requirements, you can go through the following methods.
Method 3: Upgrade Windows 10 To Windows 11 Using Installation Assistant
I am going through the steps to upgrade Windows 10 to Windows 11 using the new installation assistant. In previous releases, you could also use the media creation tool. But now, it’s only a tool to create installation media.
This means that the new installation assistant is the only tool you can use to do an in-place upgrade. When using the installation assistant, you can upgrade any release of Windows 10 to Windows 11.
NOTE: Your file settings and most applications will be preserved, although. This is a non-destructive process. It is still recommended to create a backup before proceeding.
So here is how to upgrade Windows 10 to 11 using the Windows 11 installation assistant.
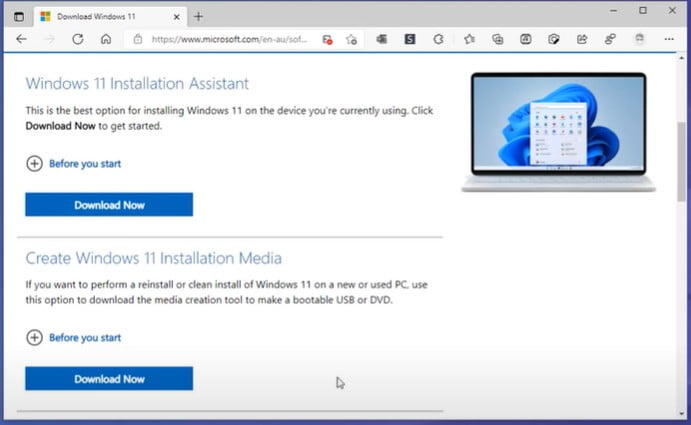
Step 1: First, Open the Official Windows 11 download page, and under the Windows 11 installation assistant, click on the Download Now button. Save the file.
Step 2, Then Go to the download folder. Double-click on Windows11InstallationAssistant.
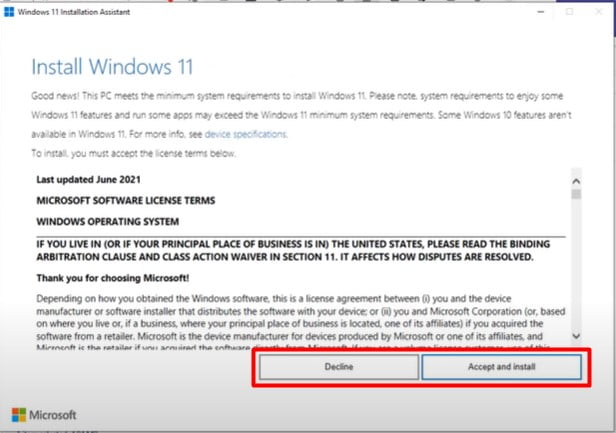
Step 3, To begin the installation, close any running application. And if your computer meets the minimum requirements, you will get the screen where you will have to read the agreement. The only thing that you need to do to upgrade from Windows 10 to Windows 11 is to click the Accept and Install button.
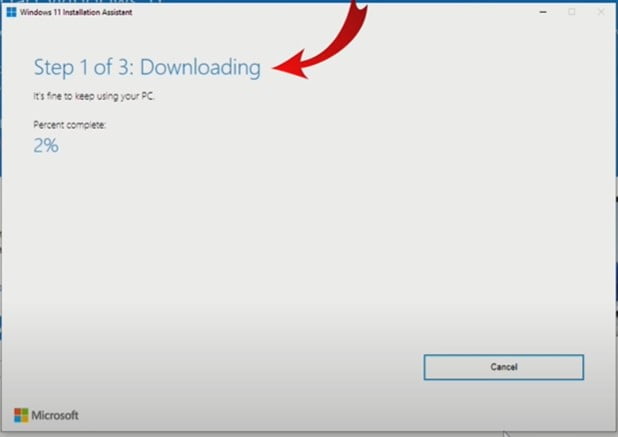
Step 4, The installation process will go through three steps. Now, the files are going to download, and the setup will continue with the upgrade process.
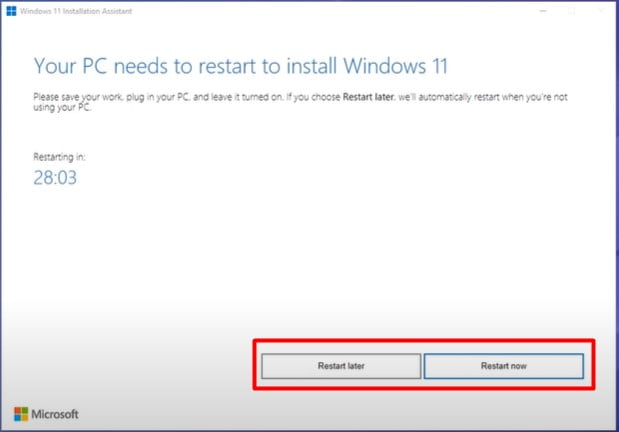
Step 5, Once installation is ready. The computer will need to restart to apply the new Version. To do that, simply click the Restart Now button.
Step 6, Since this is an upgrade. You won’t have to go through the auto box experience, so after the installation. It will go straight to the lock screen, where you can log in and get to the Windows 11 desktop. That’s it!!!
You just upgraded Windows 10 to Windows 11 using the new installation assistant. You can quickly tell that you’re in the latest Version because you have an entirely new experience with a fresh Start menu in a new Taskbar.
Method 3, Upgrade Windows 10 To 11 Through the Windows 10 Update
Okay. Now, if you want to get Windows 11, then you can get through the official update now. If you are experiencing any problems after upgrading, you can roll back to window 10 from windows 11 again.
Read More: How To Install Windows 11 Official Step By Step
Read More: Change Windows 11 Start Menu To WIndows 10 Start Menu | Customize Windows 11
Step 1, Now you are ready to upgrade to Windows 11. To upgrade to Windows 11, click on your Start menu > then select Settings > then select Update and Security.
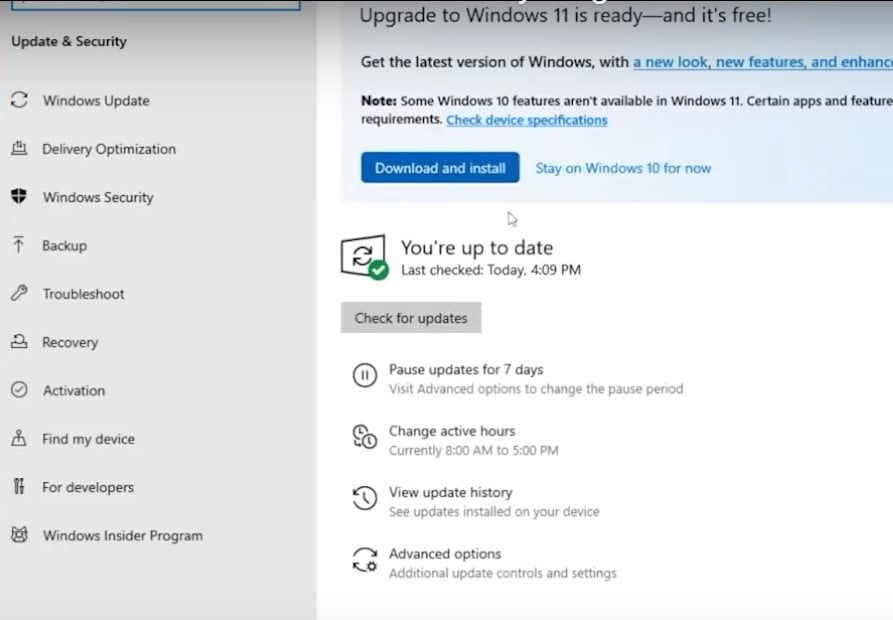
Step 2, Right up at the top, you should see whether you can upgrade to Windows 11. Simply click on download and install. Or you can click on the Check for update button. And it’ll take a few hours, but at the end of that, you’ll have Windows 11.
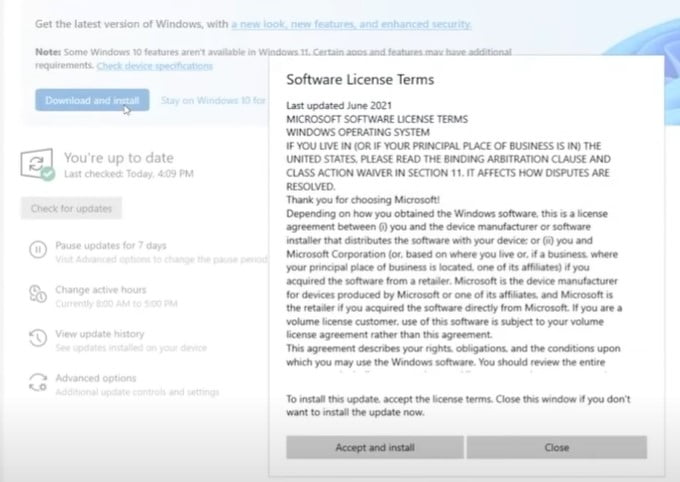
Step 3, Click on the Accept and Install button. It will now start to download the updates.
Read More: How To Remove Activate Windows 11 Watermark Permanently
People Also Ask
How do I Upgrade Windows 10 to Windows 11?
Now, Explore Settings> Update & Security. Next, click on Windows Insider Program. Click on Get Started; You need to link your microsoft account. Select the Dev Channel > Restart Your System. Now, go to Check for Updates. If a new update is available, you will see the update that says Feature update to Windows 11. Click Update, Download, and Install.
Can I Upgrade Windows 10 to Windows 11?
Indeed, you can. But your System has complex hardware requirements, as mentioned below:
RAM: 4 gigabytes (GB)
Processor: 1 gigahertz (GHz) or faster with 2 or more cores on a compatible 64-bit processor or System on a Chip (SoC)
Storage: 64 GB or larger storage device
TPM: Trusted Platform Module (TPM) version 2.0
System firmware: UEFI, Secure Boot capable
Graphics card: Compatible with DirectX 12 or later with WDDM 2.0 driver
Internet connection and Microsoft accounts: The Windows 11 Pro version requires a Microsoft account and good internet connectivity to set up the device completely on first use.
Display: High definition (720p) display that is greater than 9” diagonally, 8 bits per color channel
Keep in mind that it is a beta variant launched under the Windows Insider program.
Is Windows 11 worth the Upgrade?
Windows 11 is likely bringing back a few Transparency /Glass effects suggestive of Windows AERO in Windows Vista and 7; File Explorer was re-designed with this Glass effect.
Windows AERO was removed on Windows 8 onwards but Finally returned to Windows 11!
In any case, the Taskbar has been Locked to the Base of the desktop, but you can move to the Top, Left, or Right side. But you can customize the Windows 11 Taskbar, for example, Change Position and taskbar Size, Align the Icon
A large portion of the Windows 10 program can work in Windows 11 as well. The only obstacle is the TPM, Secure Boot, or UEFI Requirements.
How to Check Windows 11 Version?
You can also check that you’re running Windows 11 by opening Settings >, which is also new in this Version, and then on System> go to About > then on Windows specifications. You can confirm that the edition is Windows 11, the Version is 21h2, and the OS build number is 22000.