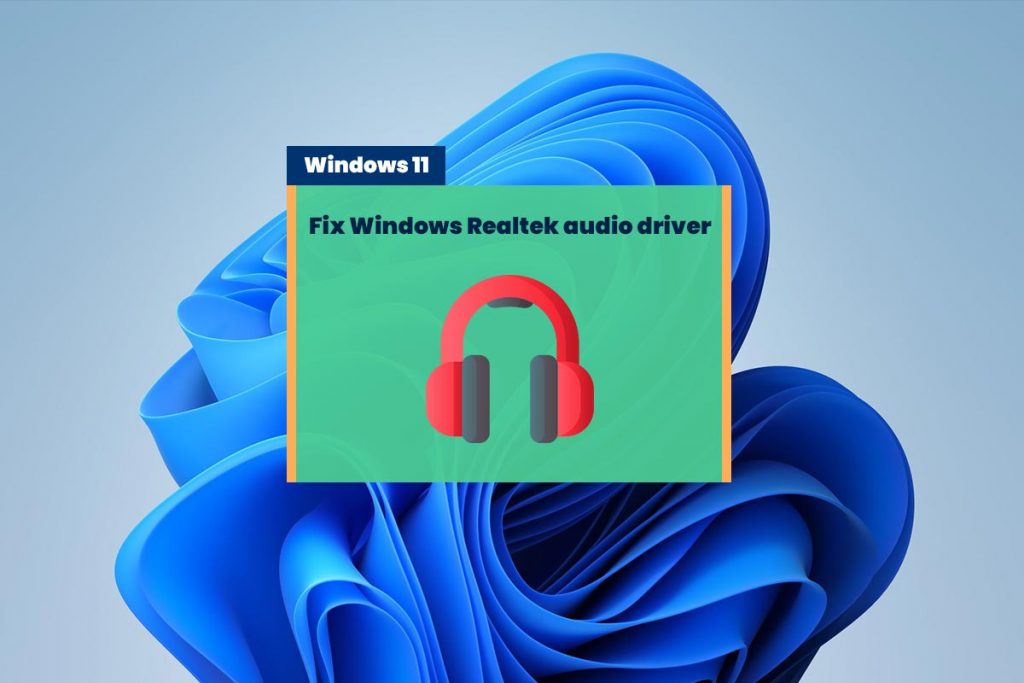Fix Realtek High Definition Audio Driver Issue after Windows 11 update: I will show you how to fix the Realtek High Definition Audio Driver Issue on Windows 11. This should be quite an easy how-to-fix tip.
That’s your real tech high-definition audio that causes you some serious driver issues, either with a microphone or with the speakers, like stuttering might appear, or maybe the sound settings crash all the time. Well, then, I’ll have the fix for you.
What is Realtek HD Audio Manager?
Realtek HD Audio Manager is one of the most generally accessible sound card driver applications in Windows. They are devoted to providing clients with the apparatus sound chips on their motherboard with the most reliable sound quality and access to all locally available hardware elements.
What is Realtek High Definition Audio Driver?
Realtek HD Audio Driver is a driver app provided by the Realtek organization. If you have the Realtek HD Audio card on your PC, you need this driver program to enable the hardware equipment to handle sound signals. If you don’t have this driver in your system, your PC doesn’t perceive the Audio card.
What are the Reasons Behind Sound Or Audio Issues On Windows 11?
The majority of the time, hardware creates sound problems. It has been observed that sometimes software also creates problems. It is worth noting the fact that big Windows 11 updates not only add many new features but also add new issues. The drivers might be the culprit as well for the sound problem on Windows 11.
The Most Common Realtek High Definition Audio Driver Issues On Windows 11
Before giving the resolving tips, you first have to know the more normal issues from Realtek’s sound drivers. The following things are:
Missing The Audio Manager Icon: After a new Windows 11 update, you might see your Realtek HD icon vanish from the taskbar. Typically, this indicates that the driver is faulty.
Clashes with Preinstalled Microsoft Drivers: There are known problems between the Realtek Audio driver and Microsoft system drivers, which are simple fixes.
Trand: Speed Up Windows 11 | Optimization For Gaming and Development
How To Fix Realtek High-Definition Audio Driver Issues
Realtek’s high-definition audio driver comes in-built on Windows 11, but this doesn’t indicate that you cannot face any sound or audio issues. With that being said, if Realtek’s audio speaker is not working, here are the best ways to fix Realtek’s high-definition audio driver, not working issues.
To fix this issue:
10 10 minutes
Step 1,
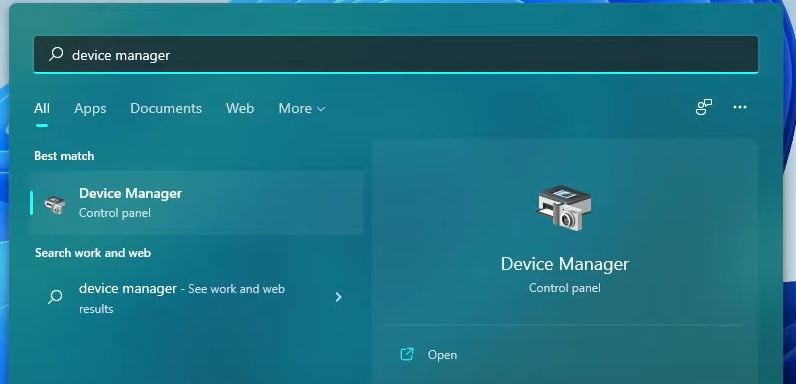
First, You need to go to your Windows 11 Start icon. Right-click on the icon. Select “Device Manager” to open it up.
Step 2,
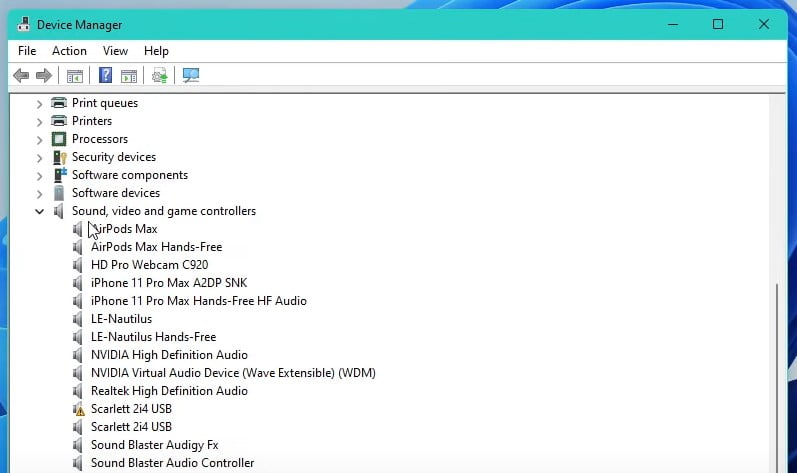
On the device manager window, find the Sound driver. Click to expand the “Sound” driver. ( In my case, Sound video and game controllers)
Step 3,
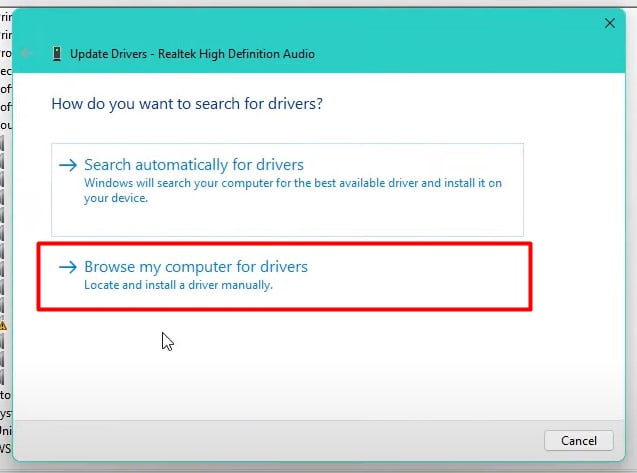
Now, you can see the “Realtek High Definition Audio” option, right-click on it and select “Update Driver.” Once you click on the “Update Driver,” you can see a modal will open with two options.
a) “Search automatically for drivers.”
b) “Browse my computer for driver software.”
You need to select the 2nd option, which is “Browse my computer for driver software.”.
Step 4,
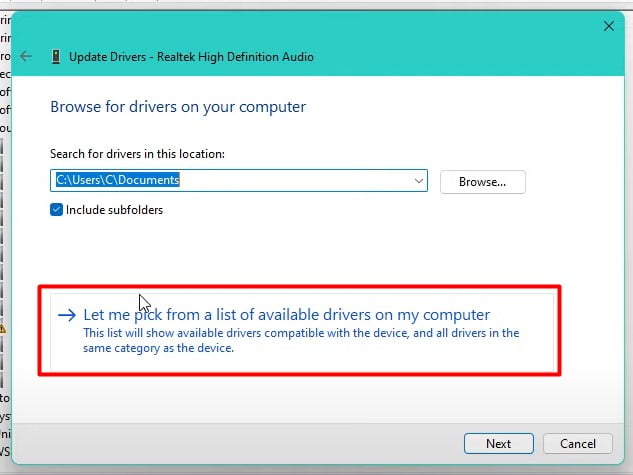
On the next window. Click on the “Let me pick from a list of available drivers on my computer” option.
Step 5,
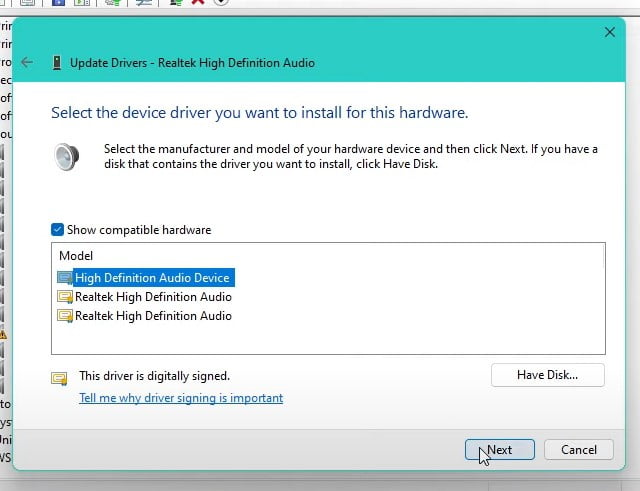
In the following window, you need to check the “Show compatible hardware” option. Next, You can see a few hardware options here;
a) “High Definition Audio Device”
b) “Realtek High Definition Audio.”
Select the “High Definition Audio Device” option and click on the “Next” button. Click on “Yes” on the “Update Driver Warning” small pop-up box,
Step 6,
After you complete it, you can always revert the changes afterward. If you are unhappy with it, you will need to restart your computer for the changes to affect when a computer has restarted again.
You can go into the device manager again. You can see that you now have a high-definition audio device.
So, You need to restart your computer for the changes to take effect. This method should fix the Realtek High Definition Audio Driver Issue on Windows 11.
Solution #2, Update Realtek High Definition Audio Driver Using Third-Party Software (Recommended Solution)
You might decide to update the outdated driver manually, yet I think going with the automated technique will save you a ton of time and give exact outcomes.
From the numerous accessible options, the following are two software that meet my requirements in an ideal way.
- Driver Booster: The tool that satisfies me ultimately is this fantastic tool from IObit. It comes with a massive database of device drivers and quickly updates your faulty drivers in real time. If you want a PC free from any issues, then it is the tool for you.
What adds to its beauty is its lightweight design, along with the ability to fix common PC issues.
- Bit Driver Updater: Update missing and outdated drivers like a pro with this powerful and feature-rich driver updater tool. Backed with a deep scanning mechanism, it scans your device for impaired drivers, checks compatible and latest drivers, and updates them on time.
An extensive driver database, along with full compatibility with all Windows versions, gives it a cutting edge.
Solution #3, Download And Install From Manufacturer’s Website
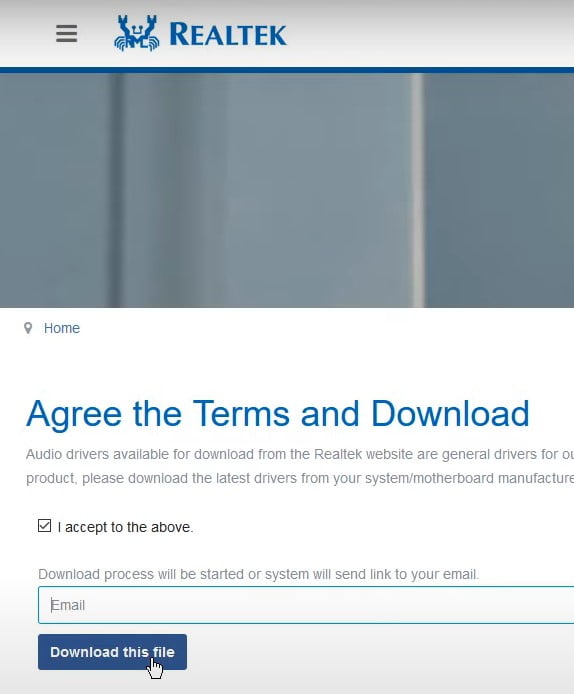
- First, you need to click on the link (High Definition Audio Codecs Software). Once you are on the Realtek official website, you will end up on a page that looks like this (See the picture). You now need to scroll down until you find the windows section.
- You now need to select your version of Windows. I have a 64-bit version of Windows 10. which means you need to click on the version as your system version.
- Now, you need to agree to the terms and conditions checkbox. Then need to type in your email address.
- They will send a link to the email. So you can download the real tech audio driver once you have typed in your email. You can go ahead and press download this file. Now, You need to save the file. Once the file has finished downloading. Now, You need to run this setup file.
- You now need to press Next, and we now need to restart your PC to finish off installing the audio drivers.
Read More On Windows 11
Fix Wifi Not Working On Windows 11 | Wifi Not Showing
4 Ways To Remove Login Password From Windows 11 PC
How To Remove Activate Windows 11 Watermark Permanently
How To Turn On Or Turn Off Animation Effects On Windows 11
Customize Windows 11 Taskbar | [Change Position, Taskbar Size, Align Icon]
How to Rollback Windows 11 To Windows 10 [Downgrade Windows 11]
Solution #4, Reinstall Audio Driver on Windows 11
The Audio Drivers that you are using on your System might be updated, yet there may be a mismatch. Along these lines, if you need to Uninstall the proper drivers. Reinstalling the drivers:
- First, go to the Search and type “Device Manager.” Open from the search panel of your Windows 11 system. Click on the “Device Manager” in the results to open it.
- After you open the Device Manager Window, go to the “Sound, Video, and Game Controller” option. I need to double-click on it. It will expand with the list.
- Now, you’ll see all of your System’s Sound drives list—Right-click on the Sound Device and select “Uninstall.” Confirm the action on the next small window, and make sure you check the option called “Delete the driver software for this Device” if asked. This will now start to Uninstall the Sound Driver.
- Now, you need to restart your system. During the restarting process, windows will automatically install the required audio driver for your Sound Device. The reinstall technique can fix the Realtek High Definition Audio Driver Issue on Windows 11.
Solution #5, Some Additional Case Might Happen For Audio Issues
You need to check your:
- Plugs
- Headphone connections
- Speaker connections
- Cables
One of these might fix the Realtek High Definition Audio Driver Issue on Windows 11.