Troubleshoot Wifi Not Working On Windows 11: In this post, we’re going to look at the steps on how to fix wifi not working on Windows 11. Network reset and others step to fix the most common wifi not working issues On windows 11, like in previous versions, wifi connectivity is one of the most common problems among users.
You will always come across reports complaining about slow wifi speeds, errors like limited access, unidentified network, or “wifi connected no internet access,” etc.
How To Fix Wifi Not Working On Windows 11
This post is not only to fix the “WiFi Not Working On Windows 11” issue. It also contains if the Windows 11 WiFi option is not showing or disappeared from the Notification center, Slow internet speed, Wifi driver not working Windows 11, and No WiFi settings. In this article, you will get every WiFi-related issue and solution. So please read the post thoroughly.
Agitate: If you are having issues with your wifi connection on Windows 11, don’t worry. We have the solutions for you!
Solution #1, Check Your Wifi Is Turn On
Before we move on to the first fix, I want to cover a couple of things that I don’t consider fixes. Nonetheless, they need to be mentioned because many people had the issue before where they simply didn’t check that something was working on their laptop. Maybe this is the cause of Wifi Not Working On Windows 11.
And they spent a long time trying to diagnose a problem that wasn’t really a problem.
Solution #2, Check Your Router
Suppose you don’t see the wi-fi icon at all down in the bottom right corner. The first fix that we’re about to go over will likely fix that problem generally.
I would say it’s also a good idea to go ahead and restart your computer. And maybe even restart your router or modem to make sure that isn’t the issue. With that said, you don’t have to do that to get started, and you can proceed with the first fix.
Solution #3, Reset the Wi-Fi Network Adapter On Windows 11
Windows 11 has a special feature to reset the wifi and ethernet adapters to fix the most common problems if you are having issues.
Okay, so if you’re having issues, here is how to reset the wi-fi network adapter on Windows 11.
To do this,
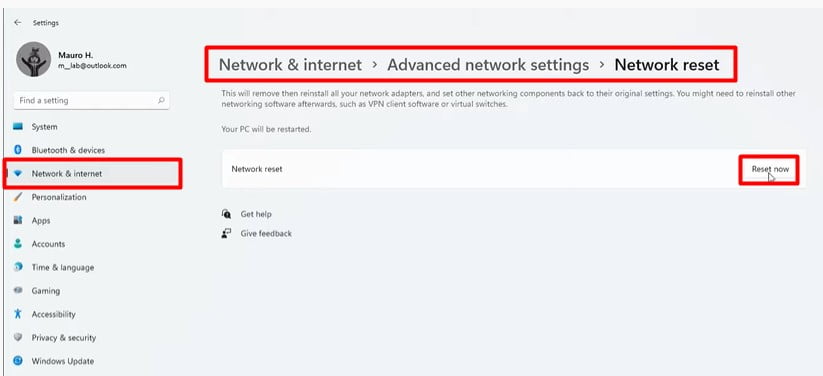
1. Need to right-click on the Windows 11 Start icon. Click on the Windows Settings.
2. Once you are in the settings window. On the left sidebar. Click on the Network and Internet option.
3. Go to the bottom. Click on the Advanced network settings option.
4. Scroll down a little bit and click on the “Network reset” option. And then click the “Reset now” button. Click on “Yes” to proceed.
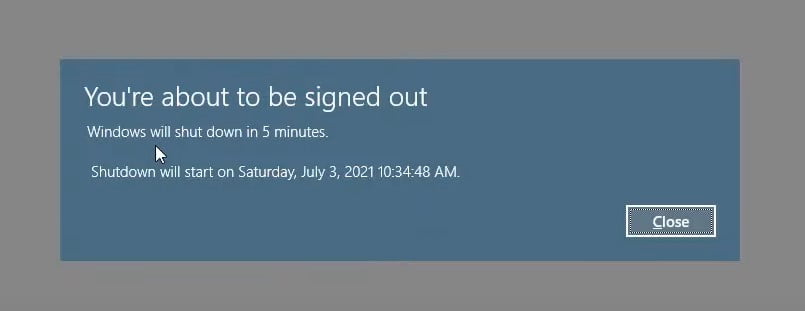
5. After that, you can see a notification. It shows that “Windows will shut down in 5 minutes.” Now, you need to click the Close button and just Restart the system. That’s it.
Once you are back on the desktop, you will notice the “Wifi not working on Windows 11” problems should now be resolved.
Now it is essential to say that this process will try to fix wireless issues that are related to Windows issues. If there is a problem or a bug on the driver, or there is a physical issue with the wireless adapter. This method will not fix that.
Suppose you have a problem with the access point on your home network or office or any interference that will not be fixed with this process. This is to resolve the wireless issues that are related to Windows 11.
NOTE: One important thing you need to know after completing this process. You will need to reconnect to the network that you were connected to before. So, at this point, you need to enter your password to reconnect with wifi. You might also need to reinstall the VPN client you installed or another networking application you had set up before.
Speed Up Windows 11 | Optimization For Gaming and Development
Solution #4, Update Windows 11 Network Driver
Sometimes, it is not up to date automatically, or maybe there are some issues.
1. So, what you can do is just press the Windows + X key. And there will be a bunch of options.
2. Then, click on the Device Manager. In the device manager, you will see the option Network Adapters. Click on this to expand.
3. Find your wifi driver. In my case: Realtek RTL8723BE Wifi adapter. Right-click on it and select the Update Driver.
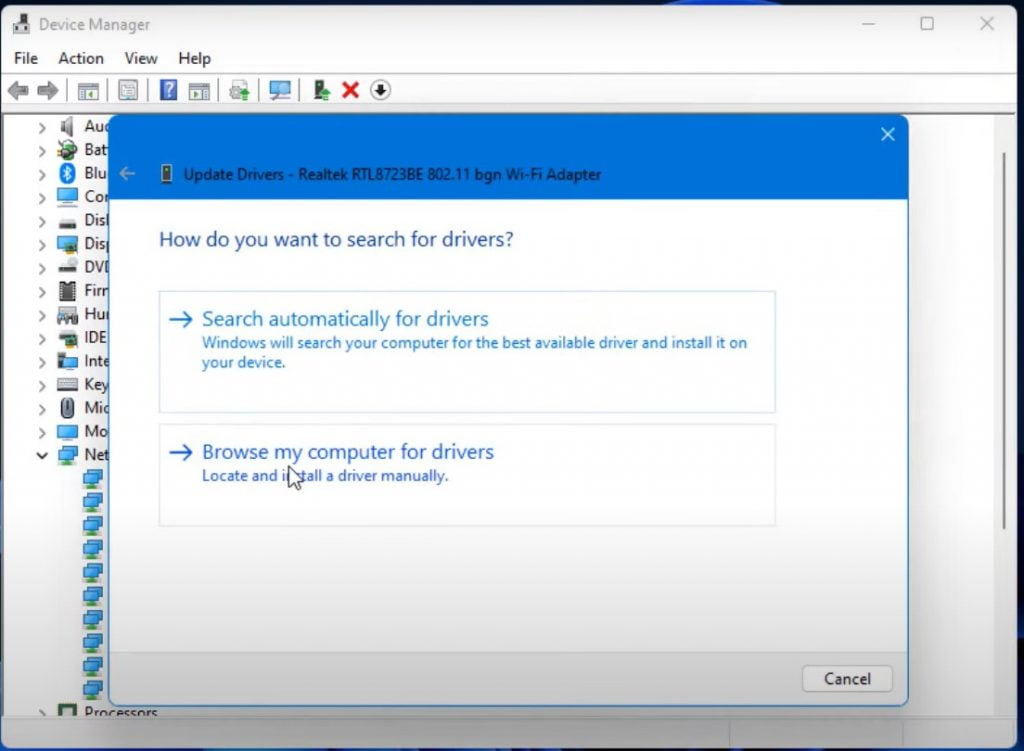
4. Next, you can see two options.
- Suppose you click on the “Search automatically for drivers” option. It will start to find the driver needed and will install automatically.
- Else, you can download the driver from the driver manufacturer’s website (Realtek wireless lan driver for windows 11 download). Click on the “Browse my computer for drivers.” Please select the driver and install it.
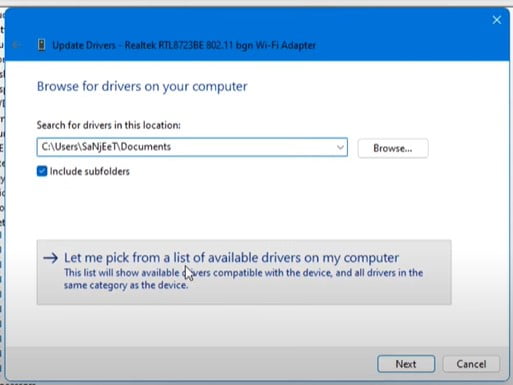
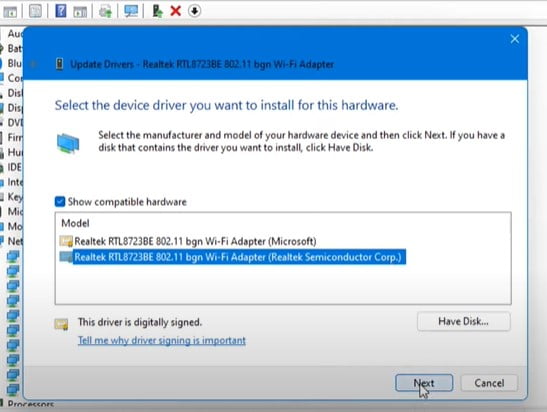
Also, on the browse window, you can see another option, “Let me pick from a list of device drivers on my computer.” (Above Picture) > Click on it > You can see an available adapter list here > I am going to select the “realtek semiconductor corp.” version. And Install it.
5. After completing the installation. You need to restart your system, and your “wifi not working on windows 11” issue should be fixed.
Read More
4 Ways To Remove Login Password From Windows 11 PC
How To Turn On Or Turn Off Animation Effects On Windows 11
Customize Windows 11 Taskbar | [Change Position, Taskbar Size, Align Icon]
Solution #5, Reset Windows 11 DNS Server Problem
Now, if the above methods do not work, let’s try this method. According to the survey, this is the most working method related to wifi issues and network issues. And also if you notice your browser throwing errors like no internet, this site can’t be reached, or any other errors.
1. So go to the Search > type CMD in the search box—Right-click on the command prompt from the best search result.
2. Then select “Run as administrator”> Press enter to continue.
3. Now, once the command prompt opens up. You need to run these commands one by one:
netsh winsock reset
ipconfig /release
ipconfig /renew
netsh int ip reset
ipconfig /flushdns4. Next, you need to Restart your PC and check the wifi connection.
Solution #6, Uninstall Windows 11 Network Driver
If it is still not working, then you need to uninstall and reinstall the driver. It will fix the wifi not working on Windows 11.
1. Again, go to the driver manager. Right-click on the driver and uninstall the driver. Whenever you uninstall it, and just now, you need to restart your system. It will automatically install your driver. I’m definitely sure. It will (Wifi Not Working On Windows 11) work.
Solution #7, Disable and Enable WiFi Adapter
- Right-click on Start > Then Settings.
- Click on the Network and Internet option.
- Click on the Advanced network settings.
- Here, you need to disable it first. Wait for a moment. Then, enable it again.
How To Fix Windows 11 Network Adapter Missing
Problem: Windows 10/Windows 11 Wireless adapter is missing.
(Also Work for these issues: laptop no wifi option, laptop no wifi adapter laptop, no wifi icon laptop, no wifi driver laptop, wifi connected but no internet access laptop, no wifi connections available dell laptop, no wifi connections available, hp laptop no wifi connection laptop, wifi connection problem no internet access hp laptop no, wifi driver dell laptop no, wifi networks found)
Solution 1: Restart System
Restart your computer and check if it helps to resolve the issue. You can also install the latest drivers of your network adapters by using Device Manager or downloading them from the manufacturer’s website. Sometimes, reinstalling wireless drivers resolves this problem as well.
Solution 2: Check the Physical Switch On/Off
Check if there is a physical switch that turns off/on wireless capabilities on some devices (like laptops). Turn off wifi via software and turn it back on again once after restarting the laptop / PC / tablet, etc. This should fix the error message “Wireless Adapter Missing” in Windows 11.
Solution 3, Run Network Adapter Troubleshoot
1.Right-click on Start menu > Select Settings > Select System.
2. You need to scroll down and click on Troubleshoot > Select Other Troubleshooters.
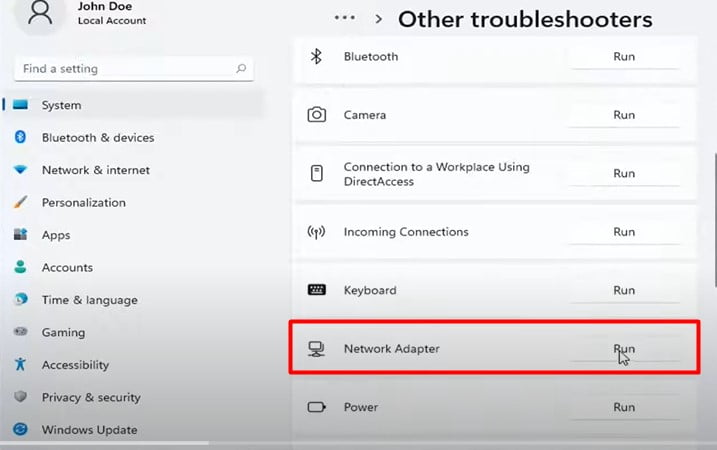
3. Now, Scroll down in the Others section, you will see Network Adapter. Click on the Run button.
If your network adapter was turned off, for example, this utility should be able to resolve that
Solution 4, Reset Network
Go to Settings > Network & Internet > Open Advanced Network Settings > Click on Reset Network and restart.
Windows 11 Wifi Driver Not Working
Reset Winsock & IP logs (Follow solution #5 from above )
Re-Install Network Driver (Follow solution #4 from above)
Reset Internet Settings (Follow solution #3 from above)
How To Fix Slow Internet Connection on Windows 11
Delete Temporary Files
You should make sure to remove Windows 11 temporary files if you haven’t done this in a while.
- Press the Windows + R keys together. It will open the RUN box. Type in the run box %temp% and press Enter. It will open the Windows 11 temp folder.
This folder contains all of your temporary files, which should be deleted.
- Press Ctrl + A to select all and press the Delete key. It will safely delete everything in this folder. Some files might not be deleted, so just leave them there.
These files are not required for your system. Basically, these are junk files.
Delivery Optimization
1. First, Go to the Start menu. click on search and search for “Delivery Optimization.”
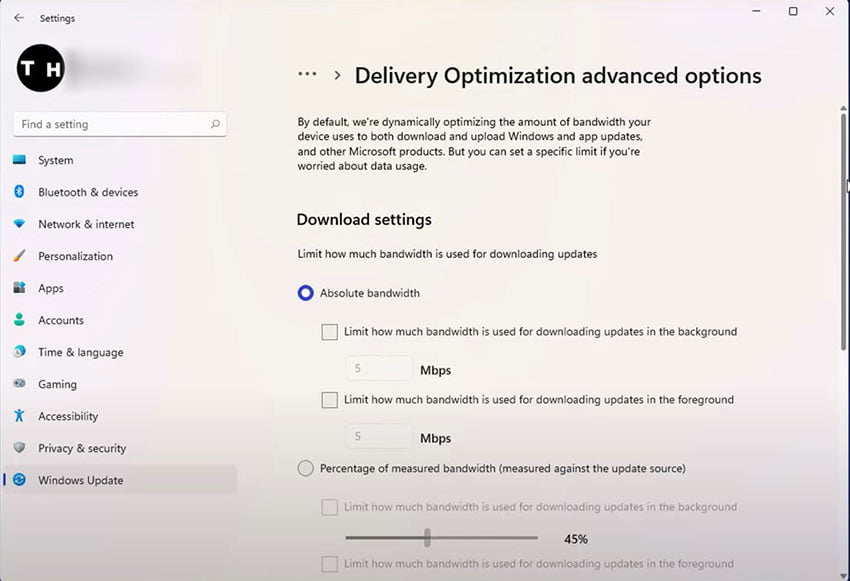
2. Open up the Delivery Optimization system settings from the search result.
3. Here, you can see various types of internet options. Here you can put the amount of bandwidth that Windows can use for such as download limits, core tasks, updates, and overall network usage limits.
You need to make sure to uncheck the checkbox of any limit on your connection bandwidth. This optimization setting will fix Wifi Not Working On Windows 11.
Fix WiFi Connected But No Internet Access On Windows 11
If you are using a version of the OS that is Windows 11 or beyond, then, at that point, you need to right-click on the Wireless symbol in the bottom-right corner of the desktop and then choose the troubleshooting problems.
This will actually look at your network connectivity issue and ensure that your settings are right.
In many cases, the issue will be that your IP address (similar to your personal residence in the organization) won’t be in the appropriate range. Check the No-4 and No-5 of solution from the wifi connected no internet issue fixes. Here, we explained how to change DNS to Google DNS, and it will surely fix wifi not working on Windows 11 issue.
FAQ About Windows 11 Wifi Network
How to fix the wifi icon not showing on Windows 11?
The Ethernet or wifi icon shows in a taskbar section known as the Tray – it looks like Microsoft decided to rename it as the Notification Area.
Suppose you cannot find the wifi icon on your Windows 11 taskbar bar. There are two methods to fix it.
Go to Start > following Settings > Click on Personalisation > Taskbar and look for the link to select which icons appear in the notification area.
How do I fix a red cross on a wifi icon on Windows 11?
You can allow Windows to fix the wifi is not working issue without help from anyone else automatically. It is a straightforward method. Follow the instructions.
1. Need to right-click on the wifi icon on the right-down corner of the desktop.
2. Select Choose Troubleshoot problems.
3. Then, Windows will automatically detect issues and fix them.
4. Please follow the steps on the screen. You may have to give the administrator permission if needed.
How to fix the wifi icon missing in Windows 11?
You can bring it back by following this step:
1. First, Right-click on the taskbar grey space
2. Click on the Taskbar settings
3. Scroll down and find the Notification area
4. Select the “Turn system icon on or off.”
5. In the icon list, find the Network icon and turn it on
That’s it. After that, turn on the WiFi icon.
Related Queries About Windows 11 Wifi Issues
Wifi not working on laptop windows 11, wifi driver not working windows 10,wifi driver not working in hp laptop, wifi driver not working on laptop, wifi not showing in windows 11, wifi not connecting windows 11, wifi not available in laptop, wifi issue in windows 11, wifi not working on PC,wifi icon not working windows 10
