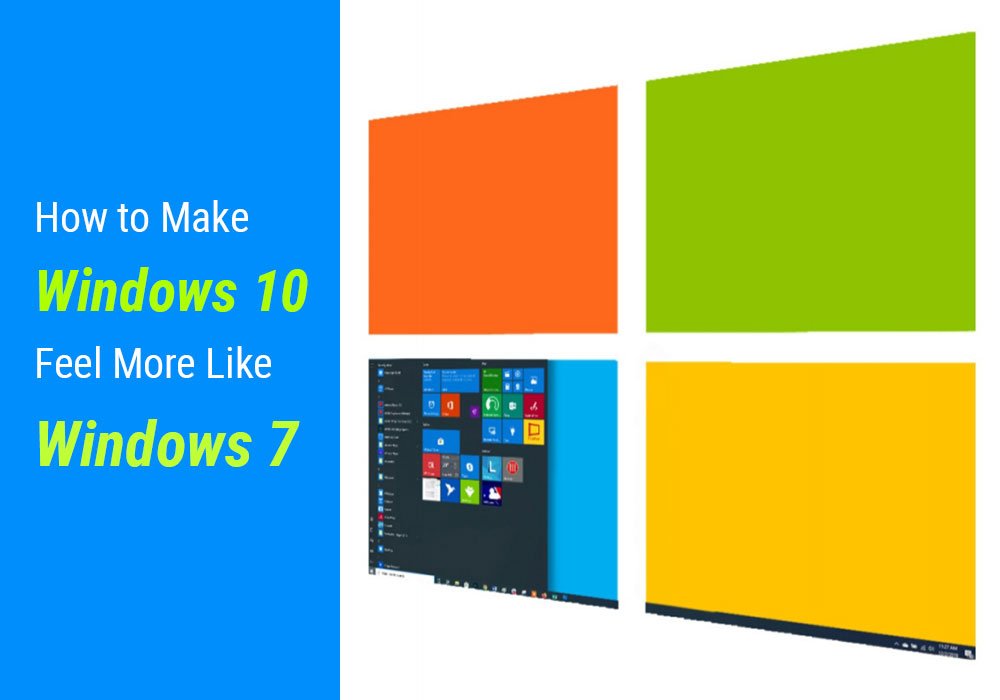Make windows 10 look like windows 7 ✅ : Windows 7 is at long last heading out into the dusk. On Jan. 13, 2020, Microsoft’s Extended Support will stop, which means you will not get the bug(error) fixes or security updates, and Microsoft won’t give technical support to PCs running the now-obsolete programming.
So it’s quite basic to overhaul if you need to maintain a strategic distance from malware and different issues.
Windows 10 is as yet accessible as a free update from Windows 7, however, it accompanies a couple of changes and extra highlights that 7 supporters dislike. however, you can make windows 10 look like windows 7 with a touch of twist,
Note that if you truly would prefer not to move up to Windows 10, Windows 8 is still in broadened support for a couple of more years. Be that as it may, you need to pay for a permit, and they’re somewhat harder to stop by. Some of these changes may work for windows 8, yet we’ll concentrate on Windows 10 for this valuable post.
Tidy UP The START MENU with Help of Classic Shell
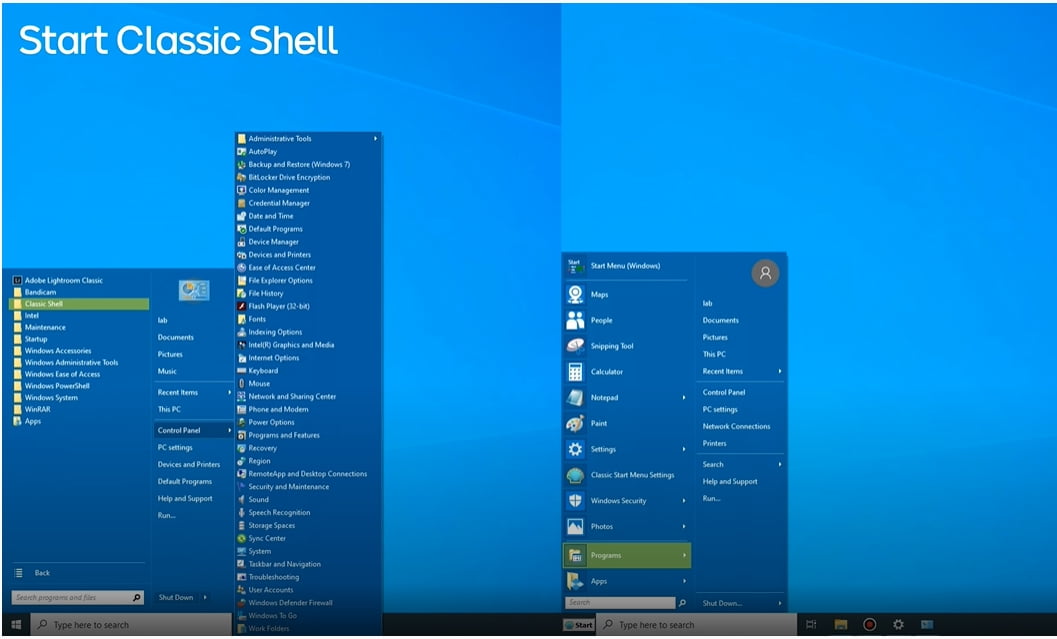
At the point when you first snap on Windows 10’s Start menu, you’ll be welcomed with a marginally increasingly present-day interface loaded down with garbage applications like “Candy Crush” and “Disney Magic Kingdoms”. There are many settings we will explain in this post. But the start menu settings make windows 10 look like windows 7.
You can travel through the Uninstall menu to dispose of some pre-introduced bloatware, yet inherent applications like Mail will at present be available.
On the off chance that you incline toward a cleaner, Tile-Style Start menu, tidy it up by right-tapping on any tile, and Clicking “Unpin from Start.” If you unpin all the apps, you’ll be left with something somewhat more straightforward.
Microsoft kind of brought the Start menu back in Windows 10, however, it’s been given a major upgrade. On the off chance that you really need the Windows 7 Start menu back, introduce the free program Classic Shell.
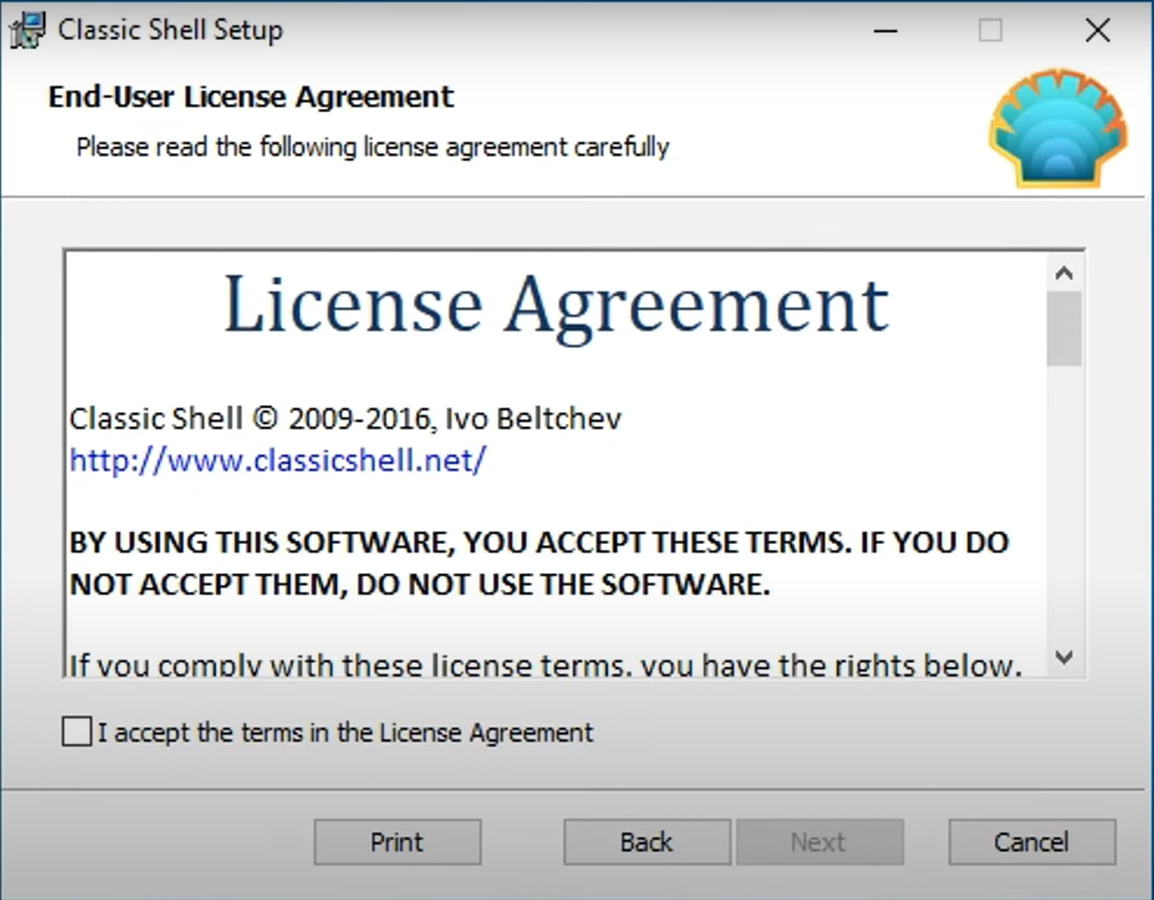
In addition to the fact that it recreates the Windows 7 Start menu in Windows 10, yet it lets you completely tweak the Start button, bring back the old toolbar in Windows Explorer, and resuscitate the old File Copy UI.
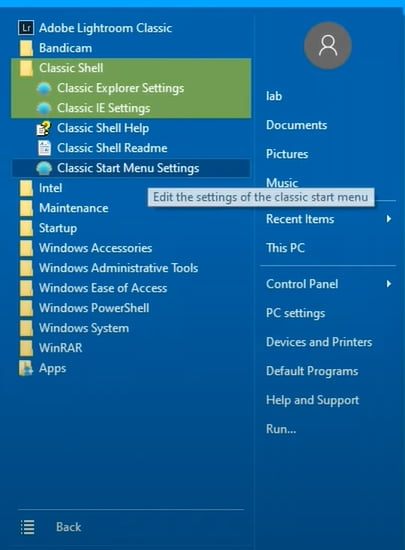
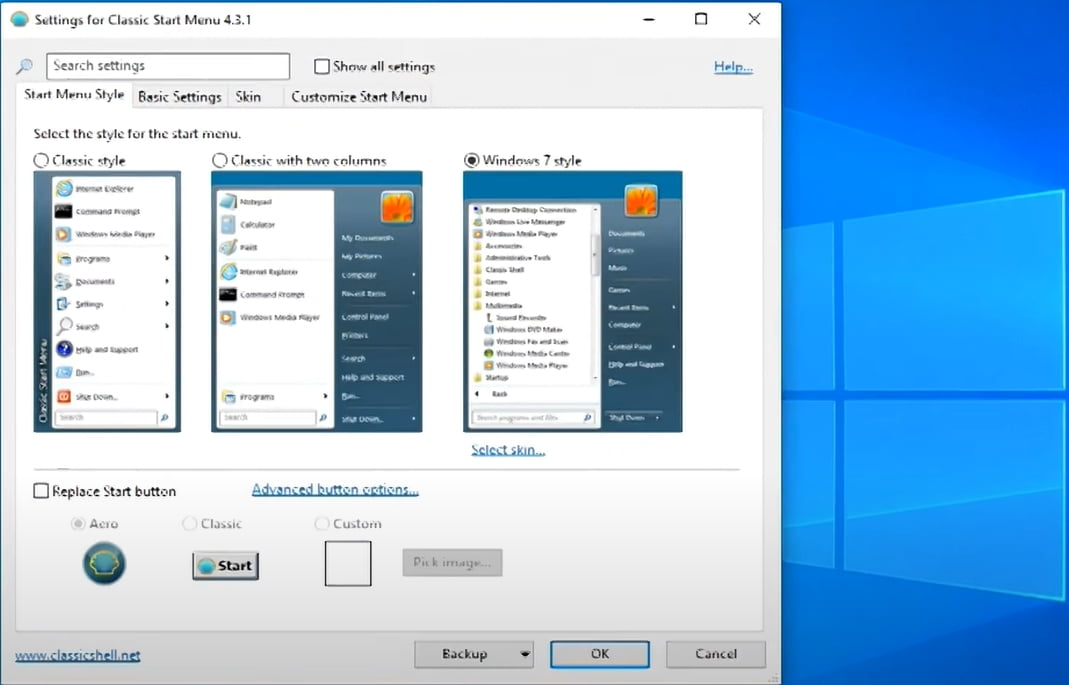
Give it a progressively current subject or go with something increasingly old-school, and alter every last bit of it so each catch does precisely what you need. In case you’re truly dead set on causing Windows 10 to feel like Windows 7, Open Shell is an unquestionable requirement.
Start Menu Screen
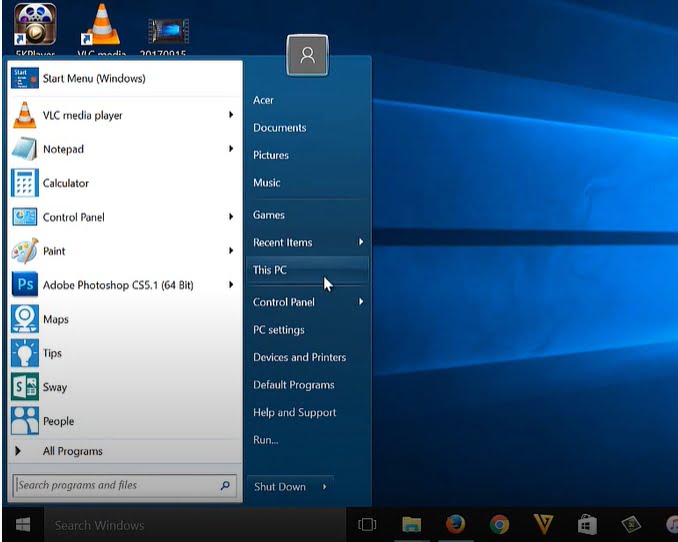
Right-click the Start menu icon then select the Setting from the menu,(Make sure Select the “show all setting”).
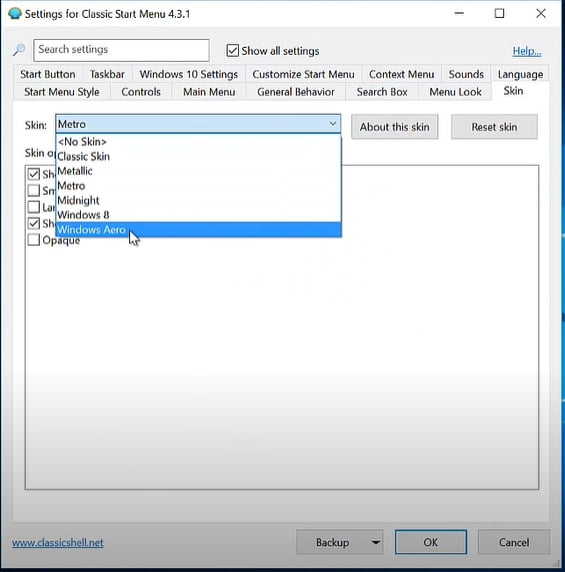
Then go to the “Skin” option from the menu -> Select Windows Aero from the skin dropdown menu, After that click OK. Now you reached one step to make windows 10 look like windows 7.
Lock screen
You get it when you boot up or wake from rest looks Windows 10 lock screen alluring, however, burns through your time. You need to snap or swipe to dispose of it, and afterward you despite everything get hit with the login brief. If your friend opens your pc he will confuse to see the lock screen first. so this setting makes windows 10 look like windows 7.
In Windows 7, you boot directly to the login brief and you can do likewise in Windows 10 on the off chance that you cause a straightforward vault to alter.
A. Do a search with the keyword “Regedit”.
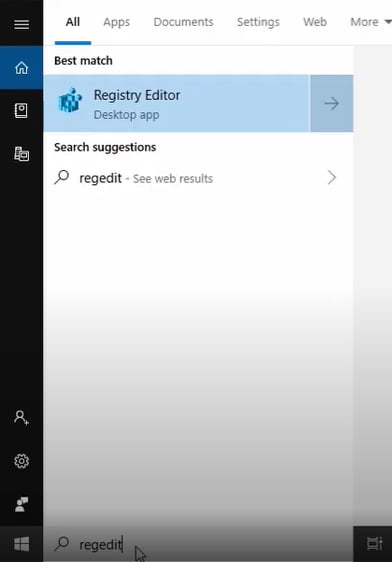
B. Navigate “HKEY_LOCAL_MACHINE > SOFTWARE > Policies > Microsoft > Windows” from the registry editor tree.
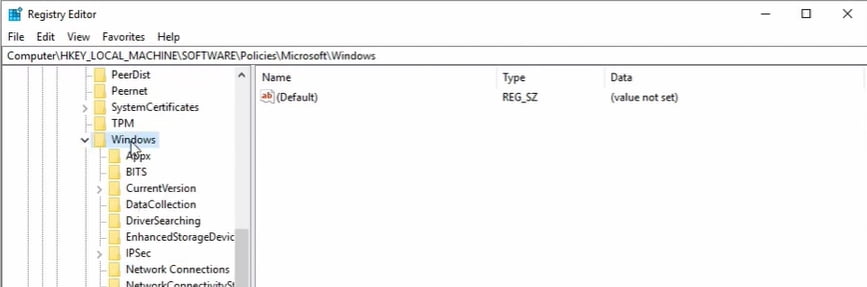
C. Right-click in the righthand sheet and create select New > Key from pop-menu. Another key shows up in the left sheet, it looks like a “Folder”.
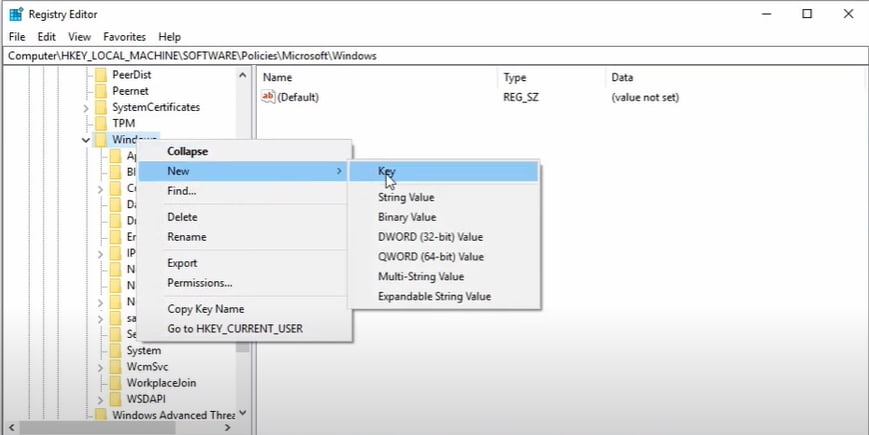
D. Right-click on the key folder, Rename it to “Personalization” and select it.
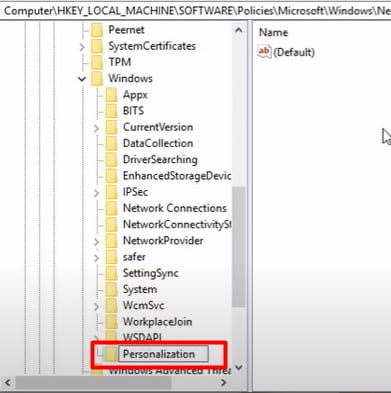
E. Come to the right-hand side, Right-click on white places, and select new -> DWORD(32-bit).and rename it “NoLockScreen.”
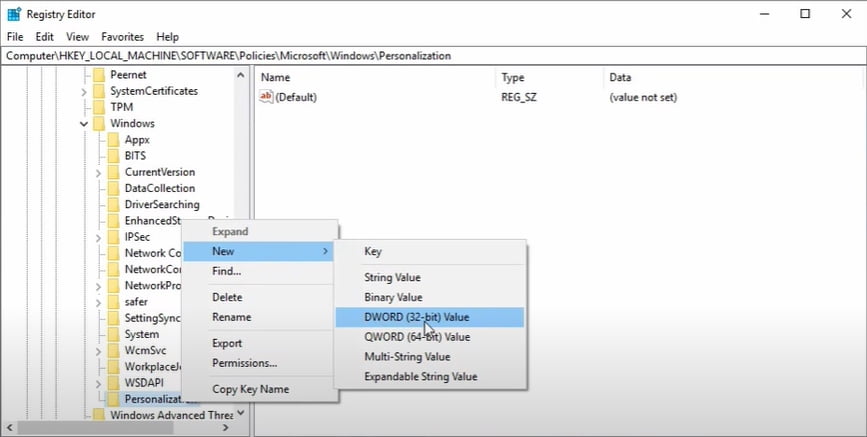
F. The final step is to right-click on “NoLockScreen” > select Modify. A pop-up will show and type value data is 1. and “ok”.
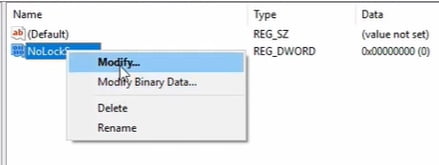
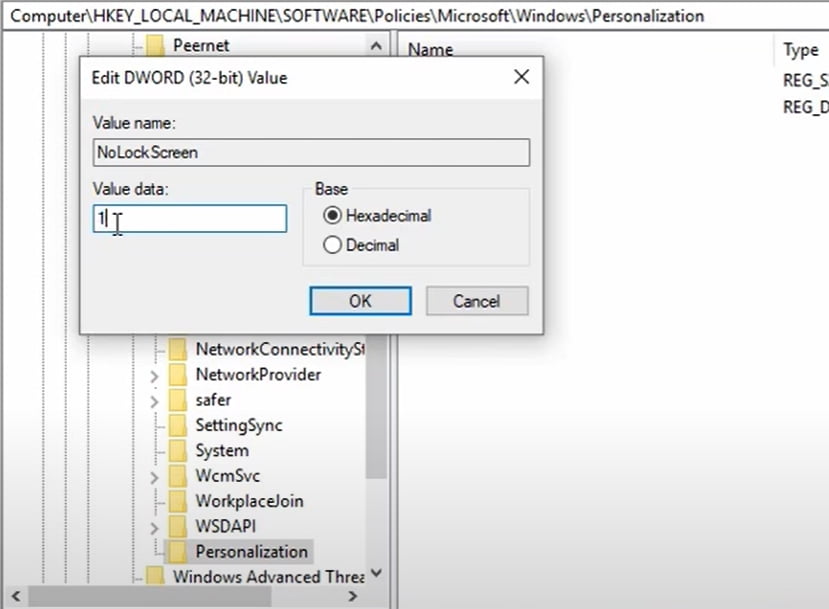
Activity Center Turn Off
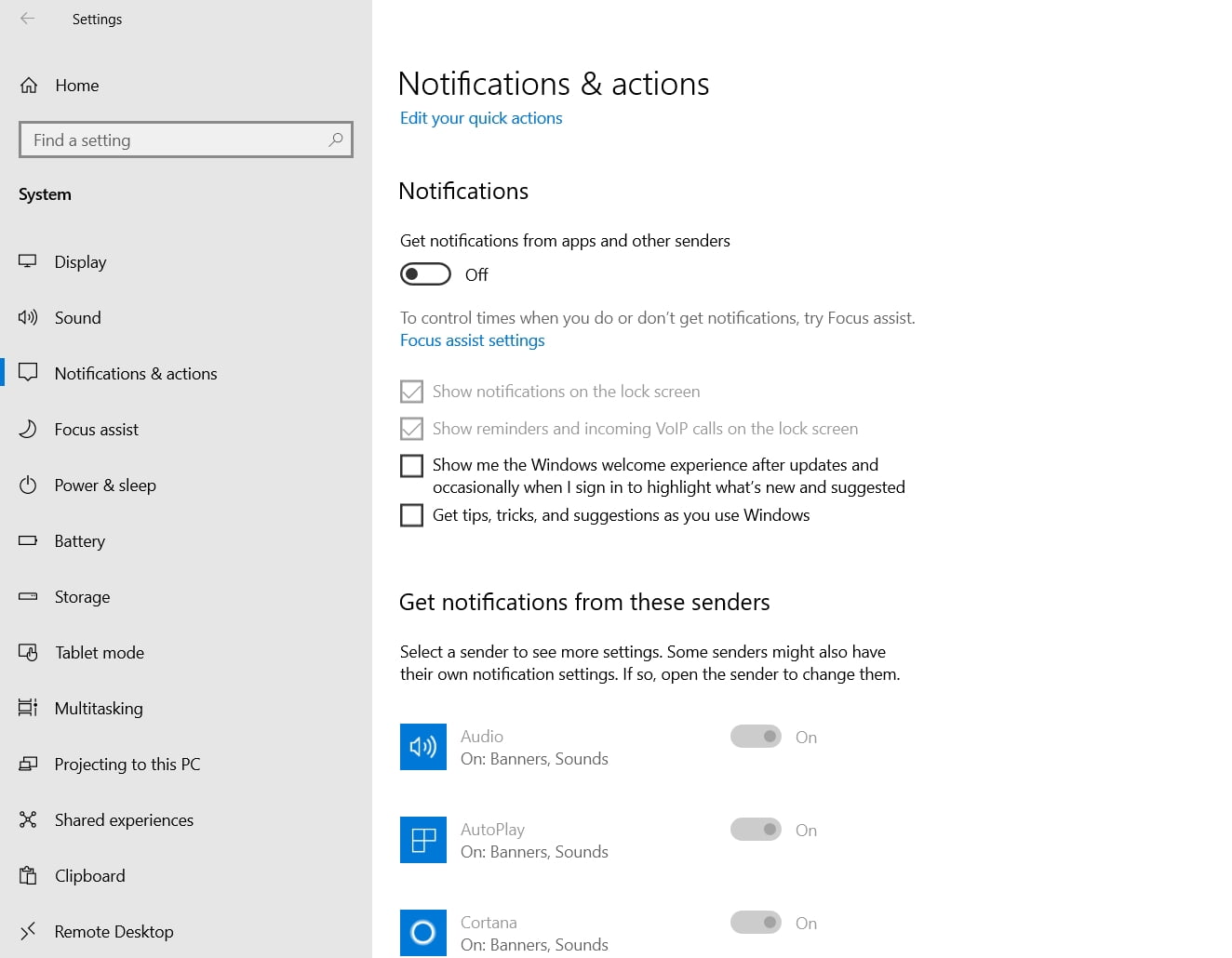
The “Activity Center” is a choice accessible in Windows 10 which assists with keeping a tab on all the notifications.
It’s helpful for seeing every single notification you may have missed, and honestly, we believe it merits keeping–it’s one of the more valuable updates to Windows 10. In any case, in the event that you truly need to dispose of it, You can incapacitate the “Action Center” utilizing inbuilt settings.
Open “Settings” and explore to System. Snap “Notification and Actions” from the menu and Toggle the change to off on the slider to get notifications.
Also Read: How To Use Action Center In Windows 10 ✔️
Windows 7 Startup Sound
This tip is a long way from basic, however, it’s good fun. Download the lively Windows 7 startup sound as an MP3 (the distinctive download alternatives are on the right) at that point utilize Online Audio Converter to change over it to the WAV group.
Presently type ‘Regedit’ into Windows 10’s pursuit box to open the Registry Editor. Explore to “HKEY_CURRENT_USER > AppEvents > EventLabels > WindowsLogon”. Double-tap “ExcludeFromCPL” and change the worth information from ‘1’ to ‘0’. Close the Registry Editor.
Quest for ‘Sound’ to open Windows’ sound choices, and select ‘Sound control panel’ from the right side. Snap the ‘Sounds’ tab and check the container stamped ‘Play Windows start sound’. Select ‘Windows sign-on’ from the rundown of sounds above, at that point browse and explore the Windows 7 startup sound that you downloaded.
Snap ‘Test’ to watch that it works and snap ‘Apply’, at that point restart your PC and luxuriate in the wistfulness.
Protect Your Privacy
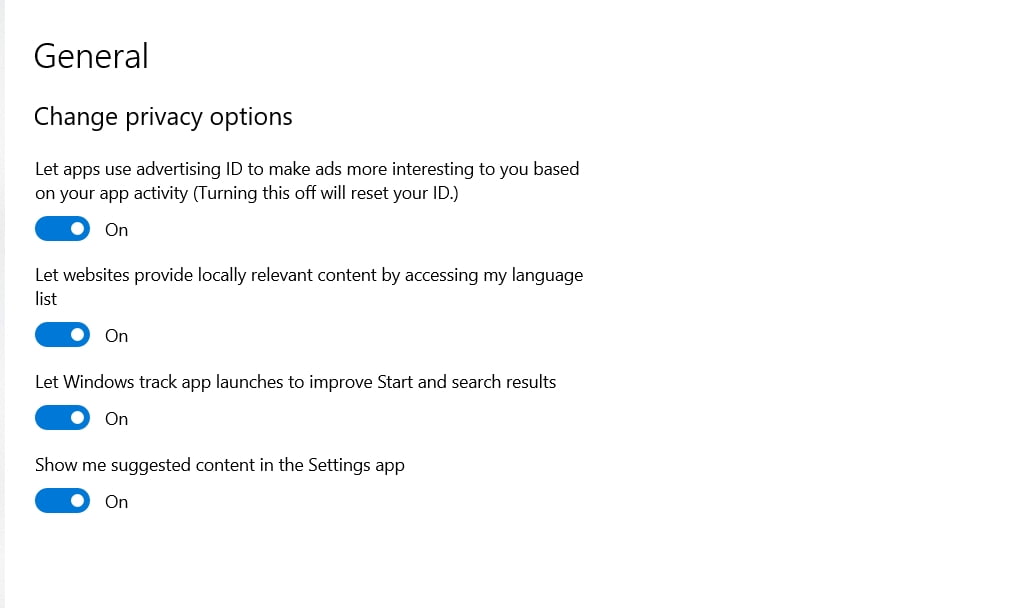
In the event that there’s one thing keeping individuals on Windows 7, it’s Windows 10’s expanded dependence on information assortment. While Microsoft added a portion of that telemetry to Windows 7 a couple of years prior,
Windows 10 despite everything goes a stage past. In case you’re going to refresh, you will need to give close consideration to what individual data Microsoft approaches.
We have a plan for securing your protection in Windows 10, so I won’t rehash each stage here—get the job done to say it includes going to Settings explore Privacy and unticking a lot of boxes.
I don’t, nonetheless, suggest utilizing those across the board security devices drifting around the web, since they can frequently break things and create turmoil regarding why certain highlights do not work anymore.
Set Windows Color
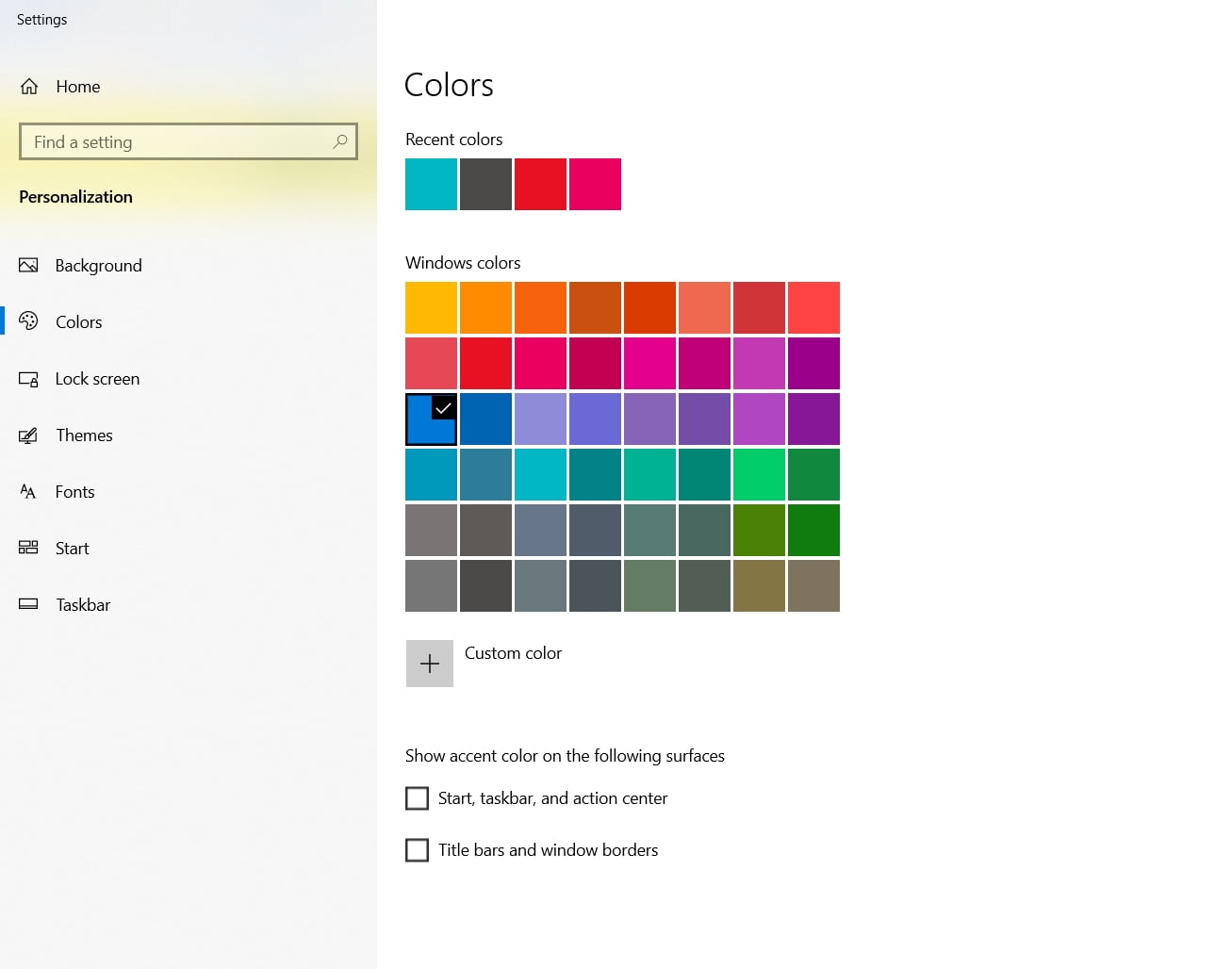
The default shading plan in Windows 10 is altogether darker than what Windows 7 clients are acclimated with. Make the strides underneath to help things up and better copy the great hues.
A. Right-click in any clear space on your Windows 10 work area. At the point when the jump out menu shows up, select the Personalize choice.
B. The Windows Settings interface should now be shown. Select Colors, situated in the left menu sheet.
C. In the Windows colors area, select the blue that most intently takes after Windows 7’s default shade.
D. Look down to the More choices segment and spot a checkmark close to every one of the accompanying settings by choosing they’re going with checkbox once: “Start, taskbar, and Activity center”; “Title bars and window borders.” Your new color plan should now be applied.
Tidy UP Windows 7 Wallpaper as Your Desktop Background
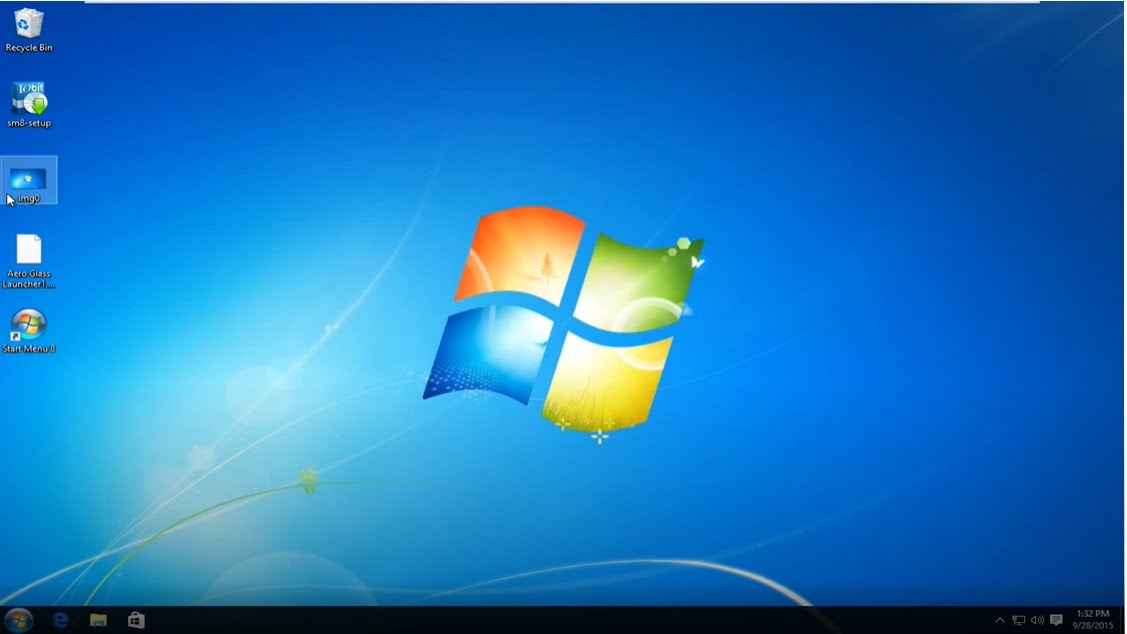
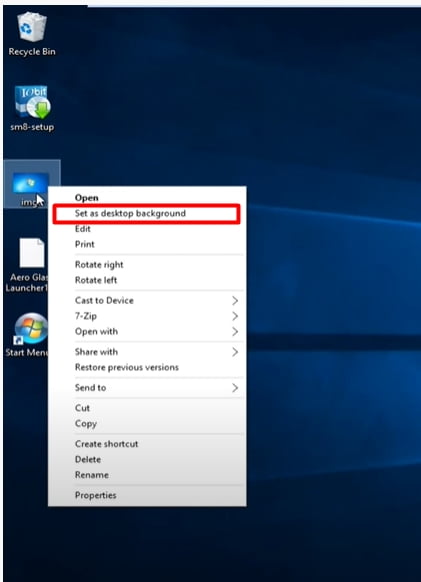
Last, however surely not least, you can change the PC background to the exemplary Windows 7 wallpaper. You can snatch it directly here–right-click on the picture and spare it someplace on your PC. At that point, right-click on the picture in File Explorer and pick “Set as Desktop Background.”This is the primary change makes windows 10 look like windows 7.
Also Read: How To Reinstall The Latest Windows 10 💻
Create Personalization Window
As a matter of course, when you right-click on the Windows 10 work area and select Personalize, you are taken to the new Personalization segment in PC Settings. Be that as it may, the Personalization window from Windows 7 is still accessible in the Control Panel.
You can add an alternate way to the desktop so you can rapidly get to the exemplary Personalization window in the event that you favor it. Right-click on the Desktop and Create New Folder from the popup menu.
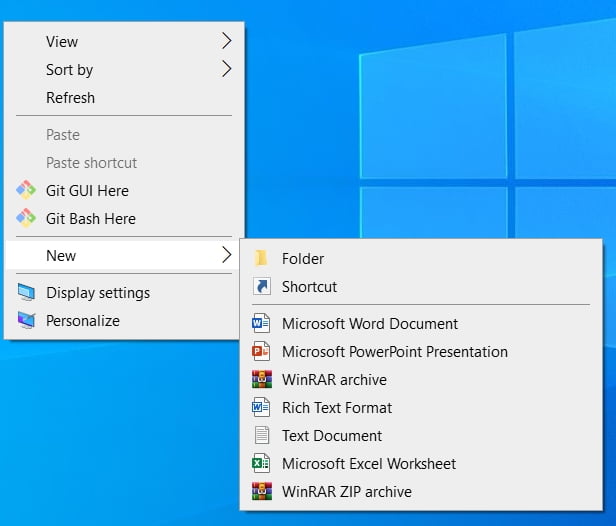
Copy the following name paste it as of the new folder name.Personalization.{ED834ED6-4B5A-4bfe-8F11-A626DCB6A921}
Unlink Cloud Services
Eject the Cloud Services make windows 10 look like windows 7.Windows 10 brings another computerized right hand, Cortana, into the crease, alongside a heavier dependence on OneDrive. In the event that you don’t need both of these features to hinder you, you have a couple of choices.
TO Unlink OneDrive from your PC by right-tapping the OneDrive symbol in the base right corner of your screen, picking Settings, and clicking Unlink This PC. Or on the other hand, uninstall it completely by going to Settings > Apps.
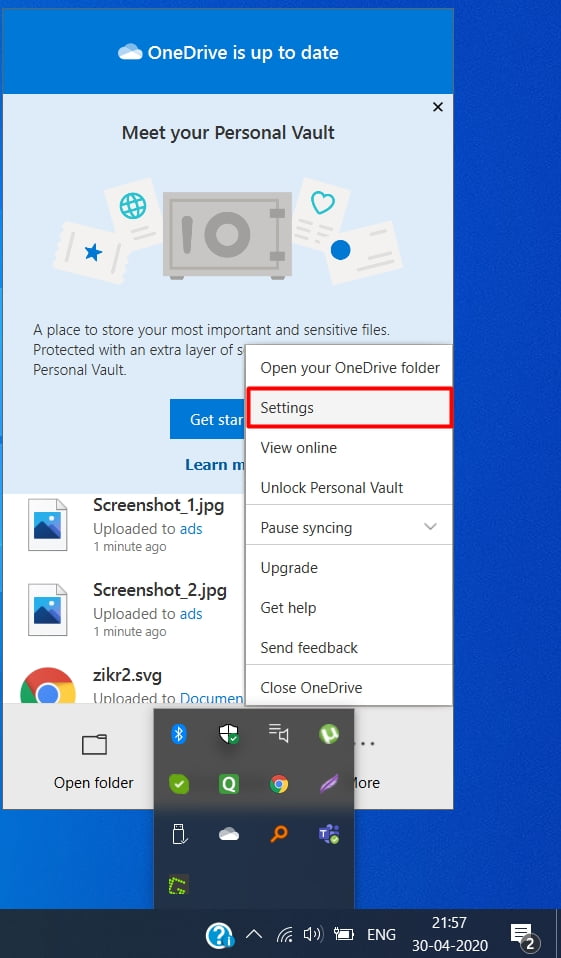
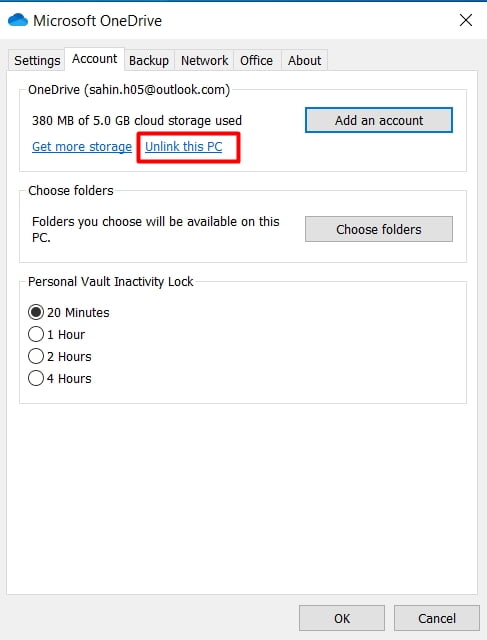
Cortana is comparable. You can off a great deal of the Cortana features when you initially introduce Windows 10 or by going to Settings > Cortana sometime later the fact. On the off chance that you do that, she ought to never trouble you. Be that as it may, in case you’re feeling goal-oriented, you can incapacitate the administration altogether from the registry.
Play Windows 7 Games
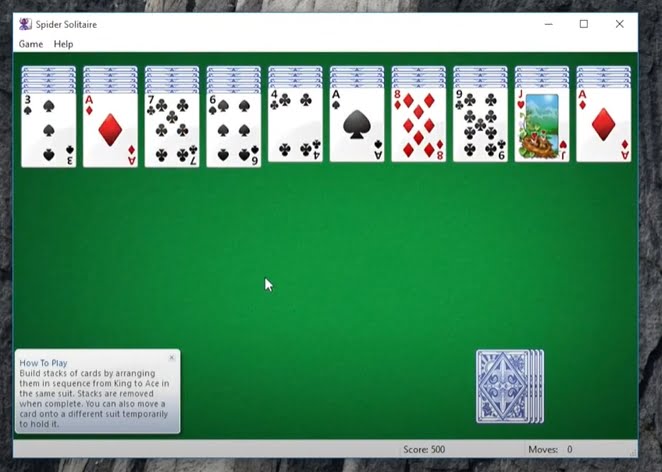
Since Microsoft chose to transform Minesweeper and the Solitaire Suite into freemium applications, there is no work in approach to get ad-free gameplay for free anymore. This legendary app really makes Windows 10 look like windows 7.
Windows 7’s ever-well-known free games, for example, Solitaire and Minesweeper, were expelled in Windows 8. Windows 10 incorporates the Microsoft Solitaire Collection application, yet the game will give you standard ads and full-screen video advertisements,
Rather than paying the $10 every year for something that was once free, I have laid out 2 different ways for porting over the Windows 7 variants to Windows 10.
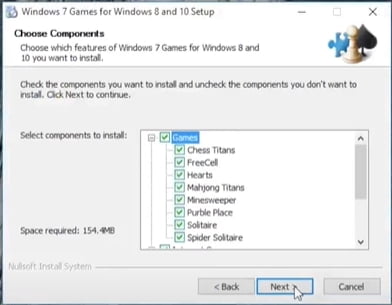
First, you need a software called Download Windows 7 games for Windows 10. Follow the establishment wizard to choose the games you might want to have introduced on your PC. After you hit Next, the games will be introduced under another Games segment in your Start menu.
Change Start Button to Make windows 10 look like windows 7

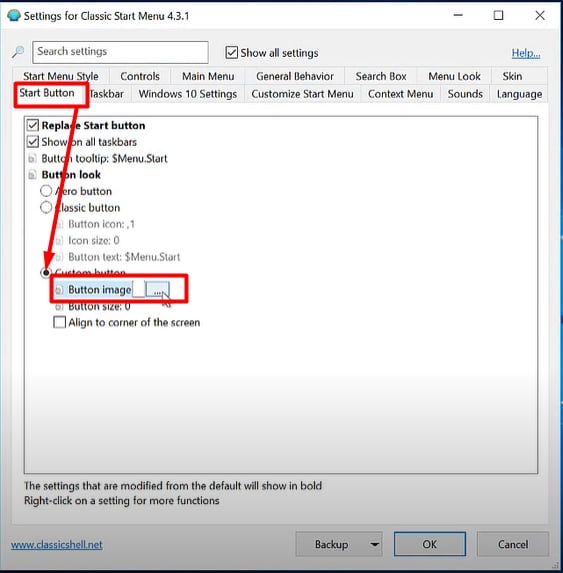
Again, Go to setting from the menu, select the “Start Button” option from the menu-> after that checked the Replace Start Button -> select Custom Button and browse the icon you want to be set as the start menu icon. Please download this image start icon.
Set the Aero Glass theme
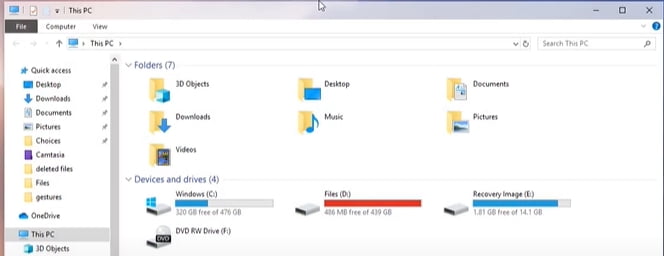
One of Windows 7’s most appealing highlights was its Aero Glass topic, which gave windows and toolbars a delicate, translucent appearance. Indeed, it was more asset escalated than Windows 10’s plain plan, yet it looked incredible and present-day PCs ought to experience no difficulty giving the effect. my favorite option that makes windows 10 look like windows 7.
For the Taskbar and different windows, a little program called Aero Glass can help. Download and run the product, and utilize the slider at the base of the window to change the straightforwardness of the Taskbar.
You can likewise right-tap on any window to change its opacity, however, remember that this will influence the whole window, not simply its title bar.
Please Read: How To Set Up Dual Boot Windows 10 System ✅
Un-mess up Automatic Updates
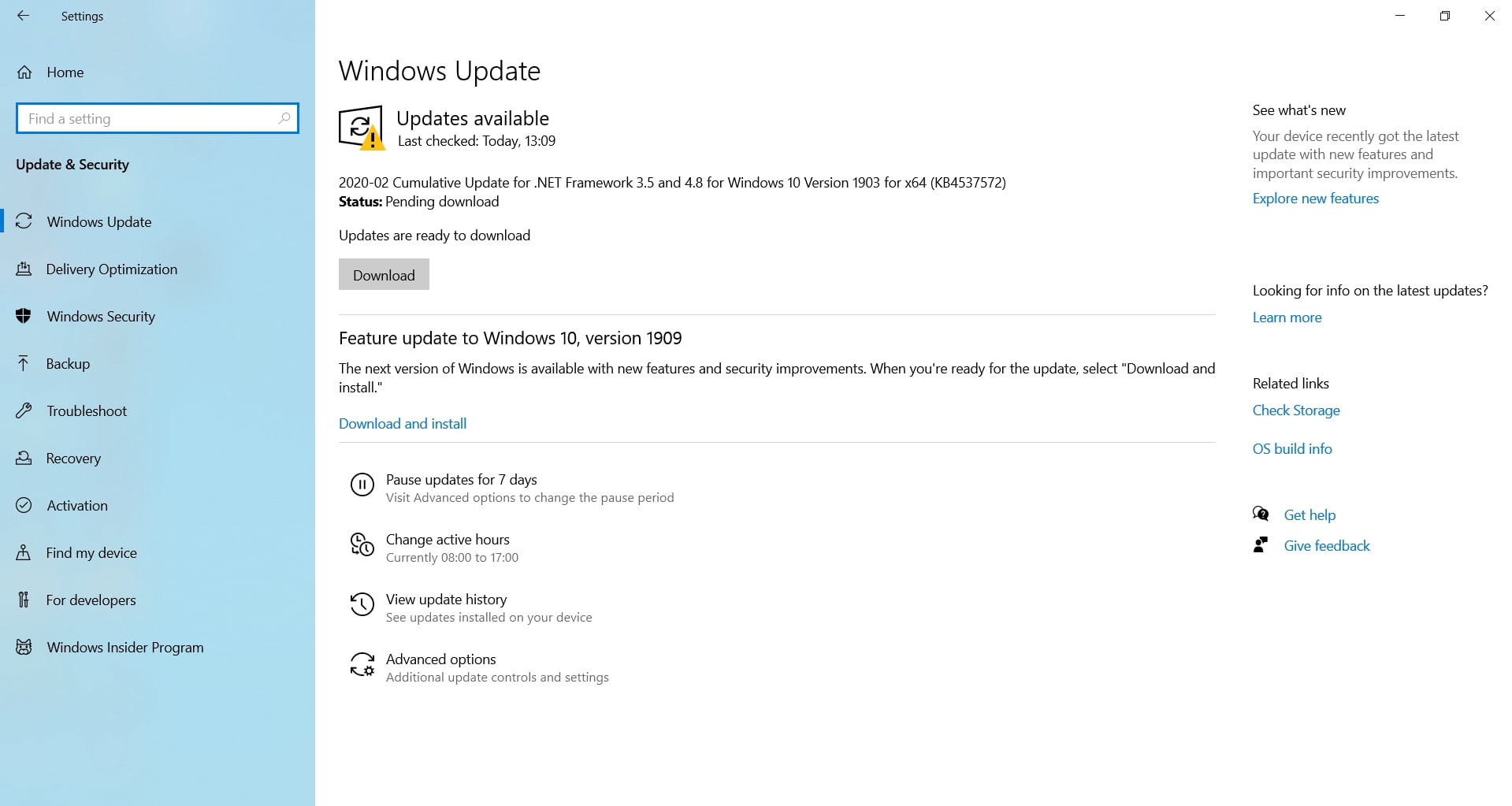
Windows 10 has an unpleasant history with its automatic update component, however, things have shown signs of improvement throughout the years.
The Active Hours highlight lets you control when Windows 10 is permitted to install updates and reboot, so it won’t haphazardly turn off in the center of your work. this step make windows 10 look like windows 7 in depth.
Simply head to ” Settings click Update and Security then Change Active Hours” to tweak it. Note that this will even now introduce updates consequently, it’ll simply do as such in the center of the night, rebooting your PC when you aren’t utilizing it.
In the event that that is as yet unsuitable, you can postpone Windows updates under Settings click Update and Security then chooses Advanced Options. By conceding the updates a couple of days,
you can guarantee that you have sufficient opportunity to spare your work and physically install updates when they’re prepared. Simply remember to introduce them in a convenient way, or you’ll be running behind on those significant security patches.
Sign in using Local Account
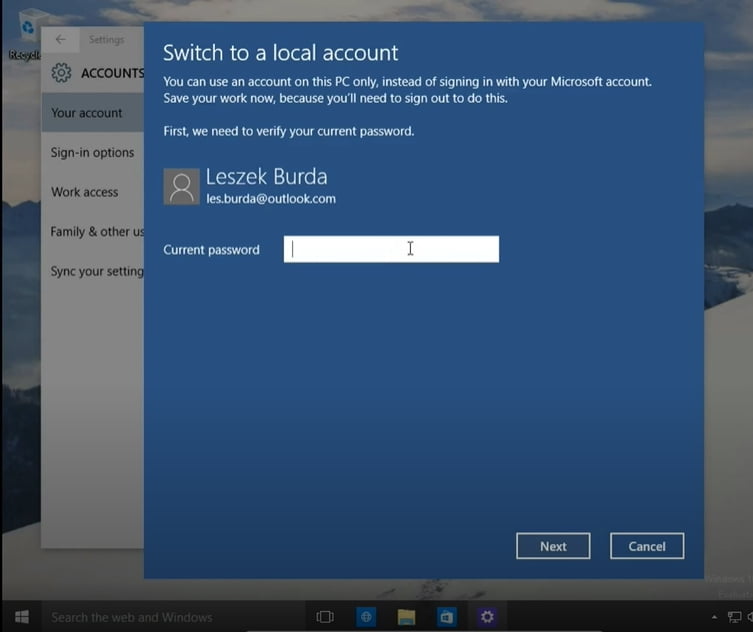
As of Windows 10, your Windows account is attached to your Microsoft account naturally, which implies you sign in to your PC with your Microsoft account. In the event that you need to come back to utilizing a local account, as you did in Windows 7, you can return your Windows 10 account to a local one utilizing these guidelines.
In case you’re installing Windows 10 Pro, you ought to have an Offline Account feature (or a Domain Join alternative) that will let you utilize a local account.
Windows 10 Home as of late expelled this option from the setup wizard, however in the event that you off your PC from the internet, you’ll have the option to make a local account, bypassing the Microsoft login altogether. Also, you will feel the windows 10 look like windows 7.
On the off chance that you’ve just introduced Windows and are signed in with a Microsoft Account, you can change over it to a local from Settings > Accounts > Sign In With a Local Account Instead.
Also Read: How To Make The Most Of File Explorer In Windows 10
Hide Search Field, Cortona, Task View From Taskbar
After play with those features, you are able to make windows 10 look like windows 7.
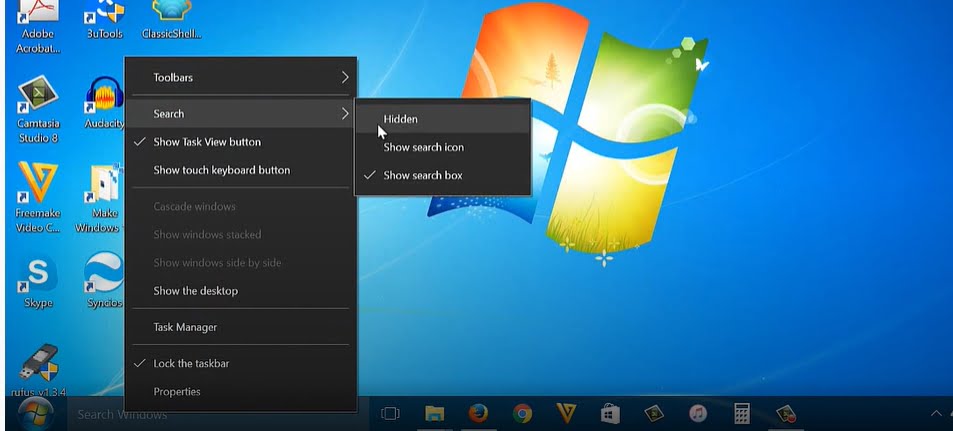
Right-click on the search box go to search options select hidden. Now It really looks like windows 7.
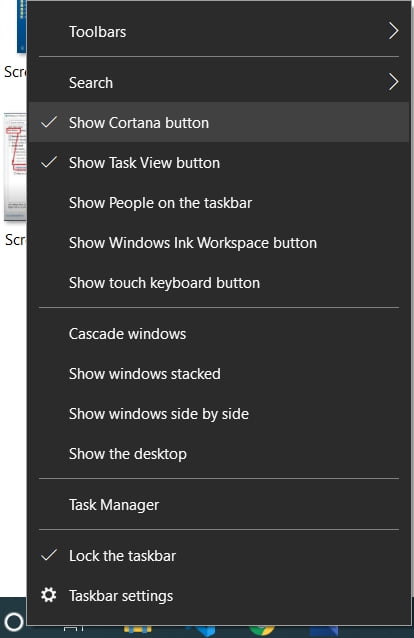
To remove the Cortana box, right-click on any vacant piece of the Taskbar and select “Cortana” (or “Search”) > “Hidden“ from the popup menu.
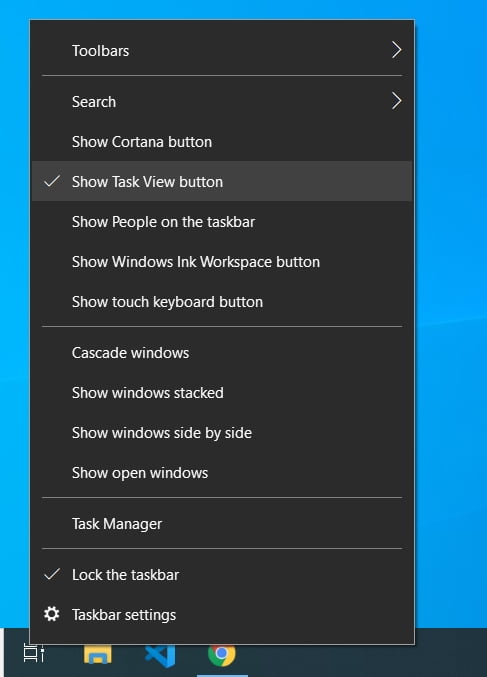
The Task View is another feature added to Windows 10 that permits you to make virtual work areas so you can arrange your open projects. It’s extremely valuable in the event that you have a ton of projects open at once. The Task View button is accessible on the Taskbar beside the Search/Cortana box.
In the event that you don’t utilize virtual desktops, you can expel the Task View button from the Taskbar. To do this, right-click on any vacant zone of the Taskbar and select “Show Task View Button” from the popup menu.
Give us feedback How helpful this post to Make windows 10 look like windows 7.