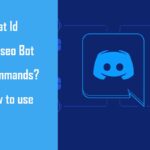Mic is not working on Discord Troubleshoot: The Discord feature enables PC and Phone game lovers to speak with each other while playing games. It is an advanced gaming communication feature given to users for a superior experience and group coordination.
The element utilizes the microphone of your Smartphone or PC and empowers users to chat voice messages and over text messages as well. (See why people like discord?)
Be that as it may, it causes great frustration when it stops working. Now and again, the component stops working because of a few reasons, and people face trouble playing games online.
There can be a large number of reasons why your Mic doesn’t work on Discord. I’m presuming that you’re not muted and missing that. However, watch that you’re not muted in Discord.
While this is a severe and stable stage, there are a few issues that you may have insight into. Here are the absolute most common reasons behind Mic not working on Discord issues and how to fix them.
Check The Basics Things
Make sure it’s Discord and not the Microphone/the operating system. If the Mic is Not Working on Discord in general,
- Make sure you’re not muted, both in the operating system settings and on the Mic.
- Also, make sure your Mic is plugged in.
- And that your operating system recognizes it as a microphone and that it is using it as input.
Most Recommended Solution for Mic Not Working on Discord Issue
It’s really pretty easy. The primary thing you’ll do is head across the User Settings. Choose the Voice and Video settings. Also, Click on the “Let’s Check.”
If you can hear yourself, then fantastic. Suppose this is totally clear, and not moving the color when you talk. At that point, there’s an issue with your microphone connecting to Discord.
There are a couple of ways to try to fix this Mic not working on the discord issue, which will be examined here.
Solution #1, Restart Your Computer
To start with, I recommend that you try Restarting your PC. This will refresh your computer and dispose of any issues brought about by a software glitch. When the PC has completely booted up, check if the problem still happens.
Solution #2: Allow Discord Access to Your Microphone
First, check that your computer is permitting Discord to get to your microphone if the application isn’t allowed to access the microphone. At that point, your partners will not hear you at all. In this manner, you need to ensure that to allow discord access to your microphone.
To do this:
1st, Click on the Start icon or Windows at the base-left. Then click on the Settings icon that looks like a Gear icon to open the Windows settings window.
2nd, Then, in the Windows settings section, click on the Privacy tab option.
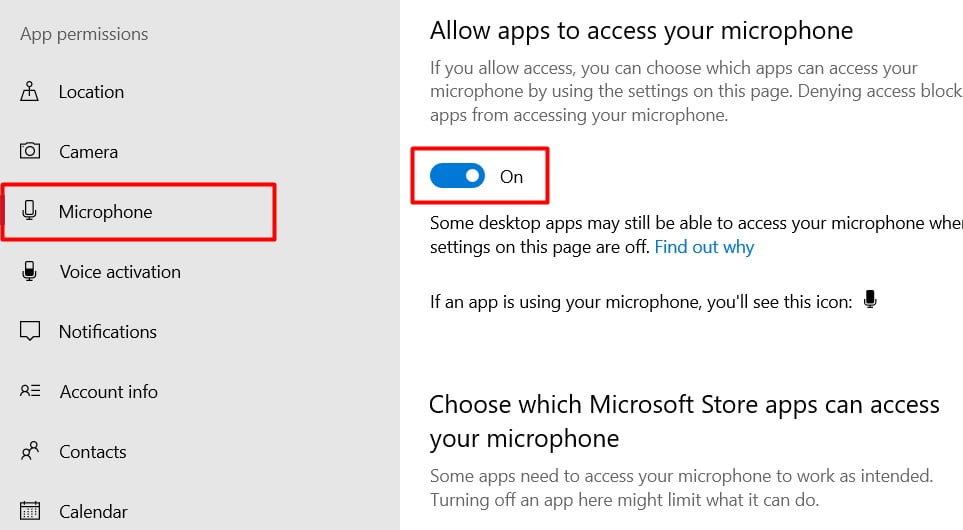
3rd, At the Privacy tab. Click on the Microphone under the App’s Permissions section from the sidebar.
4th, Then Toggle on the Switch to Allow apps to access your Microphone. Next, Scroll down and Turn on the Allow desktop to access your microphone option.
Then check if the Mic is not working on Discord problem still occurs.
Read More: How to Fix Discord Overlay Not Working?
Solution #3: Update Your Input and Output Driver
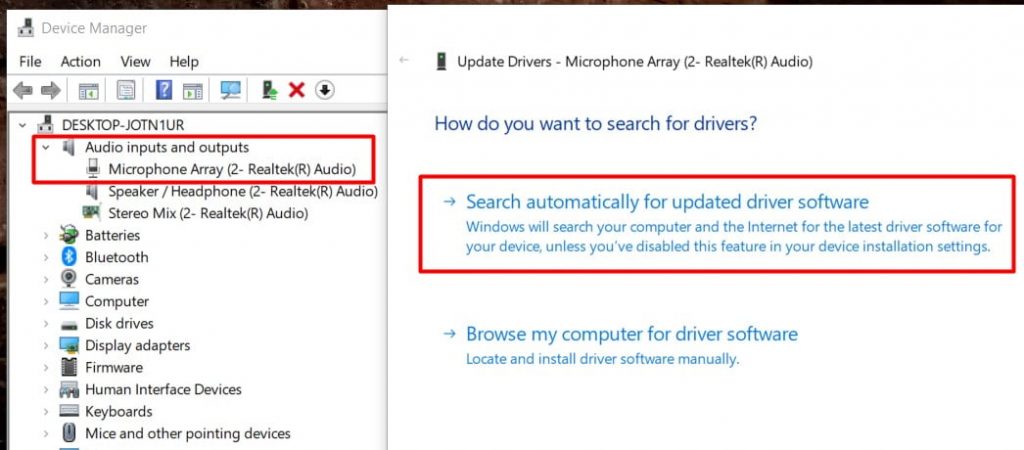
1st, Open Start and type device manager. Open your Device Manager.
2nd, We Need to Expand the Audio inputs and outputs option. Right-click on your Microphone driver. Then click on Properties.
3rd, Click on the Driver tab. Click on the Update Driver button. Click on Search automatically for updated driver software. Wait for your drivers to be updated.
Method, 2
You can also click on Search for updated drivers on Windows Update. Click on Search for updates. Now, wait for the updates to be installed.
Method, 3
If that didn’t work, open your Device Manager. Expand Audio Inputs and Outputs. Right-click on your Microphone. Select the Properties. Open the Driver tab. Click on Uninstall device. Then, Click on Uninstall. Now, Restart your system. Check whether the Mic Not Working on Discord problem is resolved or not.
Solution #4: Check for External Microphone Issue
Next, check for external microphone problems. There’s a probability that the microphone brings about the issue that you are utilizing.
Follow these steps to check. If this is a Microphone related issue:
Ensure that the microphone is safely associated with the USB port or the 3.5-millimeter jack of your PC trying connecting the microphone to various ports.
- Ensure that you don’t have hardware that is mute engaged with your gadget.
- Ensure you have the latest software and drivers downloaded for your system.
- Try using a different microphone.
Check if the discord not picking up the Mic issue still happens.
Read More: Stuck Discord Update Failed Loop? How to Get Rid?
Solution #5, Windows Sound Troubleshoot
Suppose you’re still having issues past this point. I’d recommend looking for device drivers for your microphone or using the Windows troubleshooter.
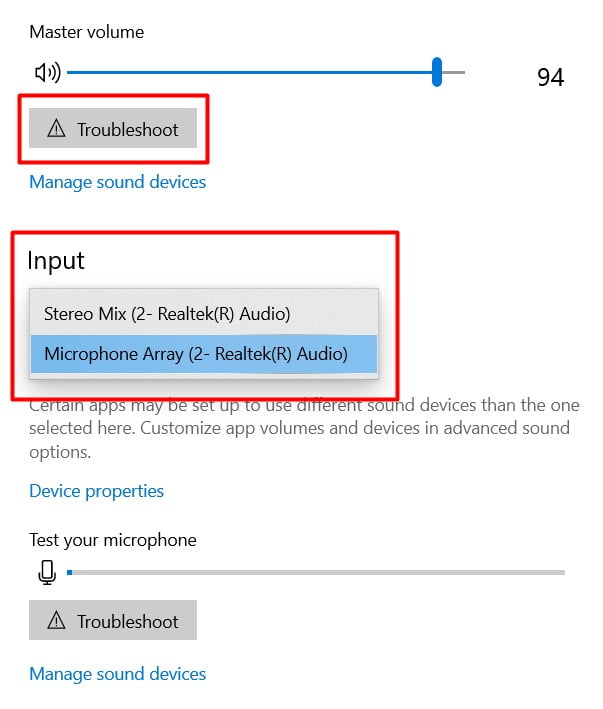
1st, Go to the Windows Settings. Click on System.
2nd, So inside of these sound windows. You’d go to the Troubleshoot button right under your microphone. And then go through the process with this.
3rd, Next, You need to go to the INPUT section now. Open the Dropdown Menu. Obviously, this is going to be what microphone you’re using.
So if you have a headset, then obviously, you need to click the Headset. But if you have a microphone, you need to select the Microphone.
If you’re still having Mic Not Working on Discord issues, I’d recommend double-checking your microphone on another computer or another device.
If possible, reach out to the device manufacturer or distributor to make sure that it still works. And again, downloading drivers and possibly reaching out elsewhere.
Read More: How to Get Rid of Discord Javascript Error?
Solution #6: Tweak the Automatic Input Sensitivity Setting
If you turned off the automatic input sensitivity setting of the discord app, then there’s a chance that this is what’s preventing the microphone from working. If this is what’s causing the problem, then these steps should fix this.
1st, You have to open the Discord app and then click the User Settings icon in the base-left corner of the Discord application.
2nd, Next, you need to click on the Voice and Video at the left sidebar.
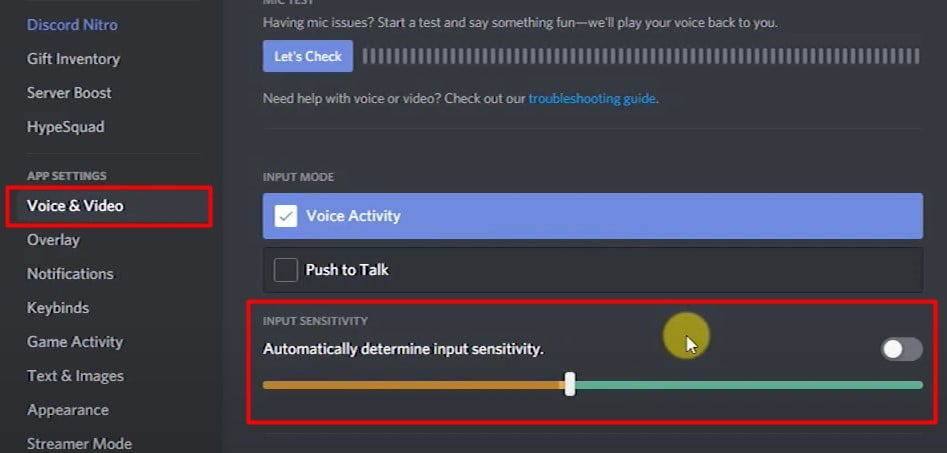
3rd, Then scroll down to Input sensitivity. Next, You need to Turn On the switch button close to Determine Input Sensitivity Automatically. If it’s not already enabled.
4th, Check if the Grey bar is glowing green when you talk.[Say, Hello] (Make sure the Microphone is connected).
5th, Then move to the next step; next, make sure to move the slider position manually somewhere in the middle of the bar. Then, switch the toggle button to disable.
If the Manual bar is pulsing sound when you talk, then the Mic Not Working on Discord problem is now fixed.
Solution #7: Reset the Voice Settings
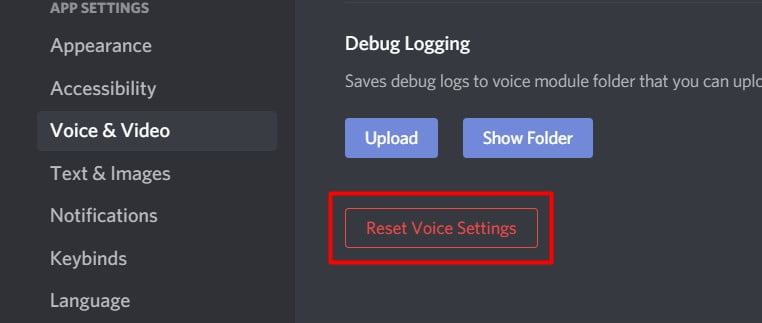
Next, if the problem only occurs on the discord app, then this might be caused by a glitch in the app, which can be fixed by resetting the Voice settings.
1st, Explore the Discord app, then click on the Gear symbol in the bottom left corner of the Discord application.
2nd, go to the Voice and Video option at the left sidebar.
3rd, On the Voice and Video setting window. Scroll down to the far bottom. And click on the Reset Voice Settings option. Then click OK to confirm your selection.
And wait for Discord to re-initialize the check. If the discord is not picking up mic issue still occurs.
- How to get DISCORD NITRO FREE in 2022 [Genuine Method]

- How to Solve “Discord Awaiting Endpoint” Error?

- Eunseo bot commands-How to Use Eunseo Bot?

- FIX: Discord Update Failed Loop On Windows And Mac

- [100% Solve] Discord No Route Error? How to Fix it?

- How to Get Rid of Discord Javascript Error? [100% SOLVE]

Solution #8, Discord Using Correct Microphone
Make sure the Discord app is using the correct microphone if you are gaming on a laptop that has a built-in microphone. Then, the app might be using this as the default microphone instead of your headset. You will need to specify which microphone the app should be using.
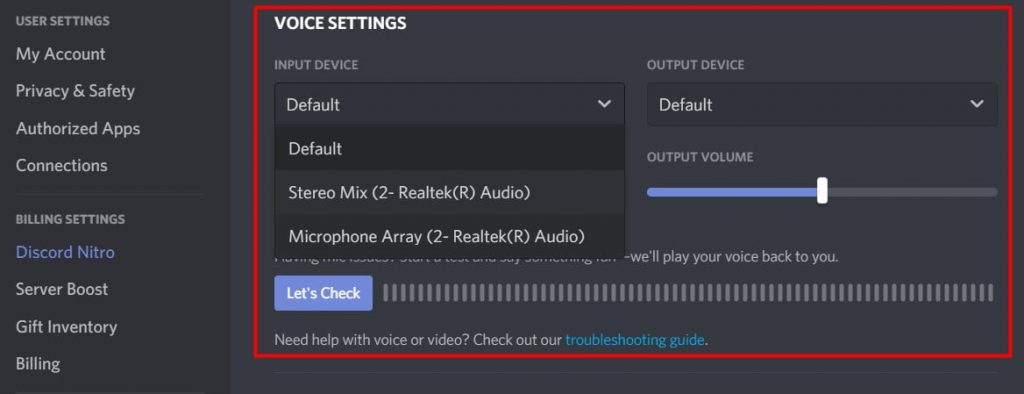
1st, Open Discord program. Then click the user settings symbol on the bottom-left side of the discord window. Again, open the Voice and video settings at the left sidebar.
2nd, Afterward, Click on the drop-down menu under Input Device. Select the microphone from your headset. Make sure the headset is connected to your system.
3rd, Next thing, Ensure that the Input Volume slider for your microphone is set to the maximum level. or you are able to control it according to your volume preference. Then, close Voice settings.
Next, check if the Mic Not Working on Discord issue still occurs.
Read More: How To Fix Discord Screen Share No Audio Issue
Solution #9: Disable Exclusive Mode on Windows
Certain apps installed in your computer are sometimes set to take control of the audio device driver when running. This will sometimes cause issues with the discord app. Try to turn off this setting to check if this is what’s causing the problem.
1st, right-click on the Sound and Volume icon on the taskbar’s right-hand side.
Or you can go to the Start and type Control panel. Open your Control Panel. Click on Hardware and Sound.
2nd, Next, click on the Sounds option.
NOTE: The following option might locate different sections. But Don’t worry, Besic things are the same.
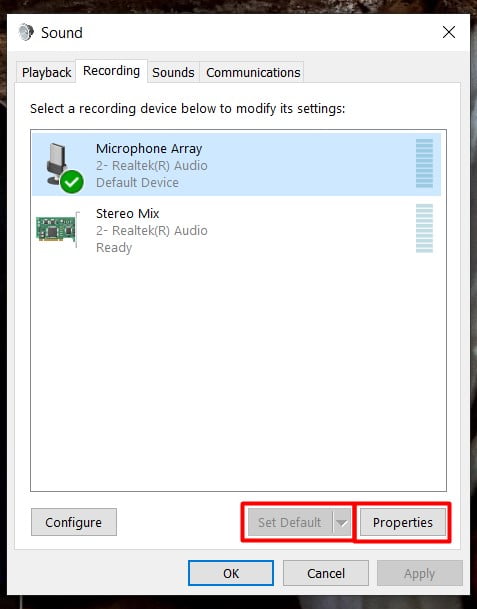
3rd, Then the Sound section pop-up will open. At the Sound section, click on the Recording tab. Next, Choose the Microphone from your headset list and Set as Default.
4th, You need to right-click on your Microphone and select the Properties.
5th, Go to the Enhancements tab. Make sure that none of these are ticked.
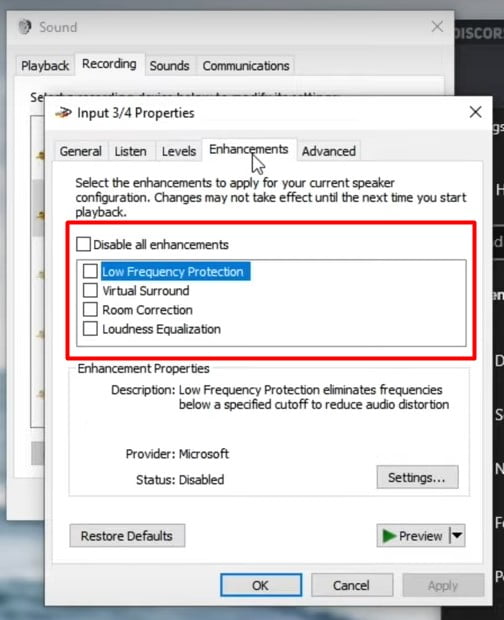
And I usually leave “Disable all enhancements” unchecked as well.
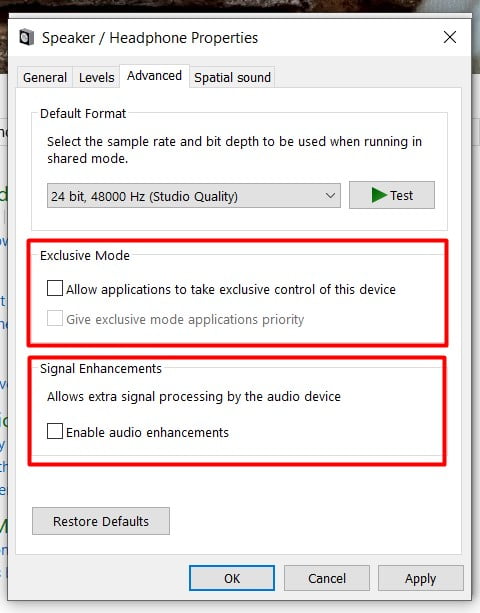
6th, Next, Go to the Advanced tab. Then you need to Uncheck the boxes under the “Exclusive Mode” section.
7th, Go to the Lesson tab. You can click the Listen to this device. And then, pick your headphones from the dropdown. Or leave it as the default playback device.
8th, In The Levels tab. Raise your volume level. And check if you can hear your Mic.
9th, After hitting the Apply button to confirm. You should be able to hear yourself. Then, Close the microphone properties.
10th, you need to Restart your System to get the effect of the changes you have made. The Mic Not Working on Discord issue should be solved.
Solution #10, Push to Talk Settings
you should try switching the mode from voice activity to push to talk. And see if this works. The difference between the two modes is that you will have to press a button if you want to talk in the push-to-talk mode. This can be inconvenient. but if it works, then you will be able to communicate with your teammates
1st, Open Discord software> go to User Settings > Next, click on Voice and Video at the left sidebar.
2nd, Then at the Input Mode section. Check the box close to Push to Talk to Enable this feature.
Then check if the discord not picking up the mic issue still occurs.
Discord Mobile Mic not Working on Phone (Android,iPhone)
So maybe some of you are utilizing the Discord application either on your System or on your smartphone. Also, you’re looking for a few people who can’t hear you incredibly well. At the same time, you’re on your smartphone. Presently, that can be because of different reasons.
Some of it can be hardware-related, like an issue with the actual physical microphone. Or then again, maybe there’s dirt really in the microphone port, which can stop you from being heard well. But on the other hand, there’s another reason for the discord.
This can cause the setting to quickly resolve toggled or off, making your Voice sound highly soft. And even when you do increase the volume limits possible opportunities. You will, in any case, find that people in your chatroom will discover you extremely hard to hear, and you will be incredibly delicate.
We mentioned some possible ways to fix the Mic not working on the Discord issue on mobile.
Method 1,
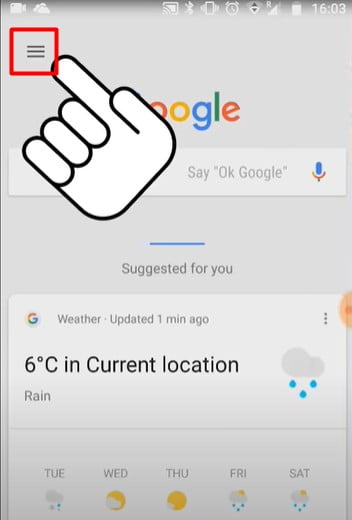
1st, You need to swipe to your right to get the Google Daily page with the cards or just go to your Google Settings.
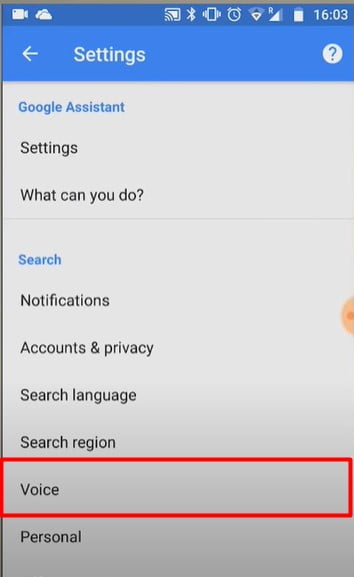
2nd, the Next thing to do is to choose the Hamburger menu at the top left. and then go down to settings. Now, in settings, you want to scroll down or roll down to the area where you have the Voice. Open it.
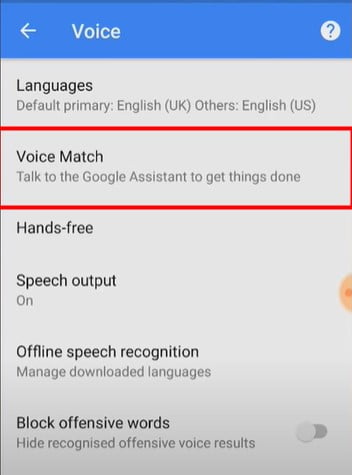
3rd, Invoice, you have to now go into Voice Match, Which is a slightly different option.
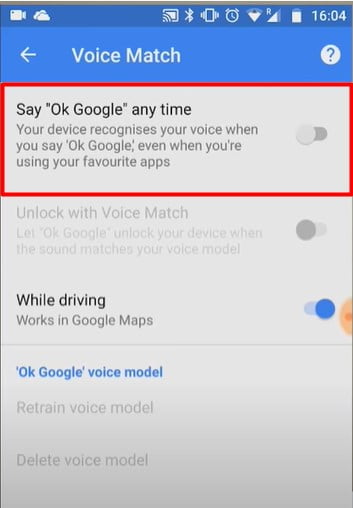
4th, You need to turn off the option called: “Say “OK Google” any time.” So, move the toggle slider across to turn off this feature. Now you can still say okay, Google, and it will do it from the Google microphone icon.
But it won’t be listening to your Voice all the time, which is what generally corrupts the sound profile and stops you from hearing in calls.
Once You’ve done that, you need to go back to your home screen. Whatever you want to do, the best thing to do is to turn off the phone and restart it. In that way, you know that all the settings are fresh and any previous settings have been forgotten.
So that should cure your “Mic not working on Discord” problem of having newly signed-in calls on Android versions.
Method 2,
1st, Let’s go into our Private Voice room. So then we can get the Voice settings on.
2nd, if you’re finding your Voice is very, very soft. Click on the three dots in the top right-hand corner. Go into Voice Settings.
In the voice settings, you’ve got various options. You can choose Voice activity, Push-to-talk, Sensitivity, all those kinds of things.
One of the primary issues that we, for the most part, will, in general, discover is really in the audio mode. So, if you go down additional, it says communication mode, and that is regularly the default setting.
We found that many users have recently been having the “Mic not working on Discord” issue. Where it’s really you’ve been set to Call mode. Also, this is really one of the settings that the application will automatically attempt.
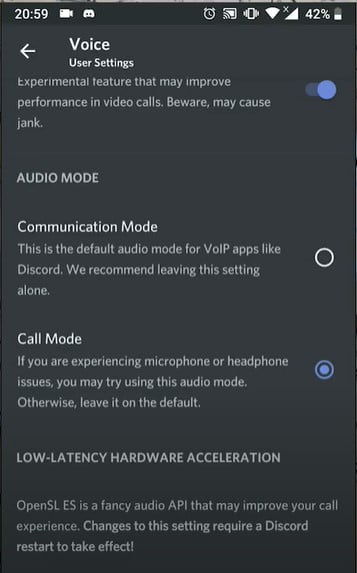
And do, if it does, test any issues with your microphone or headphone setup. So it’s definitely worth checking to see if you’re in the Call Mode or Communication Mode.
In cool mode – you will find that the audio will possibly be one-sided or mono.
The communication mode – generally will open up the ability to be able to have stereo communications.
So depends on which one you’re in. Try the opposite, and you should find that that resolves your Discord mobile mic not working issue.
Method 3,
You’re finding the problem is overall apps. Calls, skype, all those other kinds of things, messenger, whatever it may be. Then you’ve probably got a hardware problem or a configuration issue. In which case, the best thing to do is the obvious one.
Have you tried turning it on and off again? So turn off the phone, reboot, and see if that makes a difference. Definitely check to make sure that all of the ports, especially the headset port, make sure that all the ports are nice and clean.
If need be, get a small prom or a poking device. And see if there’s any fluff or debris stuck in any of the holes. Sometimes, it will create the Mic not working on the discord issue.
FAQ Mic Not Working on Discord
What should I do if my Discord mic isn’t working on my Mac?
Insufficient data to offer an indisputable answer, but rather not the OP’s issue. Certain tests should be done to resolve the issue. It probably won’t be a mic issue if your Discord freezes.
Troubleshoot your computer:
What type of Mac do you have? How mature is it (if you got it utilized, how long you had it; however, how long has it been used in total?).
What version of iOS would you say you are running?
Do you have some other applications running?
Is it true that you are attempting to utilize Discord in the internet browser or the independent program? If in the browser, what number of different tabs total in every one of the windows you have open?
How much percentage is your RAM usage and CPU usage while you’re attempting to run Discord?
When was the last time you restarted your PC?
Have you tried your mic in different applications (Voice recorder, Zoom, FB messenger) and confirmed that it works outside of Discord?
How does Discord VC work on a phone application? Does it echo through the headphone mic?
It will work like a typical call inside the app (Mic from your base part and sound out of the phone’s top speaker). You likewise have the option to make it utilize the speakerphone built into your mobile. Also, you are able to use headphones.
The mic on Discord works when it’s tried, but on-call, nothing is being heard. How would I fix it?
In the expressions of [most of the cast of the IT crowd]: ” ‘have you tested it to turning Off and On once more?”
After that comes: “have you tested it after reinstalling?”
Albeit, the issue could be that you’re muted in the Call that your benefit is too low on Call, or possibly if you’ve just tried calling one person, perhaps their headset is broken.
There are a lot of potential reasons. After attempting the initial two and double-checking the third, don’t hesitate to comment, and we can try to analyze the issue additionally!
![[Best Method] Mic Not Working on Discord? 100% SOLVED How to fix Mic not working on discord](https://newscutzy.com/wp-content/uploads/2021/04/How-to-Fix-Discord-Mic-Not-Working-Windows-10-1024x683.jpg)