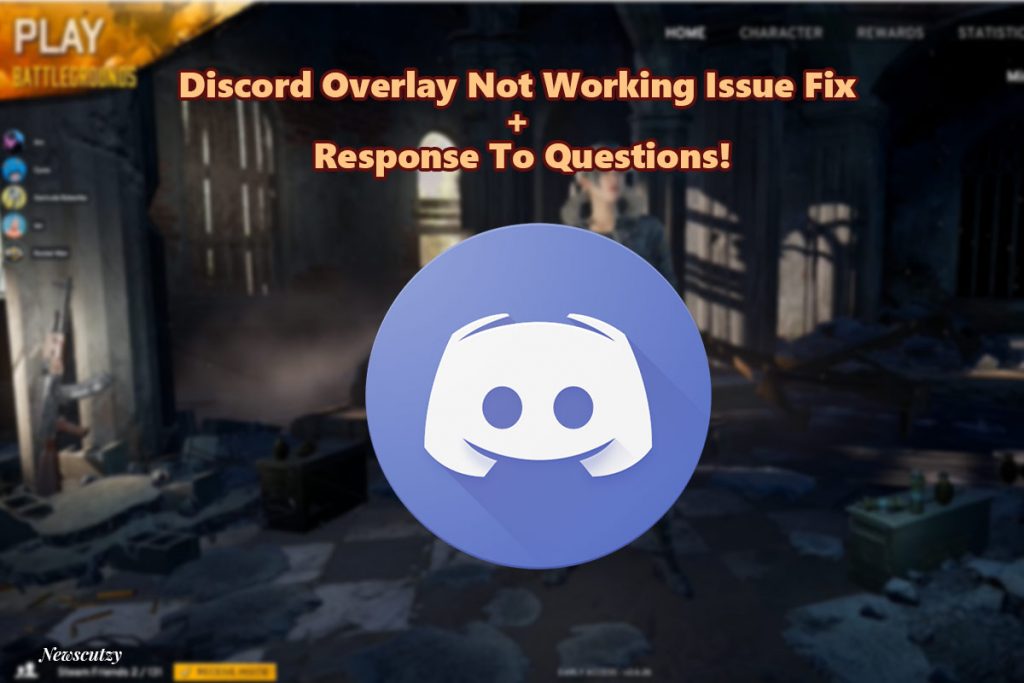Today, the thing we will do is? We will be addressing a couple of inquiries about the “Discord overlay not working” issues that we got on the most recent Discord post. Likewise, not just about the discord overlay. We will investigate how we can utilize Discord features to improve our streams and better the quality.
I’ve run over plenty of posts. And, incidentally, users are utilizing a third-party program to get the disunity overlay to work. Since that is in Discord, the Overlay is not working for them.
In this post, We are going to troubleshoot the Discord overlay not working issue. Also, simply better the experience for our readers. I need to go deeper dive into this.
Since I don’t feel that:
1) Simply, these fixes can round out an entire post,
2) There are some truly perfect features that not many users use.
So how about we bounce into the discord? Here, welcome to my discord.
What is the Discord Overlay exactly?
So, around three and a half years ago, discord came out with its Overlay. You can add very much like a Steam overlay when you’re playing a game on your PC at the point when you’re playing a game on your PC. Ordinarily, you would press “Shift +`” to uncover the Steam overlay. That way, you can welcome your friends or add another new friend or whatever it is that you need to do.
But additionally, discord has added its own. It was fresh out of the box back in 2016. Well, as of now, they haven’t made an entire pack of updates with it.
So, happily, it looks fine, and it’s usable. And yet, at the same time, it doesn’t do a ton for you. Allow me to show (See the Picture) you what it resembles.
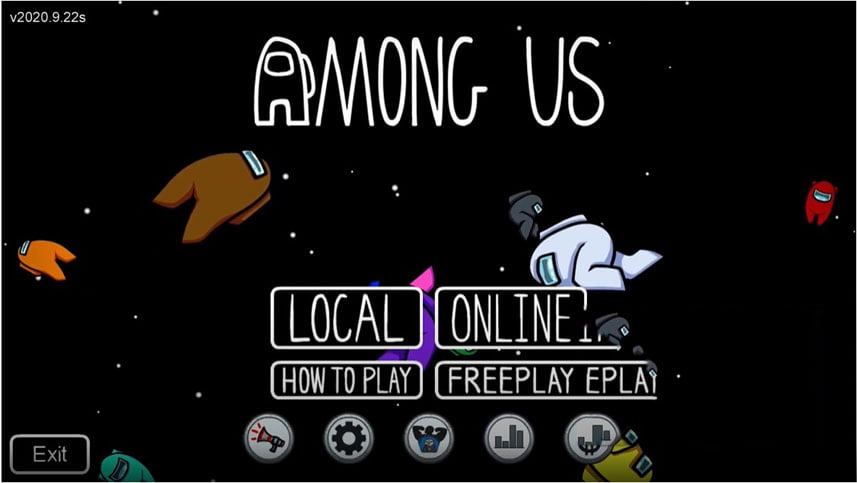
So when you need to open your Steam menu, this is how it’s an interface (See below Picture).just. You have to press the “Shift + `” keys, and this is the thing that springs up at this point if you need to pop up in your discord overlay.
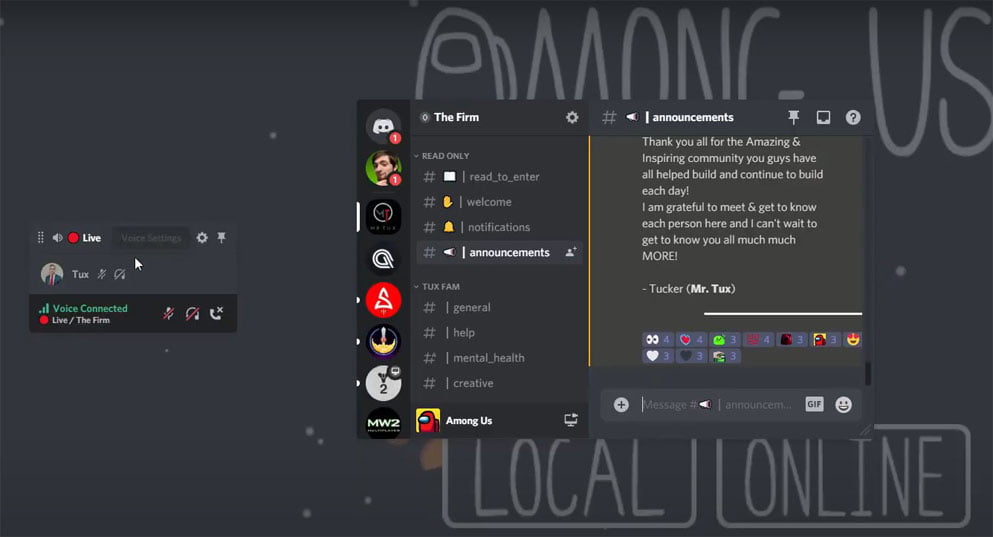
We’ve fired up a round of “Among us” games, and as you can see directly in the upper right-hand corner. You’re going to see the notification pop-up asking whether you need to go live with your game. Presently over on the right-hand side also. You’ll see a little symbol on your profile.
Here, you can see both deafened and muted. However, when you undeafened and unmuted those options. At that point, your bubble starts fires popping up. And your friends can hear you talking and visit Discord chat. Yet, still, this symbol isn’t very prominent. Also, it’s not super valuable.
| Here Some of the “Discord overlay not working” games are: |
|---|
| Arma 3 Ragnarok Online RuneScape Destiny 2 Warface Half-Life PlanetSide 2 Minecraft Windows 10 Edition Dolphin Final Fantasy XIV The Elders Scrolls V: Skyrim Elsword Killing Floor 2 SteamVR Forza Horizon 3 Overwatch: Origins Edition PokerStars Age of Empires II HD Paladins Call of Duty: WWII Archeage PCSX2 Fallout: New Vegas Street Fighter V Elite Dangerous DayZ |
How to Fix Discord Overlay Not Working [All Games]
Discord Overlay just works with games that it’s been specially developed for. Now, that made me think when I originally settled it. It’s called an overlay. About one year ago, and the Discord Overlay Not Working issue that I first had.
And I contemplated whether people had a similar issue. That I had. So I’m going to present to you in this article to tell you, folks, the best way to get rid of the discord overlay not working issue.
Solution #1: Enable Overlay Settings and shortcut Keys
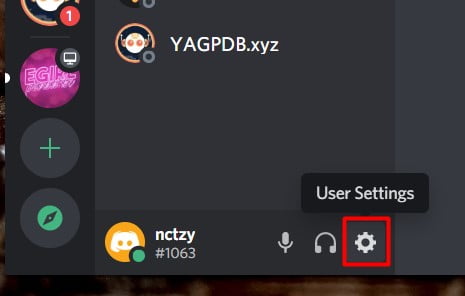
1st, You need to head over to Discord Settings. Now, what will you do? You will go down to the base left. You have to press the Setting symbol.
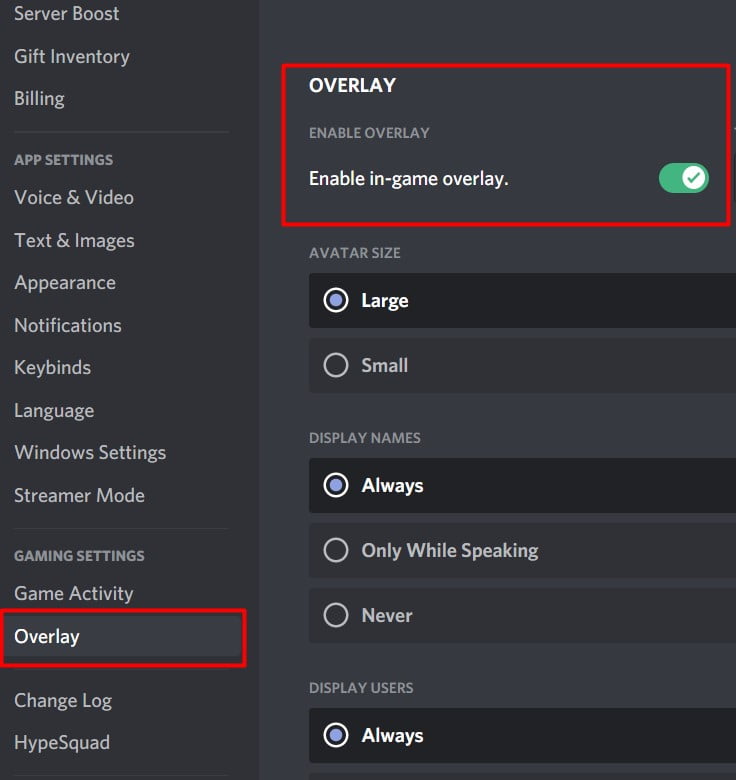
2nd, Then you need to head toward your Overlay setting. Presently, to ensure that your Overlay is working. The initial step you need to do is? Ensure that the ‘Enable In-game overlay” option is switched On.
Set Overlay Keybind Option
Presently, I will discuss the Key Binding. And this is mine. It would help if you had key bindings to be something that you will remember, something simple. So, I put the “Shift + =” keys. So, it’s truly simple to key bind your Overlay. However, as you can see, discord has made it too simple for us to have the option to customize this dramatically.
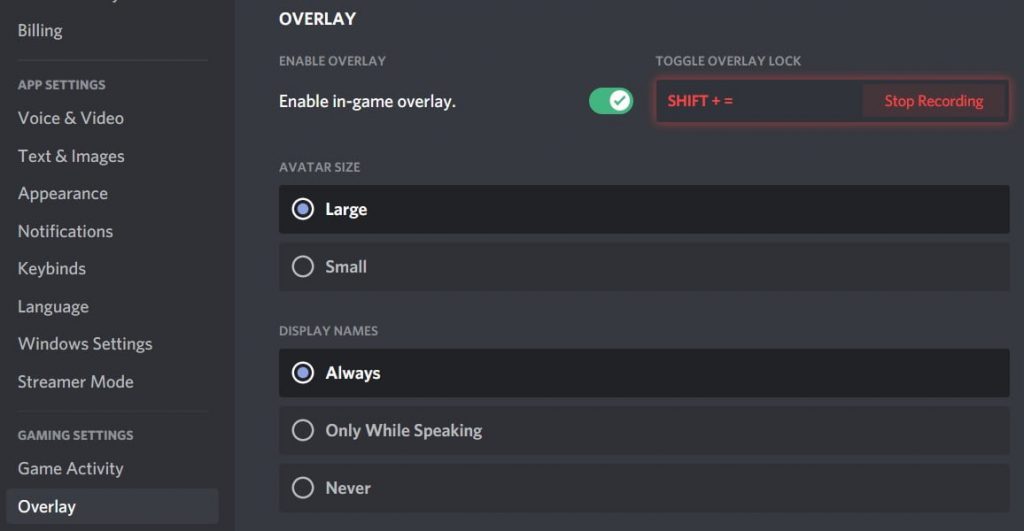
1st, Find the TOGGLE OVERLAY LOCK option.
2nd, Click on the Edit Keyboard option right side of the input box.
3rd, It’s going to record whatever you type on your keyboard. I like to use Shift and whatever the tiny key [`] is above the tab (For Example, I chose Equal ). You can use whatever you want.
4th, And then once you’ve finished, you have to click on the Stop recording option.
Some Other Optional Settings:
AVATAR SIZE
What do they give you? The customizable options are that you can make your profile symbols larger or smaller. So then it’s simply the icon, simply the profile image of that individual or showing the users at all.
You don’t actually want to use the option to make them. It will be huge. Furthermore, for the Small option too. Since what the complaint is that they display tinier. And even when you’re utilizing a large setting. It will make them multiple times the size.
DISPLAY NAME
The names will consistently be shown or just when you’re talking or never at all since the people could simply vanish altogether when they’re not talking. So you can make the symbols bigger. The symbol is really smaller or larger.
Notification
The next is overlay notifications. This is a handy feature for Discord if anyone is calling you. Suppose anyone sends you a message in a text chat. Suppose Discord needs to give you the option to go live to everyone that is on your friend list or in your server on disunity.
So, to ensure that everything is working accurately. We’re going to go through some more Discord Overlay Not Working troubleshooting methods.
Read More: Stuck Discord Update Failed Loop? How to Get Rid?
Solution #2: Run or Set Discord as Administrator
Assume you are as yet battling with “Discord overlay not working” issues. At that point, it might be ideal if you will need to try running Discord as an Administrator.
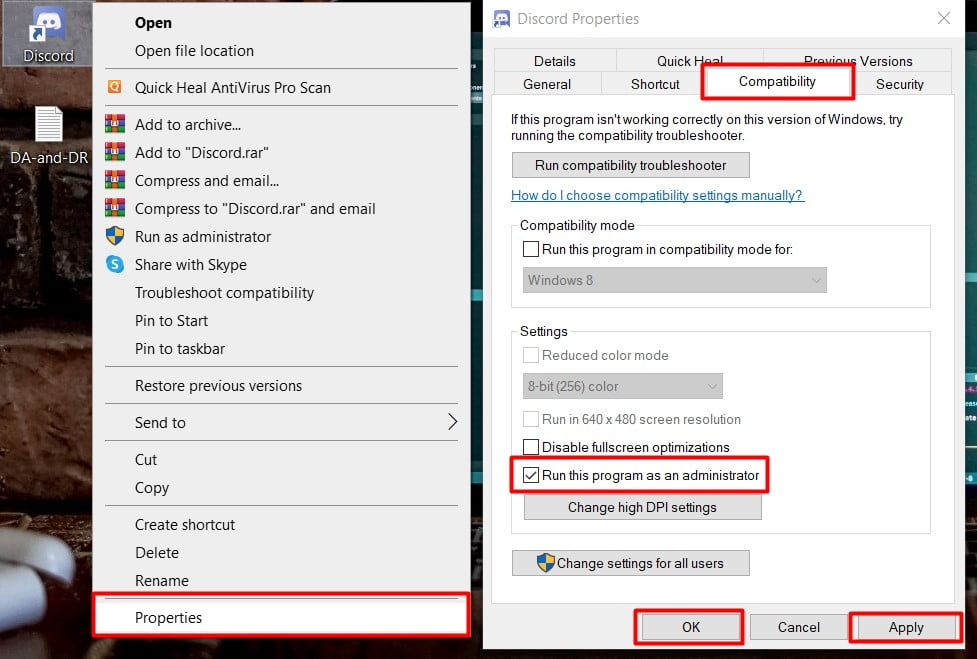
1st, You need to Right-click on the Discord shortcut icon on your desktop. It will open a contextual menu. And select the Properties option.
2nd, Then a dialogue box will open. You have to click on the Compatibility tab.
3rd, Next. Look at the downside of the window. You can see the option “Run this program as an administrator”. Click on the Checkbox and click on OK.
4th, Time to open Discord. You will notice that The app is opening as Administrator. Now, reopen your game and check if the overlay works or not.
[inhype_block type=”postsgrid7″ block_title=”Look at this” block_subtitle=”Recommended” block_posts_type=”random” block_categories=”911″ block_posts_limit=”6″ block_posts_loadmore=”no” block_posts_offset=”0″]
Solution #3: Turn off the Hardware Acceleration of Discord
How to turn off hardware acceleration in Discord? And, for what reason would you like to? In case you’re an avid game streamer, you make videos on playing games. And do it with Discord open. You may see frame drops if you have hardware acceleration on.
Also, that is because of the process of showing. Advent is being moved to your GPU, and games are being GPU intensive already. It will help if you make sure to use as little as could be expected.
You should try to turn off the Discord hardware acceleration option. So it’s fairly straightforward. To do:
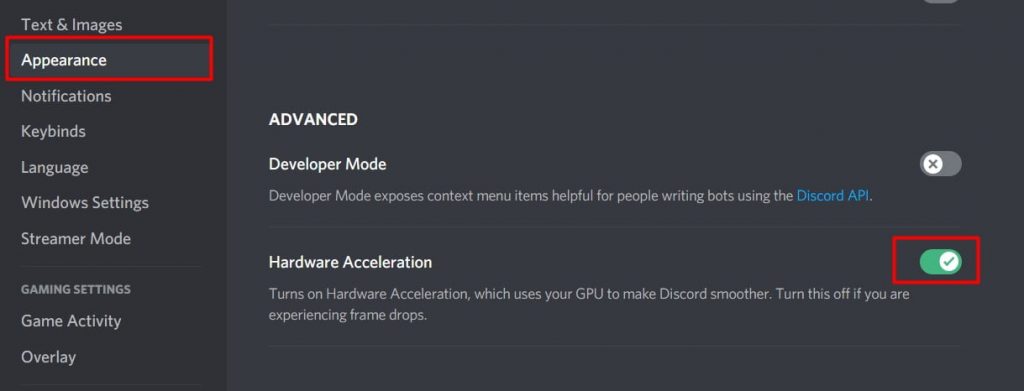
1st, When you logged in. Explore your settings menu by simply clicking on the little Setting icon.
2nd, And then you’re going to go to where it locates the Appearance option in the Appearance settings.
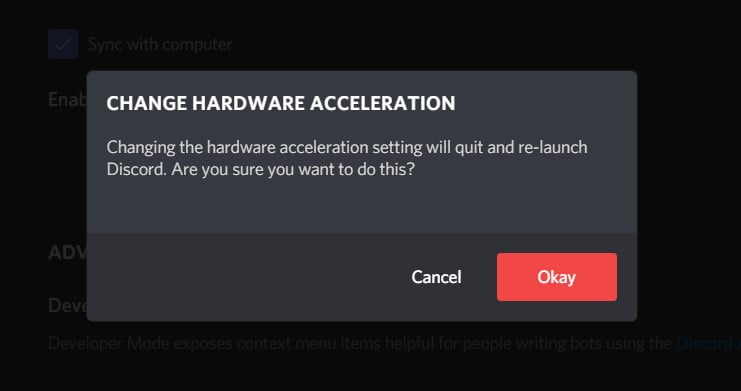
You will look over right down. And then, you have to turn off the Google button called Hardware Acceleration. After you do so, it will give you a pop-up notification. It’ll notify you that it will Quit and Relaunch The Discord.
3rd, After that, you’re going to click OK. Once you do, it’s going to Reopen Discord, and then it should work without any kind of Discord overlay not working problem.
Read More: Discord No Route Error? How to Fix it?
Solution #4: Make Sure the Display Scale is Set to 100%
Generally, on a desktop or PC, programs attempt to map their graphics on an ideal scale basis. If you perform a high-resolution display, your visual component may show up as tiny and hard to use. Display scaling advises its program to make its visual bigger.
That’s why You are using Discord and trying to open the Overlay by pressing the Shortcut key. It will open, but because of your unstable display resolution, this overlay element is going to hide somehow or not show properly.
1st, You have to Right-click on the Desktop and select the Display Settings from the menu.
2nd, Set the display settings to whatever it indicates as default.
If you still feel that the type, etc., is too small, change the scaling using the window above the scaling window.
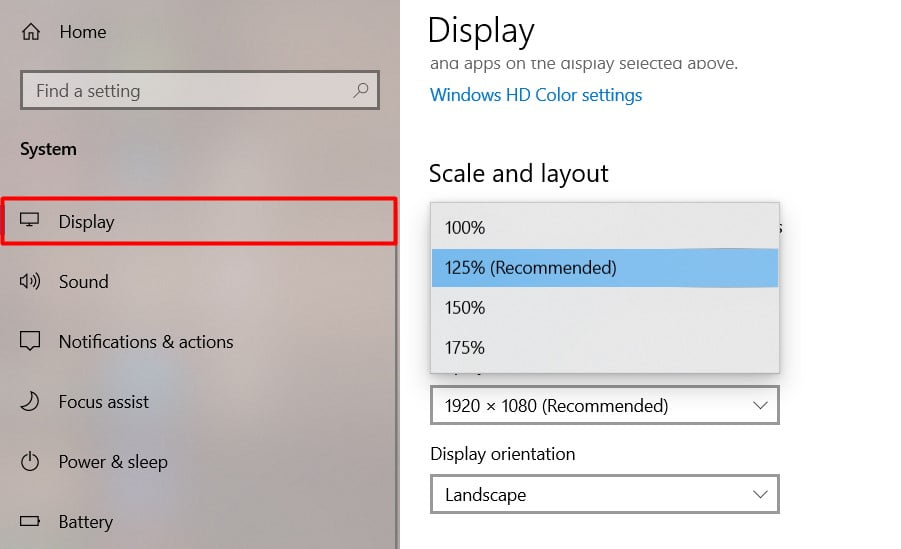
4th, I have a UHD monitor, and I have mine set to 125%(Best Setting is Recommendation). Otherwise, everything is just too small.
My Recommendation is to do some Google about your model resolution. Otherwise, you can set it 100%.
Read More: How to get Discord Nitro Gift in 2021?
Solution #4, Update The Discord
Method 1,
You need to Right-click on the discord shortcut icon. Afterwards, Select the Run as Administrator option. When you click, it will ask you for control permission. What’s more, it will consequently update your discord program. After the update of the app, the Discord Overlay Not Working issue should be solved.
Method 2,
In the event that this doesn’t work. You can likewise update it differently.
1st, Just Windows and R key. The run box will open.
2nd, And then type %localappdata% again. and Click on OK.
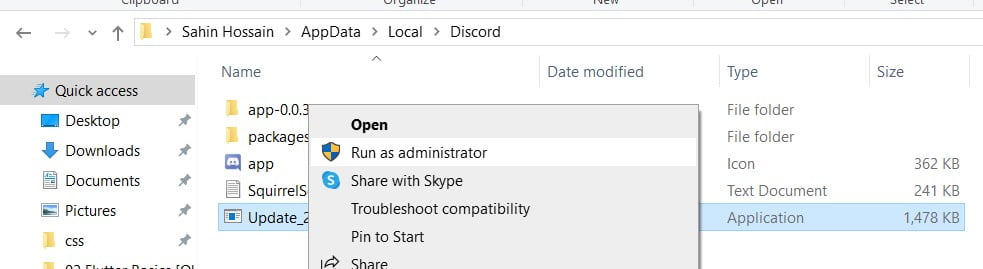
3rd, Also, here is the discord folder. Open the folder. And then, here you can see the file named update.exe.
4th, You need to click on it, and afterwards, you need to select Run as Administrator.
Read More: How to Get Rid of Discord Javascript Error
Solution #7, Add Game to Discord Game Activity
If you are simply not getting this working. On actually any game like “AmongUss,” for example. It should be working with the “Among Us” game if it’s not working. So you’re struggling to solve the discord overlay not working issue on any screen. How about we go through these troubleshooting tips with genuine brisk?
Try not to stress. It’s not too much trouble; follow this step to add any game to Discord:
1st, Go to the lower part of the discord window and select the Gear icon. That is the user settings. So open that up in user settings. .under App Settings there, go to “Game activity“.
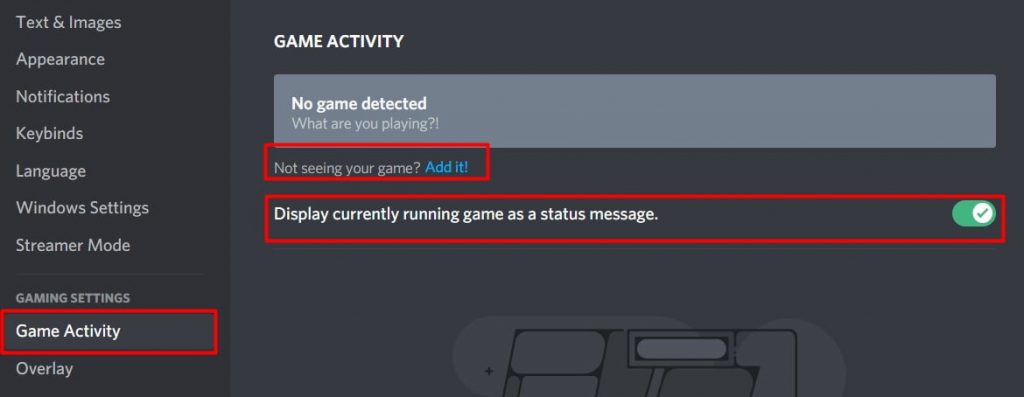
2nd, the main thing we need to do is ensure that we have “Display currently running the game as a status message”. So ensure this toggle button is turned On.
3rd, And afterwards, all we have to do to choose what we need to display. Just select the “Add it” option blue link.
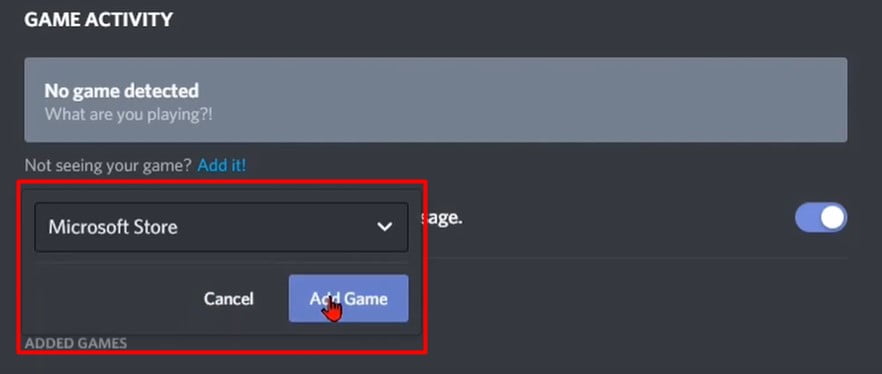
4th, Then select a drop-down list and open and select any application.
Now, if you want the message to always be on, select an application that is always running. And for me, I’m going to select the “Among Us” game.
5th, Last, So Click on the Add game button. Now, the game or application is added.
And, when you wrapped up. As you can see, the picture below. It will show that I’m currently playing the Among Us game.
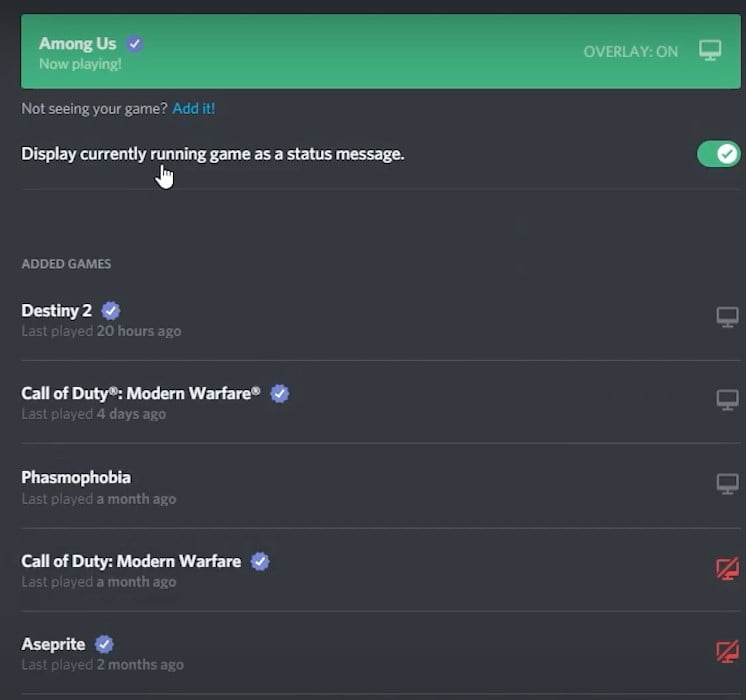
I need you to ensure that you have the game that your PC is detecting that it doesn’t have a cut through it.
Suppose I have among us running. At that point in my discord, I should have “AmongUss” running. Now, playing is currently green, and you need to ensure that that Overlay is on.
Suppose you don’t need the Overlay on. You need to click that off (See the picture).
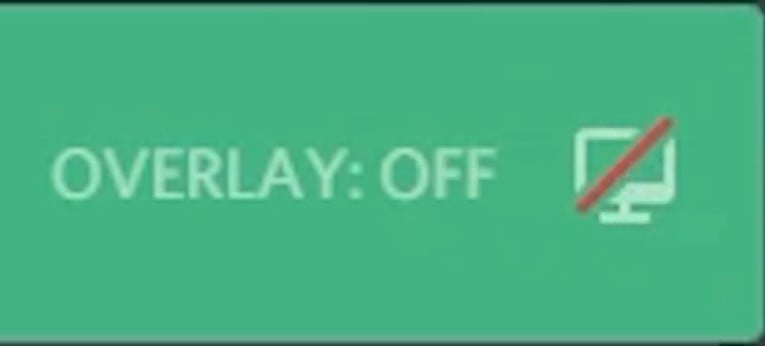
So, if you are experiencing difficulty with this Overlay, it’s simply not showing up.
To ensure that you have set the correct key bindings to toggle your discord overlay. Now I have to press my shortcut key. And you will see it, and it’s up top over. Check again if the Discord Overlay Not Working problem is fixed or not.
Solution #6, Uninstall and Reinstall To Fix Discord Overlay
I’m really stunned by hearing this one. Yet, there are times when you disapprove of a PC that would not like to work effectively. Like the Discord overlay is not working right.
Or let’s say if you don’t like Discord. On the other hand, some way or someone advised you to remove it. Or then again, your friend basically may have recommended you to uninstall it. This will essentially show you the best way to uninstall this program.
1st, Right-click on the Taskbar. Select the task manager. Select Discord and click on the End task option. Next, Select exit to close the task manager.
2nd, Type control panel in the Windows search bar. Click on the control panel setting. Click on Programs and Features.
3rd, Find the Discord program. Select Discord and click on the Uninstall option.
4th, Next, Right-click on the start button. Click on the Run option. Type %appdata%.and then click on OK. Find and delete the discord folder.
5th, Again, right-click on the start button. Click on Run. this time; you need to type %localappdata%. Click on Ok.delete discord folder and Restart your computer.
Reinstall
1st, Open up a web browser and head over to ‘discord.com’.
As you can see, it’s possible to just use Discord within the web browser without downloading it.
2nd, but for the best experience, you should download it. Click on ‘ download forWindowss’.
3rd, The installation file will now start downloading,
4th, Open it once it’s finished. Discord will now start installing on your PC. The app will launch automatically once it’s finished. Discord is now installed and running on your PC.
If you already have a Discord account, you can log in now, or else you can create a new account here.
Solution #7: Remove Discord file From Third-party Antivirus App
If a Restart hasn’t addressed the issue, check your firewall or antivirus program virus chest. They can sometimes be restricted with Discord. Open up the antivirus, and you ought to have the option to discover a Settings menu. That allows you to add specific applications or sites to a protected list. It’s the unknown reason for the Discord Overlay Not Working issue.
So they aren’t restricted. It’ll vary contingent on your installed antivirus or firewall. In case you’re battling to see it, simply try to uninstall your antivirus or firewall totally and restart your PC.
Turn off your firewall temporarily.
1st, Head of the search box at the base-left.
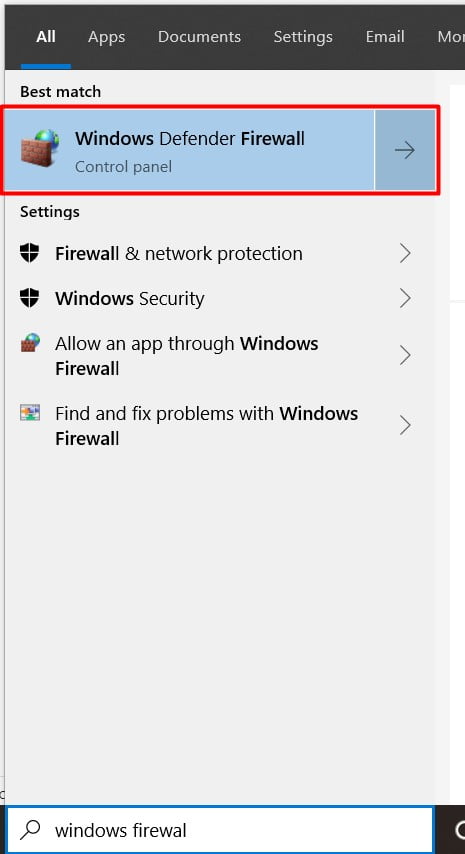
2nd, Type the keyword Windows firewall. Then click on the Windows Defender firewall(type is control panel).
3rd, In this window. Turn off both options, “Private network” and “Guest orPublicc Network.”
They are assuming that works; you can attempt an option antivirus or visit their site for help on re-enabling it without affecting Discord.
Contact With Discord Support Team
Additionally, Guys, you can visit the link page to the Discord Help Center page if you have any further issues. In reality, you are getting your Overlay set up correctly. And if you all aren’t. Suppose it’s not dealing with a particular game. Like I have tried on Destiny 2, and it doesn’t deal with Destiny 2.
You will want to get the point-by-point contact data by having an intensive audit of their support pages. For fast feedback concerning your issue, you can likewise state the specific case in the search box, and they will touch you quickly.
Discord Overlay Not Working FAQ
How would I turn off the Discord overlay?
You need to head over to your discord User Settings, then select Overlay, and afterwards turn off “Enable in Game Overlay”. I believe it’s helped 🙂
How would I move a discord overlay?
Snap-on the monitor symbol on the right side of a game to switch the Overlay on or off. You can change these settings while in-game. Raise the in-game overlay menu by squeezing “Shift +` ‘” (or your custom key bind setting, assuming you’ve set one) and tapping on the setting symbol. I believe this will help you.
Why is Discord Overlay not working, particularly on Windows 10?
Well, there are numerous potential reasons.
You may have the Overlay turned off completely or not turned on for a particular game.
A few games don’t work with the Overlay, and a few games tackle jobs, however, not in full screen.
You might have changed the shortcut keybind for it and are squeezing the wrong buttons.