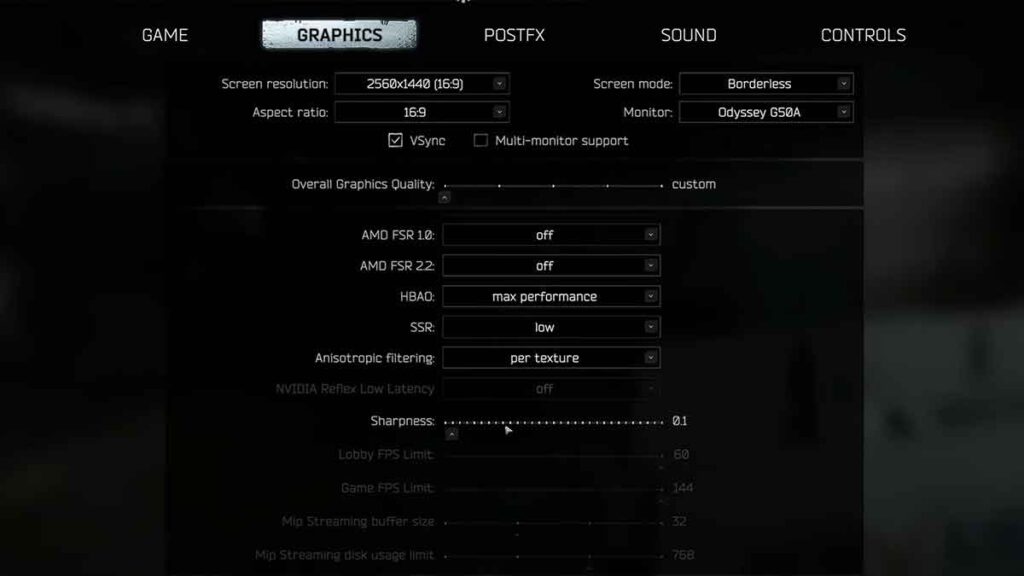MAX FPS: Escape from Tarkov Settings (0.14): Escape From Tarkov is a tough and realistic online FPS game. It’s an action RPG/Simulator with MMO features and a story-driven walkthrough. People love it because it gives a unique and immersive survival, combat, and looting experience in a post-apocalyptic world.
The game keeps getting new content and features, and the recent 0.14 update is part of that.
The update introduces the Ground Zero map, a large and complex urban area with multiple points of interest and danger. It also adds a new boss, Kollontay, a former Spetsnaz operative who leads a group of elite mercenaries.
The update also improves the movement system by adding the ability to vault over obstacles and climb on certain surfaces.
The main purpose of this article is to provide you with the best settings for Escape From Tarkov 0.14 to optimize your performance and visibility in the game. By following these settings, you will be able to enjoy the game with smoother gameplay, higher FPS, and clearer graphics.
Best Lvndmark Tarkov Settings
LANDMARK uses the following settings for Escape From Tarkov:
- Mouse Sensitivity: 0.42DPI: 400
- Polling Rate: 1000 Hz
- Display Mode: Fullscreen
- Resolution: 1920×1080
- Refresh Rate: 240 Hz
- Texture Quality: High
- Shadows Quality: Low
- Anti-Aliasing: TAA
- Sharpness: 0.7
- Lobby FPS Limit: 60
- Game FPS Limit: 120
Best Monster Hunter World Graphics Settings – MAX FPS
System Requirements for Best Tarkov Settings 0.14
Minimum Specifications:
- CPU:
- Intel Core i5-6600K / AMD Ryzen 5 1400
- RAM:
- 12 GB
- GPU:
- NVIDIA GeForce GTX 1060 / AMD Radeon RX 580
- Storage:
- SSD with at least 12 GB available space
- Operating System:
- Windows 7/8/10 (64-bit)
- Internet:
- Broadband Internet connection
Recommended Specifications:
- CPU:
- Intel Core i7-8700 / AMD Ryzen 7 3700X
- RAM:
- 16 GB
- GPU:
- NVIDIA GeForce GTX 1080 / AMD Radeon RX Vega 64
- Storage:
- SSD with at least 12 GB available space
- Operating System:
- Windows 10 (64-bit)
- Internet:
- Broadband Internet connection
Best Tarkov Graphic Settings 0.14
| Setting | Recommendation | Notes |
|---|---|---|
| Screen Resolution | Set to match the monitor’s aspect ratio (e.g., 16:9) | Clear and sharp visuals |
| Aspect Ratio | Set to match monitor’s aspect ratio (e.g., 16:9) | Well-proportioned display |
| Window | Full-screen | Optimal performance and immersive gaming |
| VSync | Off | Reduce input lag and stuttering. Enable if screen tearing occurs or consider alternatives like Nvidia G-Sync or AMD FreeSync [1] |
| Texture Quality | Medium (or Low for FPS boost) | Balance between quality and performance |
| Shadows Quality | Low (or Medium/High for realism) | Boost FPS with Low, increase for more realistic shadows |
| Object LOD Quality | 2 (Increase to 3 or 4 cautiously) | The balance between quality and performance |
| Sharpness | 0.2 (Adjust to 0.3 or 0.4 cautiously) | Enhance clarity, watch for artifacts and noise |
| Z-Blur | Off (Toggle On cautiously for realism) | Clear and smooth image vs. enhanced realism |
| Antialiasing | TAA (Experiment with FXAA, SMAA, or TAA High) | Best quality and performance |
| Resampling | 1x Off (Experiment with 2x, 4x, or 0.75x cautiously) | The balance between quality and performance |
| Overall Visibility | 500 (Increase cautiously to 1000 or 2000) | Balance visibility and performance, mindful of sniping risk |
| Shadow Visibility | 75 (Increase to 100 or 150 for more realism) | Balance between realism and performance |
| Nvidia Reflex Low Latency | On | Smoother and more responsive gameplay for Nvidia GPU users, slight performance impact |
| HBAO | Off (Toggle On cautiously for realism) | Significant FPS boost vs. more realism |
| SSR | Off (Toggle On cautiously for realism) | Significant FPS boost vs. more realism |
| Anisotropic Filtering | Per Texture (Experiment with Off, 2x, 4x, 8x, or 16x) | Best quality and performance |
| Object LOD Quality | 2.5 | Adjust for a balance between quality and performance |
| Overall Visibility | 400 (Adjust as needed) | Customize for a balance between visibility and performance |
| Resampling | DLSS (Quality) for RTX GPUs, FSR2 (Quality) for AMD GPUs | Utilize advanced resampling technologies for quality and performance |
| Anti-Aliasing | SMAA or FXAA | Depending on preference and performance |
| Sharpness | Adjust to preference | Personalize for desired clarity |
| FPS Limit | Set to match your monitor’s refresh rate | Optimal synchronization with display |
BEST Settings Ready or Not Optimization | Max FPS
Game Settings Recommendations for Escape From Tarkov
| Setting | Description | Suggestion |
|---|---|---|
| Quick Slots Autohide | Decide if hotkeys should always show or appear when needed. | Autohide for a cleaner screen and immersive play. |
| Stamina And Stance Autohide | Choose if stamina and stance bars are always visible or appear when moving. | Autohide for a realistic feel and less screen clutter. |
| Health Condition Autohide | Set if the health diagram is always visible or appears when injured. | Autohide for a challenging game; stay aware of your status. |
| Health Color Scheme | Pick the color for the health diagram: Monochrome, Red, Green, or Blue. | Personal preference, default is Monochrome and neutral. |
| Highlight Available Operations | Decide if the game highlights usable items. | Suggested: Everything for easier inventory management. |
| Notification Channel Type | Choose the type of in-game notifications. | Suggested: Default for relevant and useful information. |
| Auto RAM Cleaner | Opt to automatically clear unused RAM for better performance. | Suggested: On, especially with 8 GB of RAM or less. |
| Only Use Physical Cores | Decide if the game uses only physical CPU cores. | Suggested: Off, unless you have an Intel processor, then set to On. |
| FOV (Field of View) | Adjust how much you see on the screen (50 to 75). | Personal preference, higher FOV for a wider view. |
| Head Bobbing | Adjust head movement when walking or sprinting (0.2 to 1). | Suggested: Lowest value to minimize discomfort and nausea. |
- Fullscreen Mode: Generally offers better performance than Windowed or Borderless.
- Close Hardware Monitoring Software: These can sometimes impact FPS.
- Upgrade Hardware: Consider RAM or GPU upgrades if needed.
- Overclocking: This can improve performance, but do so with caution.
- Monitor FPS: Use tools like MSI Afterburner to track FPS and adjust settings accordingly.
Windows Settings For Tarkov 0.14
Game Mode: Enabled (Settings > Gaming > Game Mode)
Graphics Settings: Set to “High Performance” (Settings > System > Display > Graphics Settings)
Power Plan: High Performance (Control Panel > Power Options)
Background Apps: Close unnecessary apps (Task Manager)
Disk Cleanup: Free up space (File Explorer > Right-click drive > Properties > Disk Cleanup)
[Best Method] How to Clean up the disk in Windows 10
100% Disk Usage in Windows 11 | RAM/Memory
How to Free Up Space on Mac | Clean Disk Space
PostFX Settings
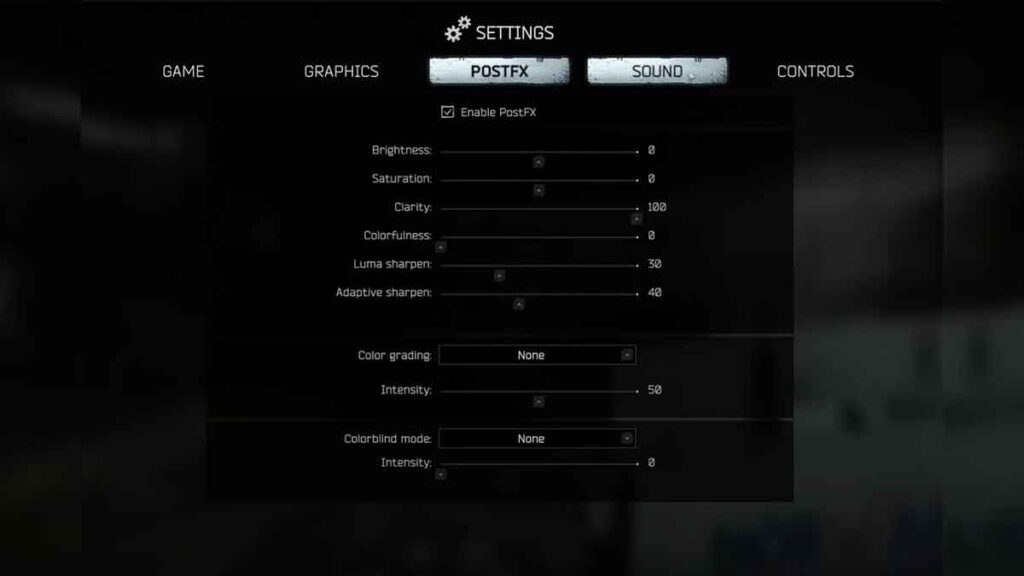
PostFX settings in a game impact how the image looks by adding effects and filters. You can find these in the PostFX tab of the Settings menu. Let’s go over some recommended settings and what they do:
| Setting | Description | Recommended Range | Cautionary Note |
|---|---|---|---|
| Brightness | Controls overall image brightness. | 0-50 | Going higher may cause glare. |
| Saturation | Adjusts color intensity. | 0-100 | Higher values risk oversaturation. |
| Clarity | Alters contrast and sharpness. | 0-20 | Aim for improvement without introducing noise. |
| Colorfulness | Manages color variation. | 30-60 | Higher values may distort colors. |
| Luma Sharpen | Sharpens luminance for clearer edges. | 50-100 | Too high can lead to aliasing. |
| Adaptive Sharpen | Enhances smoothness. | 0-50 | Keep at a level to avoid excessive blurring. |
| Color Grading | Adds a color filter. | Montreal is default | Experiment cautiously with other filters. |
| Colorblind Mode | Adjusts colors for accessibility. | Tritanopia is a subtle default | Try other modes based on personal preference. |
Adjust these settings based on your PC and preferences, but consider the trade-off between quality and performance. For instance, higher Brightness boosts visibility but lowers contrast. Experiment to find the right balance for you
Best Tarkov Color Settings 0.14
| Setting | Details | Recommendation |
|---|---|---|
| Color Correction | ||
| – Adaptive | Adjusts dynamically, offering flexibility but potentially dark | Experiment with other profiles first. |
| – Vibrant | Boosts saturation for visibility but washes out details | Good for Shoreline and Woods. |
| – Rich | Warmer tones, good indoors but obscures shadows | Good for Interchange and Customs. |
| – Custom | Manual adjustments for fine control | Tweak after trying presets. |
| Sharpening | ||
| – Low | Reduces noise but obscures details | Use when noise is a major concern. |
| – Medium | Good balance between clarity and noise | Recommended for most situations. |
| – High | Sharpens significantly for distant enemies | Start low, and increase cautiously to avoid noise. |
| Map-Specific Tweaks | ||
| Bright Maps (Interchange, Factory) | Reduce brightness to avoid glare and see enemies in shadows | Lower by 5-10%. |
| Dark Maps (Woods, Shoreline) | Increase brightness and contrast for better visibility | Increase by 5-10%. |
| Foggy Maps (Customs, Reserve) | Experiment with sharpening for details in fog | Start low and increase cautiously to avoid noise. |
EFT Sound Settings
In Escape from Tarkov, your ears are your lifeline. Every creak, footstep, and gunshot holds a story, and decoding it is the key to triumph. Let’s simplify the sound settings for your survival:
| Setting | Dialogue Clarity: Boosts voice chat; great for team play, but watch for environmental sound drowning. |
|---|---|
| Overall Volume | Keep at 100% for all crucial sound cues. Lowering may hide faint footsteps or distant gunshots. |
| Interface and Music | Interface Volume: Set at 20-30% for in-game notifications without drowning enemy sounds. |
| Music Volume: Most prefer it off to uncover vital audio cues. Keep it low if you like in-raid music. | |
| Audio Presets | High Fidelity: Immersive with detailed sound; careful, it can be overwhelming. |
| Bass Boost: Locates distant enemies with enhanced low-frequency sounds. | |
| Recommendation: Try High Fidelity for immersion, Bass Boost for awareness, and Dialogue Clarity for teamwork. | |
| Voice Chat: Adjust volumes mute inactive players for clear communication. | |
| Additional Tweaks | Binaural Audio: Off by default; simulates 3D sound but can strain CPU. Enable on powerful PCs for better audio and enemy location. |
| Sound Distance: Experiment for the sweet spot between distant and nearby sounds. 100% for open maps, lower values for close-quarters. | |
| Voice Chat: Adjust volumes and mute inactive players for clear communication. |
Tarkov Gameplay Settings Guide
Field of View (FOV)
| Setting | Description |
|---|---|
| Higher FOV | Widens vision for better awareness and early enemy spotting. Can distort close objects, feeling unnatural. |
| Lower FOV | Zooms in for easier aiming but reduces peripheral awareness, making spotting flanking enemies challenging. |
| Recommendation | Start with 60-65 FOV, adjusting for a balance between awareness and precise aiming. |
Head Bobbing
| Setting | Description |
|---|---|
| On | Simulates natural head movement, adding realism but may cause visual fatigue. |
| Off | Eliminates head bobbing for a steadier aiming platform, sacrificing immersion. |
| Recommendation | Most players prefer head bobbing off for clearer aiming, especially in competitive situations. Some adjust for added realism. |
Anti-Aliasing
| Setting | Description |
|---|---|
| FXAA | Less demanding than TAA, it provides edge smoothing without significant performance impact. It may not be effective on all resolutions. |
| None | Disables anti-aliasing, resulting in sharper edges but visible aliasing artifacts. Not recommended for most players. |
| Recommendation | Generally, FXAA is preferred for its performance-friendliness and sufficient aliasing reduction. |
Other Gameplay Tweaks
| Setting | Description |
|---|---|
| Zeroing Distance | Adjust sights’ default zeroing for quicker target acquisition at your preferred combat distance. |
| Blind Fire Accuracy | Lower to prevent hitting teammates through walls when blind firing. Adjust based on comfort and squad communication. |
| Key Binds | Customize for frequently used actions to optimize control scheme and improve reaction times. |
Last Words
In this article, we have provided you with the best Tarkov settings 0.14, which is the latest update of the popular FPS game. By following these settings, you will be able to optimize your performance and visibility in the game and enjoy the new features and content that the update offers.
We have also explained the effects and benefits of each setting and provided you with screenshots and videos to show the difference between the settings. We hope that these settings will help you improve your gameplay and experience in Escape From Tarkov 0.14.
We encourage you to try out the settings and share your feedback with us in the comments section below. Thank you for reading this article, and if you want to learn more about Escape From Tarkov, you can check out our other related articles or resources on our website. Happy gaming!