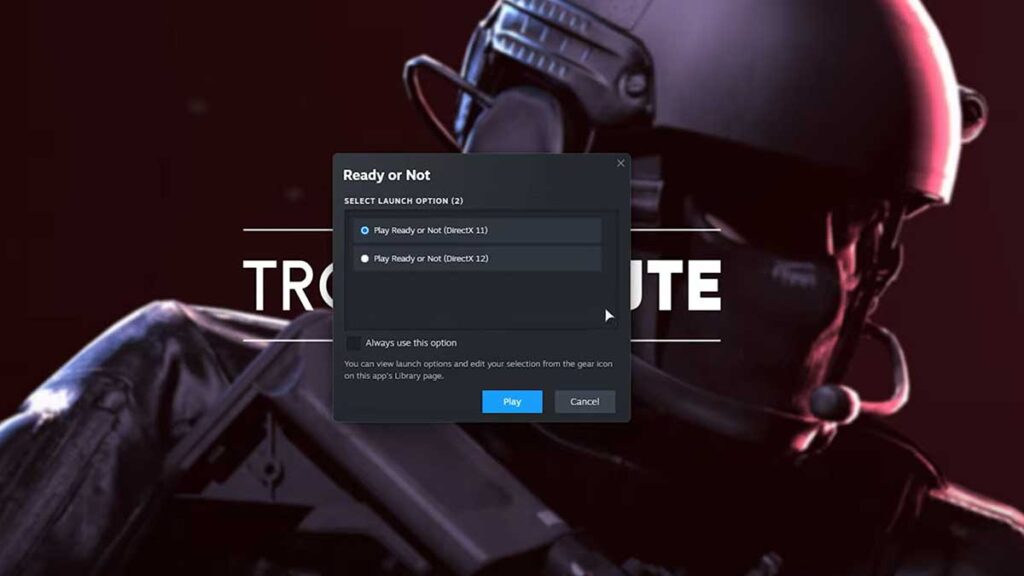BEST Settings Ready or Not Optimization | Max FPS
BEST Settings Ready or Not Optimization | Max FPS? Ready or Not is a hardcore tactical shooter that can be very demanding on your PC. If you want to get the best possible performance, you’ll need to tweak some of the game’s graphics options. Ready or Not is a tactical first-person shooter known for its intense and realistic gameplay. However, achieving optimal performance in the game can be challenging due to its demanding graphics and system requirements.
Performance Challenges
Ready or Not poses performance challenges, especially for players aiming for a seamless gaming experience. The game’s graphics and intricate details can strain system resources, leading to suboptimal frame rates and potential gameplay issues.
Benefits of Optimization
Optimizing Ready or Not is crucial for players seeking smooth and immersive gameplay. By tweaking graphics settings and making necessary system adjustments, users can enhance frame rates, reduce stuttering, and ultimately enjoy a more responsive gaming experience.
Guide Overview
The provided search results offer valuable insights into optimizing Ready or Not for maximum FPS. The guide covers essential aspects, including graphics settings adjustments, system tweaks, and expert recommendations from various sources. Whether through YouTube tutorials or community-shared guides on Steam, users can access a wealth of information to fine-tune their gaming experience.
BEST Settings Ready or Not Optimization | Max FPS
System Optimization (Pre-game)
Before diving into Ready or Not’s in-game settings, ensure your system is primed for optimal performance:
1. Hardware Considerations:
- Know your rig: Familiarize yourself with your PC’s specifications, particularly the graphics card and processor.
- Check minimum requirements: Verify that your system meets the game’s minimum requirements.
- Aim for recommended specs: If possible, strive for the recommended specifications for smoother gameplay.
System Requirements for Ready or Not
To provide a clearer overview of the system requirements for Ready or Not, here’s the information presented in tabular form:
| Category | Minimum Requirements | Recommended Requirements |
|---|---|---|
| Release Date | December 13, 2023 | |
| Processor | Intel Core i5-4430 or AMD FX-6300 | Intel Core i5-7600K or AMD Ryzen 5 1600 |
| Memory | 8 GB RAM | 8 GB RAM |
| Graphics Card | NVIDIA GeForce GTX 960 2GB or AMD Radeon R7 370 2GB | NVIDIA GeForce GTX 1060 6GB or better |
| Operating System | 64-bit Windows 7, Windows 8.1, or Windows 10 | 64-bit Windows 10 |
| Storage | 90 GB available space | 90 GB available space |
| DirectX | Version 11 | Version 11 |
For testing your PC’s compatibility, you can use the recommended tool to run an automatic check or manually enter your system details and compare them with the game’s requirements.
2. Driver Updates:
- Graphics card drivers: Download and install the latest drivers from your GPU manufacturer’s website (NVIDIA, AMD, or Intel).
- Windows updates: Keep your operating system up-to-date for bug fixes and performance improvements.
3. Background Processes:
- Close unnecessary programs: Shut down any applications not actively in use, such as web browsers, media players, or chat programs.
- Use Task Manager: Monitor background processes and terminate any resource-intensive tasks.
4. Power Settings:
- Set for performance: Switch your Windows power plan to “High performance” to prioritize maximum power usage.
5. Game Mode (Windows 10/11):
- Enable Game Mode: Activate Windows Game Mode to potentially enhance game performance by dedicating more resources to Ready or Not.
Best Monster Hunter World Graphics Settings – MAX FPS
In-game Graphics Settings
General Settings
Once you’ve optimized your system, navigate to Ready or Not’s in-game settings and focus on these general options:
Adjust the following graphics settings for the best performance based on your GPU:
- AMD FSR2 Quality: Ultra Performance (Recommended for AMD GPU users)
- NVIDIA DLSS Quality: Ultra Performance (Recommended for NVIDIA GPU users)
- NVIDIA Reflex Low Latency: Enabled (Recommended for NVIDIA GPU users)
Customize these settings to enhance your gaming experience while ensuring compatibility with your specific graphics card.
- Display Mode:
- Fullscreen: Choose this for the most optimal performance, as it dedicates full GPU resources to the game.
- Borderless Windowed: Consider this if you need to quickly switch between applications without minimizing the game, but be aware of potential FPS drops.
- Windowed: Typically the least performance-friendly option, best reserved for specific multitasking needs.
- Resolution:
- Native resolution: Opt for your monitor’s native resolution for the sharpest visuals, but be prepared for higher GPU demands.
- Lower resolution: If you prioritize FPS over visual fidelity, lower the resolution to reduce GPU strain and boost performance.
- Resolution scale: Experiment with this setting to find a balance between clarity and performance. Lowering it slightly can improve FPS without drastically sacrificing image quality.
- Framerate Limit:
- Unlimited: If your system can consistently handle high FPS without overheating or stuttering, leave this option disabled.
- Set a limit: If you encounter FPS fluctuations or want to prevent potential screen tearing, set a framerate limit that aligns with your monitor’s refresh rate (e.g., 60 FPS for a 60Hz monitor). This can provide a smoother, more consistent experience.
Advanced graphics settings
Advanced Graphics Settings: Delving Deeper for Optimal FPS
Now that we’ve tackled the foundational settings let’s delve into the nitty-gritty of Ready or Not’s advanced graphics options, where the real FPS optimization magic happens. Remember, the ideal settings will depend on your specific hardware, so consider this a guide to experimentation and finding the sweet spot for your rig.
- Navigate to Options -> Graphics -> Advanced Graphics Settings.
- Adjust the settings as follows:
- Texture Quality: Medium
- Shadow Quality: Medium
- Post Processing Quality: Low
- Anti-Aliasing Quality: Medium
- VFX Quality: Low
- View Distance: High/Medium
- Frame Limit: Disabled
- Motion Blur: Disabled
- VSync: Disabled
- World Decals Enabled: Enabled
- World Decal Fade Distance: 50%
- Optiwand FPS Limit: Disabled
- Optiwand Resolution Scale: 100%
Disable Control Flow Guard (CFG) for DirectX 12, follow these steps:
- Open the Start Menu.
- Type ‘Exploit protection’ and navigate to Program settings.
- Click on ‘Add program to customize’ and then select ‘Choose exact file path.’
- Locate the path ReadyOrNot\Binaries\Win64.
- Select ReadyOrNot-Win64-Shipping.exe and click Open.
- Scroll down to Control Flow Guard (CFG), choose ‘Override system settings,’ and turn it off.
- Apply the changes.
These steps ensure the effective disabling of Control Flow Guard specifically for DirectX 12 in the Ready or Not game.
Balancing Visuals and Performance:
Texture Quality: This heavily impacts visuals and performance.
- – High: Offers the most detailed textures but can be demanding for weaker GPUs.
- – Medium: Strikes a good balance between visuals and performance, often recommended for smoother gameplay.
- – Low: Significantly reduces texture detail but provides a substantial FPS boost for systems struggling with higher settings.
Shadow Quality: Shadows add depth and realism, but they can be resource-intensive.
- – High: Creates detailed, realistic shadows, but may cause FPS drops on less powerful GPUs.
- – Medium: Offers decent shadows with less performance impact, a good middle ground for most systems.
- – Low/Off: Disables shadows completely, providing the biggest FPS boost but sacrificing visual realism.
Post-Processing Quality: This adds visual effects like bloom, lens flare, and motion blur.
- – High: Enhances visuals with rich effects but can be taxing on performance.
- – Medium: Reduces the intensity of effects while maintaining some visual flair, a good balance for performance and aesthetics.
- – Low/Off: Disables post-processing, offering a noticeable FPS increase but resulting in a flatter, less immersive look.
Anti-Aliasing Quality: Smoothes out jagged edges on objects but comes at a performance cost.
- – High: Eliminates almost all aliasing but can be demanding on GPUs.
- – Medium: Provides good edge smoothing with less performance impact, a solid option for most setups.
- – Low/Off: Disables anti-aliasing entirely, resulting in aliasing artifacts but offering a significant FPS gain.
VFX Quality: Controls particle effects like smoke, explosions, and muzzle flashes.
- – High: Showcases all visual effects with full detail but can strain your GPU in intense situations.
- – Medium: Reduces particle complexity while maintaining a good level of visual feedback, often recommended for optimal performance.
- – Low/Off: Minimizes particles, drastically improving FPS but sacrificing visual impact.
Ambient Occlusion: Creates soft shadows where objects meet, adding depth and realism. However, it can be quite demanding on your GPU.
- – High: Produces the most realistic ambient occlusion, but expect FPS drops on less powerful hardware.
- – Medium: Offers a good balance between visual quality and performance, often recommended for most systems.
- – Low/Off: Disables ambient occlusion entirely, giving the biggest FPS boost but making the environment look flatter and less immersive.
Sharpening: This post-processing effect enhances edge clarity and reduces blur, potentially making the image appear sharper and crisper.
- – On: Adds sharpening, which can be beneficial on lower resolutions or with anti-aliasing disabled.
- – Off: Keeps the image as rendered, without any additional sharpening.
Upscaling Options: If you have a compatible NVIDIA GeForce RTX GPU, you can utilize DLSS (Deep Learning Super Sampling), or AMD Radeon GPUs can use FSR (FidelityFX Super Resolution). These technologies render the game at a lower resolution internally and then upscale it to your native resolution using AI, providing a significant FPS boost with minimal visual quality loss.
Additional Best Settings for Maximum FPS in Ready or Not
Beyond the core settings adjustments, here are some bonus tricks to squeeze every ounce of performance out of Ready or Not:
File Permissions:
- Demos folder: Disable write access to the “ReadyOrNot/Demos” folder. Recording replays saves resources by preventing background recording.
- Config files: Edit “.ini” configuration files in the game’s install directory for advanced tweaks (consult online guides for specific adjustments).
Command Line Arguments:
- Launch options: Use specific launch commands like “-nointro” to skip intro videos and “-forceopengl” to use OpenGL rendering (potentially beneficial for certain hardware configurations).
- Custom configurations: Download community-made “.bat” files with pre-configured launch options to try out optimized settings from experienced players.
Visual Adjustments:
- Field of view (FOV): Increasing FOV (default 60) can offer better situational awareness in some cases but might impact performance slightly.
- HUD elements: Consider customizing or disabling unnecessary HUD elements like crosshairs or health bars to reduce visual clutter and potentially gain a small FPS boost.
- Nvidia Control Panel/AMD Radeon Settings: Fine-tune graphics settings further through dedicated driver control panels like anisotropic filtering, anti-aliasing modes, or texture filtering.
Monitoring and Troubleshooting:
- MSI Afterburner/GPU-Z: Use monitoring tools to track CPU/GPU usage, temperatures, and FPS in real time. This helps identify performance bottlenecks and potential overheating issues.
- Driver updates: Stay up-to-date with the latest graphics card drivers and Windows updates for bug fixes and potential performance improvements.
- Community support: Utilize online forums and communities dedicated to Ready or Not optimization for troubleshooting tips, specific hardware configuration advice, and the latest optimization discoveries.
Remember, the best settings are ultimately subjective and depend on your individual hardware and preferences. Don’t hesitate to experiment and find the perfect balance between performance and visual fidelity for your ideal Ready or Not experience!
Enhance your gameplay as a SWAT member in Ready or Not by implementing these best settings for maximum FPS. Enjoy a seamlessly optimized and improved gaming experience while tactically dealing with adversaries.