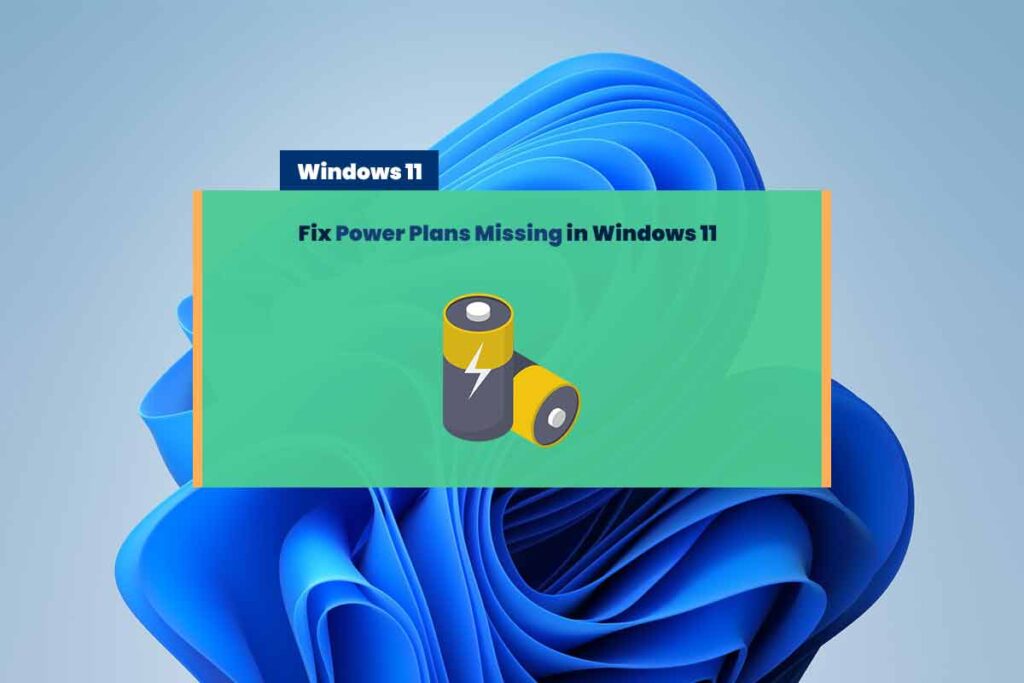How to Fix Power Plans Missing in Windows 11: Are you only seeing one power plan on your windows 11 pc in this video you will know how to fix power plans missing in windows 11? Windows 11 has four types of inbuilt power plans that you can choose according to your need.
But sometimes due to a glitch, the default power plan goes missing and you only see one power plan that is either balanced or power saver. sometimes after installing the updates the power plant also disappears. you don’t need to worry.
These power plans are not entirely deleted. they’re just hidden. you can easily restore them using simple instructions.
Which power plans are showing and which are missing?
First, let’s see which power plans are showing and which are missing.
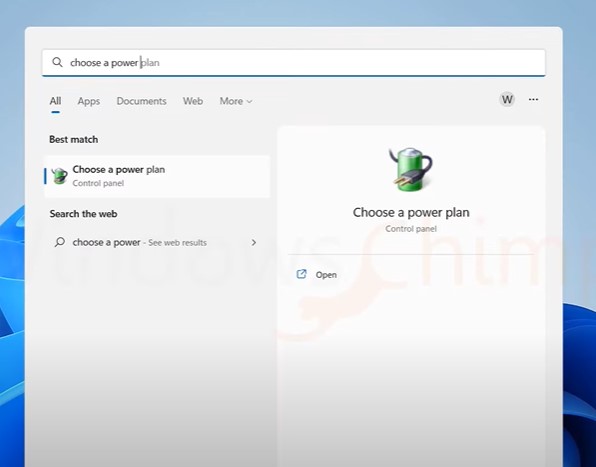
1. Click on Start and type Choose a power plan and then open it.
2. Now you can see which power plans are missing.
Fix Wifi Not Working On Windows 11 | Wifi Not Showing
There are four power plans:
- Power Saver
- Balanced
- High Performance
- Ultimate Performance
Why did my power options disappear?
You may have been denied access to the power options of your computer. There are other explanations that could explain the reason for this issue. For instance, the current power plan might have issues with its configuration, or perhaps a damaged Windows system file has caused the options for power to become unavailable.
Install Google Play Store On Windows 11 – WAS (With Root)
Solution 1, Fix Power Plans Missing in Windows 11 using Command Prompt
1. Click on start and type command prompt > Right click on it and choose “Run as administrator”
2. Click on YES if prompted. now you will see the command prompt.
3. Now you have to run the following comments:
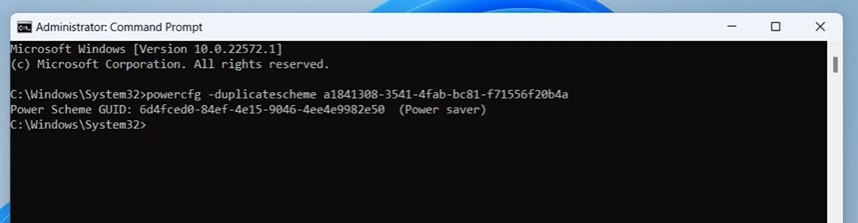
Enable Power Saver Command:
powercfg -duplicatescheme a1841308-3541-4fab-bc81-f71556f20b4aEnable Balanced Command:
powercfg -duplicatescheme 381b4222-f694-41f0-9685-ff5bb260df2eEnable High-Performance Command:
powercfg -duplicatescheme 8c5e7fda-e8bf-4a96-9a85-a6e23a8c635cEnable Ultimate Performance Command:
powercfg -duplicatescheme e9a42b02-d5df-448d-aa00-03f14749eb61Windows 11 BIOS Settings [Enable TPM 2.0, Secure Boot, UEFI]
How To Create Power Plans On Windows 11
You can create power plans other than these four and customize them according to your need.
To create a power plan:
1. Go to the Power options window and click on Create a power plan.
2. Now, You need to select a Base power plan (From Balanced, Power saver, or High performance), Create your custom plan, and then customize it.
3. So select one Rename it > then clicks on Next.
4. Now you will appear on the Edit power options window. Choose your Settings and click on Create.
You can further customize it by clicking on Change plan settings > then Change advanced power settings.
5. To delete your Custom power plan. select any other plan. Click the Change plan settings option > then select the Delete this plan then click on Ok.
FAQ
Why are there no power options on my laptop Windows 11?
Click again on the Windows key, then type Control Panel, then click on it. Click on the Hardware and Sound tab. Check out the Power Options section, then choose Choose the power plan. Check that your Balanced choice is checked.
How do I get additional power plans in Windows 11?
Change the power mode using The Control Panel for Windows 11
Open Control Panel.
Click on Hardware and Sound.
Simply click on Power Options.
In the “Preferred plans” section, choose”Power Mode” for Windows 11.
How to improve battery life in Windows 11?
The battery saver should be turned on. The Battery Saver feature is specific Windows setting that lets you run your laptop using a limited amount of resources. …
Tweak your display settings. A large portion of your battery is consumed by the display of your laptop. …
Make sure you update Your Windows 11. …
Create the background dark. …
Try out the options to reduce power consumption.
How to optimize battery life?
Optimize Battery Life on Windows 11 PC
1. Use Lower Power Mode Level. This Windows speed power slider lets users swiftly and effectively exchange the efficiency of your PC for longer battery longevity.
2. Select the Power Plan that will save you money. Power plants are a combination of system and hardware settings that control the way your computer utilizes power.
3. Reduce Brightness Percentage on Screen.
How to improve rechargeable battery life?
They include:
The rest period is during charging and Charging
Thermal Management
Charging
Cell Balancing
Redundancy
Battery Management
Load Sharing
Demand Management Demand Management “effective” lifespan of a battery used in an application may be extended by limiting the amount of load the application puts on the battery.
Reformation/Reconditioning