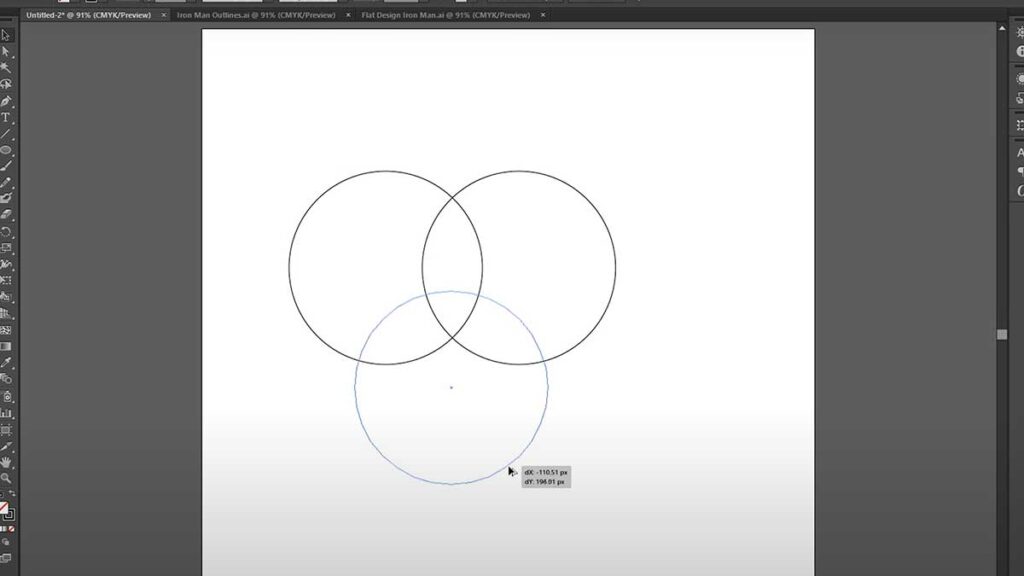Use Live Paint Bucket Tool in Illustrator premium mockupbook.com: The Live Paint Bucket tool in Adobe Illustrator is a powerful feature designed to simplify the process of coloring and editing artwork. It specifically works with Live Paint groups, which are essentially paths or shapes created within the software.
What are the Benefits of using the Live Paint Bucket tool?
- Efficient Coloring: The Live Paint Bucket tool streamlines the coloring process, making it more efficient, especially when dealing with complex shapes and paths.
- Time-Saving: It operates on Live Paint groups, allowing users to paint faces and edges effortlessly with the current fill and stroke attributes, ultimately saving time.
- Versatile Design Tool: Particularly useful for designing logos, the Live Paint Bucket tool enables users to create intricate fills and designs with ease.
- Customization: Users can customize the tool to suit their needs, providing flexibility in creating a wide range of visual elements within Illustrator.
What is Mockupbook Premium?
Mockupbook Premium is a service that provides you with access to a vast collection of high-quality images for your design projects. You can use these images to create realistic mockups of your book covers, magazines, flyers, posters, and more. Mockupbook Premium also complements the Live Paint Bucket Tool in Illustrator, as you can easily fill the shapes with the colors of your choice. Mockupbook Premium is a great way to enhance your creativity and professionally showcase your work.
The Live Paint Bucket Tool is a useful feature in Illustrator that allows you to fill complex shapes with colors easily. Here are some steps to use it:
- Select the shapes you want to fill with the Selection Tool (V).
- Go to the Tools panel and click on the Live Paint Bucket Tool (K) or press K on your keyboard.
- Choose a color option from the Swatches panel or the Color panel.
- Hover over the area you want to fill and click to apply the color.
- Repeat the process for other areas until you are satisfied with the result.
You can also use the Live Paint Selection Tool (Shift+K) to select and modify the colors of the filled areas.
How To Create a Live Paint Group?
With our canvas prepped and colors at the ready, it’s time to summon the Live Paint genie! This powerful tool transforms your simple shapes into colorful playgrounds, and creating your first Live Paint group is the thrilling gateway to artistic freedom.
Let’s dive into two ways to make this magic happen:
1. The Menu Maestro:
- Gather your shapes: Start by creating closed paths using the Pen tool, Rectangle, Ellipse, or any other shape tool your heart desires. Remember, closed paths are like walls holding back the color flood – essential for a successful paint job!
- Unleash the menu magic: Select the shapes you want to colorize. Then, head to the menu bar and click Object > Live Paint > Make. This simple command instantly transforms your closed paths into a Live Paint group, ready to be splashed with vibrant hues.
2. The One-Click Wonder:
- Embrace the bucket’s power: Select the Live Paint Bucket tool from the toolbar. It resembles a paint bucket, aptly named for its transformative abilities.
- Click and conquer: Simply click on any closed path, and voila! The Live Paint genie grants your wish, converting your shape into a Live Paint group, eager to be adorned with your color choices.
Voilà! You’ve successfully created your first Live Paint group. Take a moment to appreciate the magic: your once-simple shapes are now facing on a colorful canvas, waiting to be brought to life.
How To Use Using the Live Paint Bucket Tool?
It’s time to dive into the heart of the matter – using the Live Paint Bucket tool to transform your Live Paint group into a masterpiece. Prepare to unleash your inner artist as we guide you through the steps:
1. Choosing Your Colors:
- Swatches at Your Command: The Swatches panel is your color playground. Explore the endless possibilities Illustrator offers, or create custom swatches to match your unique vision.
- Eyedropper Magic: For effortless color matching, use the Eyedropper tool to sample colors directly from your artwork or any other open document.
2. Filling with a Click:
- Grasp the Bucket: Select the Live Paint Bucket tool from the toolbar. It’s time to paint!
- Pick Your Hue: Choose your desired color from the Swatches panel.
- Click and Color: Aim for the face you want to fill and click! Witness as the color beautifully fills the enclosed area, respecting the boundaries of other faces.
- Repetitive Rhythm: Repeat the process, selecting different colors and faces to create a vibrant tapestry of hues.
3. Bridging the Gap:
- Perfectly Imperfect Paths: Sometimes, small gaps between paths can disrupt color filling. Fear not, for the Live Paint Bucket has a solution!
- Gap Options to the Rescue: Navigate to Object > Live Paint > Gap Options. Here, you can adjust the tolerance level to accommodate those tiny imperfections.
- Find the Right Fit: Experiment with different gap settings to achieve seamless color fills, even in less-than-perfect paths.
4. Painting with Precision:
- Cursor Swatch Preview: Activate this handy feature to visualize the chosen color directly on the faces before you commit to the click. It’s like trying on clothes before buying!
- Highlighting Your Moves: Enable the “Highlight” option to see temporary outlines around faces as you hover over them, ensuring precise coloring every time.
5. Beyond the Basics:
- Strokes with Style: The Live Paint Bucket can also apply strokes to faces, adding definition and dimension to your artwork.
- Outlines for Clarity: Toggle the “Outline” option to visualize the edges of faces, aiding in visual clarity and editing precision.