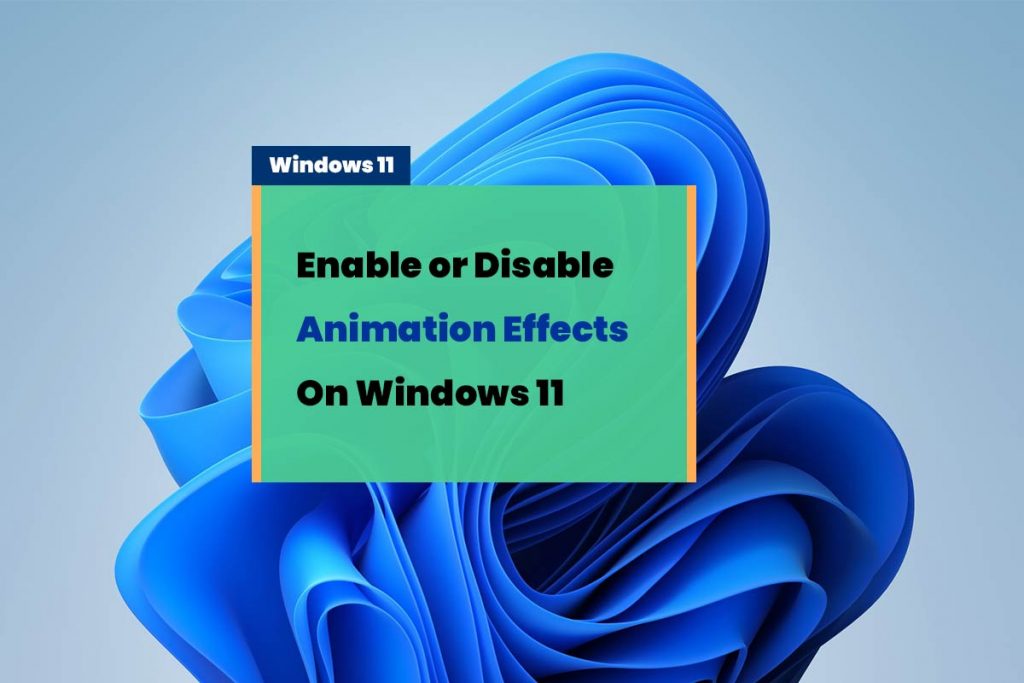Windows 11 includes animation and fading effects and little add eye candy. but It can make your pc feel sluggish, some by adding a slight delay to certain actions for a more snappy experience. It’s easy to turn off animation Effects On Windows 11.
How To Turn Off Animation Effects On Windows 11
1. First, Right-click on the Start menu.
2. Next, Need to click on Settings. Click on Accessibility.
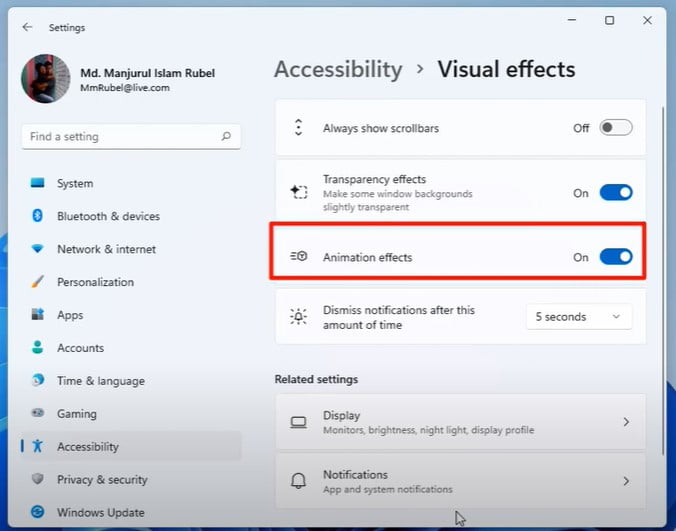
3. Click on Visual effects. Now turn off the Animation effects. Just click on the blue toggle button to switch off. That’s all you need to do to turn off the Animation effect on Windows 11.
4. Your changes will be saved automatically. close the settings and enjoy. 👌Snap, your windows experience.
Read More:
Customize Windows 11 Taskbar | [Change Position, Taskbar Size, Align Icon]
How To Take Screenshot On Windows 11
How To Enable The New Boot Animation On Windows 11
So, as you may know, Windows 11 has a lot of features borrowed from Windows 10x. So from Windows 10x, we also have the new boot animation that is not enabled by default. But now, we can enable Boot Animation on Windows 11 using the registry editor.
1. First, Click on the search box and type in here Regedit. Right-click on the registry editor and select “Run as administrator.” Press enter on the user account control-click on Yes.
2. Next, You need to go to the path that I mentioned below:
Regedit Location:
HKEY_LOCAL_MACHINE\SYSTEM\ControlSet001\Control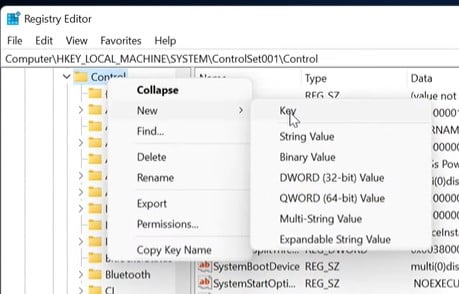
3. Right-click on the Control folder and then select the New option.
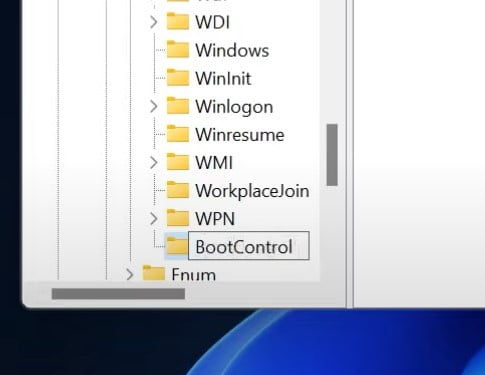
4. Give the name of this new key: BootControl [B and C should be capital letters].
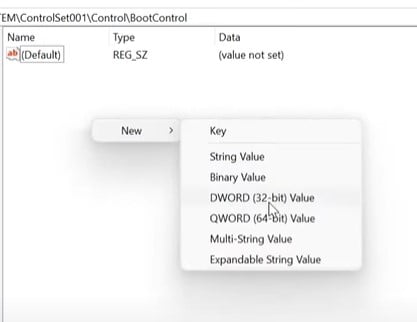
5. Now, Select the new file and then right-click on an empty space. Select New, then Select DWORD 32-bit value.
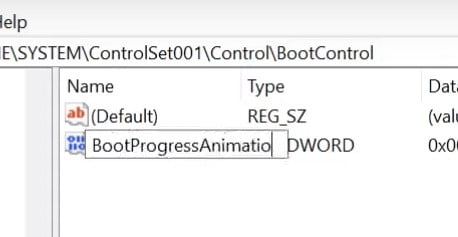
6. Give the name this value: BootProgressAnimation. [B, P, and R capital letters]
7. Double-click on this value. It will open a small dialog box. change value data to 1. click on Ok and exit the registry editor.
8. Now, let’s restart the system and see the new windows 11 boot animation. Please read more about Windows 11.
Read More: How to Rollback Windows 11 To Windows 10 [Downgrade Windows 11]
How To Show Windows 11 Desktop Icons
- First, Right-click on empty desktop space. Click on Personalize > click on Themes. Click on the Desktop icon settings.
- In the Desktop icons section, you need to select all the icon checkboxes.
- Next, click on Apply, then Ok.
Click the Settings button under “Performance.” To disable all effects and animations, explore “Visual Effect”, and select Adjust for the best performance option under “Performance Options”.
Could there be a problem with the switching animation?
There was an issue with the switching animation in the pre-release. It was not fixed for release so it was disabled. This will be fixed in an update. To make our work on Windows 10 easier, we use a mouse at work and a scroll wheel to switch between desktops (with animation).
Does Windows 11 have visual effects?
Windows 11 includes many visual effects that make it easier to use. These include shadows, translucent effects, and animations. They can slow down the system and require more resources.