Troubleshoot XBOX error code 0X00000001, Error Code 0X97E107DF: In this article, I’ll explain to you how to fix a rather annoying issue (XBOX error code 0X00000001) Error that you could be experiencing when you’re trying to install apps from the Xbox app store on windows.
I’ve got a game pass. I’m trying to download a game here. As you can see, as soon as I started the download, I got an error like this: something unexpected happened, error code 0X00000001.
So, please try the following methods to resolve the Xbox error code 0X00000001.
- BEST Hell Let Loose Console Settings – Xbox Series X / PS5
- Palworld: Install Mods on Game Pass Xbox
- How to Fix BG3 Xbox Multiplayer Not Working?
- How To Fix Purchase and Content Usage On Xbox One?
- How to make an Xbox Your Home Xbox?
- How To Fix Xbox Error Code 0X00000001, 0X97E107DF
How To Fix Xbox Error Code 0X00000001
What exactly does this era look like? If I open the Windows app store and start downloading a game or program, it’ll eventually stop downloading and give me an error. We’ll get an Xbox error code 0X00000001 if we click to see details. This is the one that I’m talking about over here.
Solution #1, Cancel Download & Restart Again
Well, the First thing you need to do is the simplest,
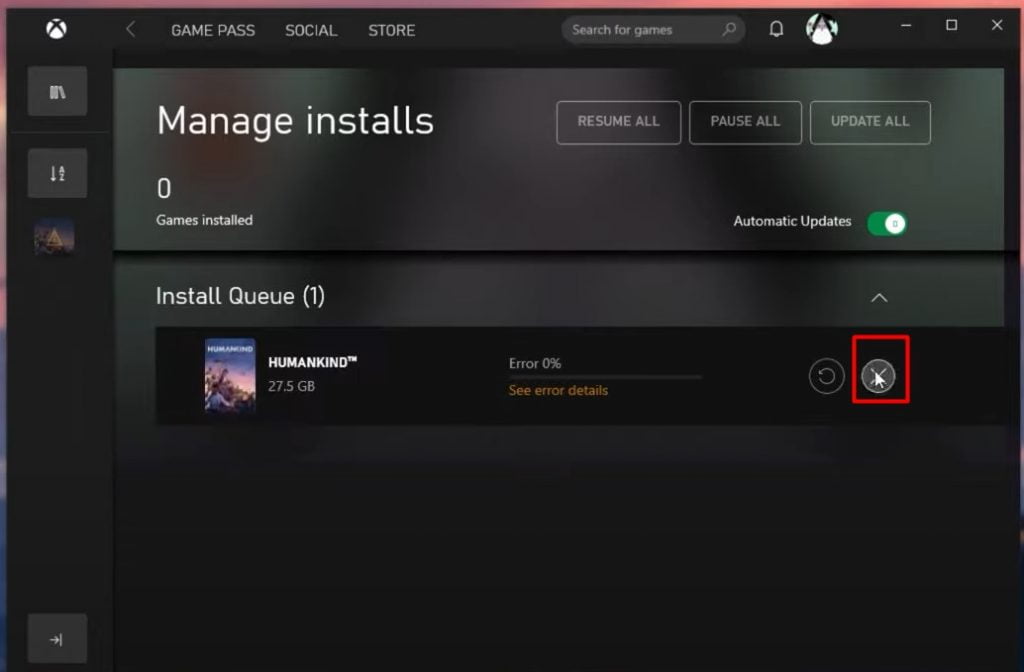
- Click on the [x] icon next to the item on the list to cancel it when you’re on the download screen. When you do that, it’ll cancel the installation completely.
- You’ll need to look it up in the store once again. When you try to restart the download, things should hopefully work correctly.
As you will see in the above picture. After restarting the download. Things are working properly for me.
But let’s assume that they didn’t work. What else can you try, especially if you get a similar error once again while the download is running? Well, usually, cancelling and restarting an installation is all that’s really required.
Fix Xbox Error Code 0x80073d0f
Solution #2, Reset Microsoft Store
Let’s go ahead and reset the Microsoft Store and run the Microsoft Store repair tool.
- Press the Start + I key at the same time. It will open up the settings window. And inside of here, head across to the Apps section.
- Inside of here, You need to search for a store. You can see the Microsoft store appeared. I was clicking on it and then clicking advanced options inside of here.
- On the next screen, you need to scroll down to the very bottom and then click the Reset button over here, followed by reset once again.
When this is completed, your Microsoft store will be reset, and hopefully, things will be repaired.
Though you might need to log in again, if you have any currently running downloads, you may lose progress on those downloads. I’m not sure, but all your installed applications should stay exactly where they are, pretty much intact.
Solution #3, Repair Microsoft Store
Something else that we can try is repairing the Windows store itself using a built-in tool.
- Press start and then type in w-s-r-e-s-e-t [wsreset]. as soon as you complete that command. The application will appear in the search results.
- Click on it, and it will open the Windows store repair tool or other Windows store reset tool when its automated process finishes. It should go through all of the files for the Microsoft store. And hopefully, repair anything if it’s missing.
After it completes, it either opens up the Windows store, or it’ll finish out entirely, and you can start up the Windows store that way.
Open the Xbox app. I logged in again and restarted the Xbox app if it wasn’t working. It should work now.
Solution #4, Registry fix (Download Mode)
Let’s try something a bit different.
- Hold down the Start + R keys together and then type in Regedit to bring up the registry editor.
- Now, you need to navigate to this file in the registry editor.
Computer\HKEY_LOCAL_MACHINE\SOFTWARE\Policies\Microsoft\Windows\DeliveryOptimization
- Once you are in the Delivery optimization, click on that. And you will see the file called DoDownloadMode. Whatever it’s set to, we’ll select DoDownloadMode, press Delete, and then Enter. Next, you need to close out of the registry editor and restart your pc.
- Let’s check if that fixed it: opening the store again and restarting the download. Let’s see what happens now. It should work as expected.
Solution #5, RUN Windows Store Troubleshooter
So let’s try one more thing.
- Press start, click the settings icon, and select the Update security option. Look for the Troubleshoot option on the left-hand side.
- Then, it would be best if you went to Additional Troubleshooters. Scroll down to the bottom and click on the “Windows Store apps.”
- Click on Run the troubleshooter. Then, it would be best if you waited for this to run through. We’ll see if it has any issues that are picking up that it can automatically repair.
Click on Next, and we’ll see if anything has changed. Not.
Suppose this method does not solve the Xbox error code 0X00000001 issue. Go to the following method.
Related Posts:
Fix Call Of Duty: Warzone Not Starting Or Not Opening
How To Fix Roblox Error Code 529?
How To Fix SKYUI Error Code 5? What is Error Code 5?
How To Fix Gameloop Error Code 4 | Gameloop Won’t Launch
Solution #6, Ownership fix
Suppose you’ve previously installed Windows apps on a specific drive. And now you’re trying to install more apps to that drive. It could be an issue with the installation, something like permissions, or something along those lines.
Suppose you have an install from a previous version of Windows or another computer. If we open up the drive I’m trying to install, there may be a permissions error.
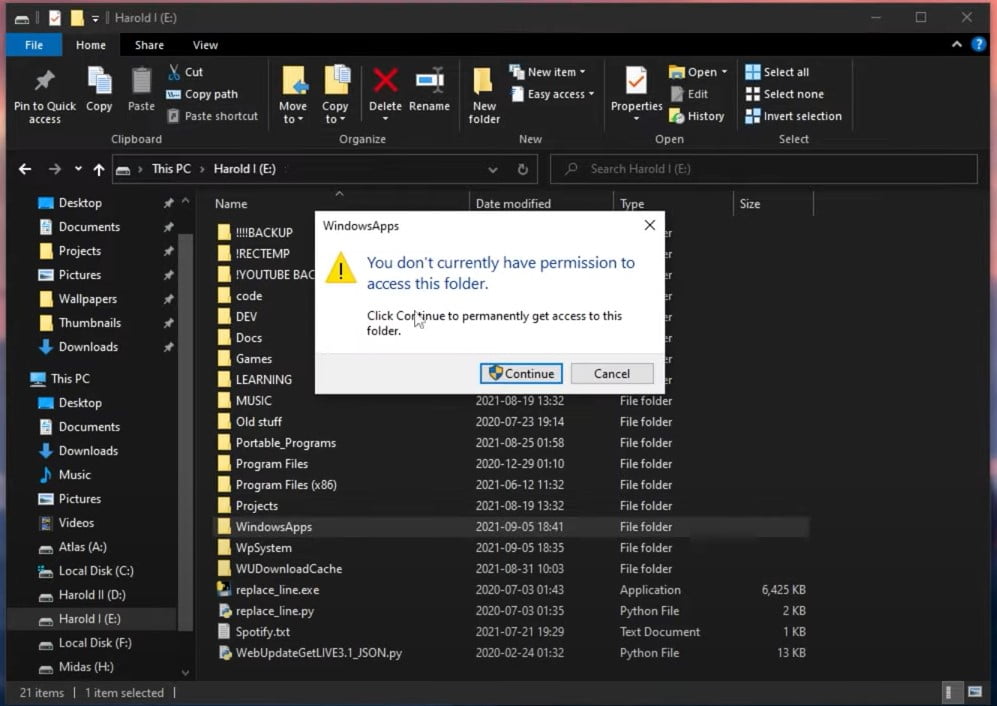
In my case, E drive. You’ll see the WindowsApps folder, WpSystem, and WUDownloadCache, as well as other folders that I may not be spotting quite yet.
Maybe these are not too sure; anyway, the Windows apps folder could be something causing issues. Now, usually, you’re not able to open this simply.
Because a different user owns it, something along those lines, you can give yourself access to the security tab. You can provide yourself with access to the security tab. Unable to display the current owner.
Now, I know this came from a previous installation of windows, and this could likely be something causing an issue.
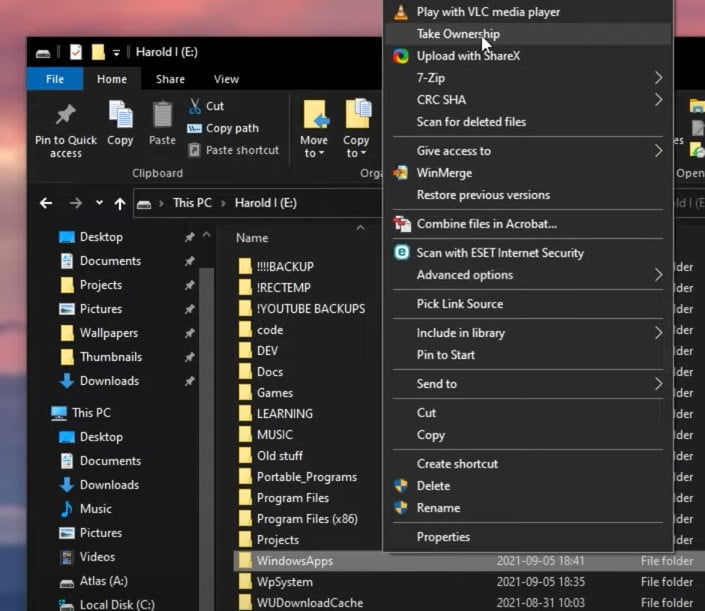
Something that you can do is download a simple program called Take Ownership. After installing it, you can right-click on the folder and click take ownership. This will run through everything in the folder and give you access.
So if we open up the Windows apps folder, now you can see you are allowed access to it. In my case, we can see programs inside of it. So, I can’t access the first one while still installing.
As such, if a program was installed on a previous version of Windows. It’s not installed here. You could try deleting the folder or at least renaming it and allowing you to rename it back. I hope it will fix the issue of the Xbox error code 0X00000001 Error Code 0X97E107DF.
Conclusion
Everything in this article is my closely-held experience and opinion and should not be considered an expert appeal. Continuously do your exploration and ensure what you’re doing is safe.
