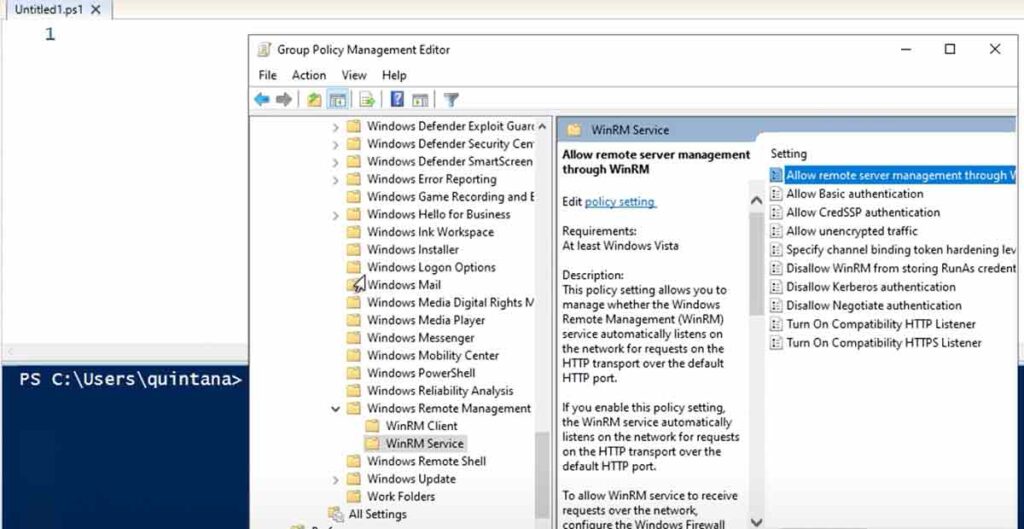“Easy fix 51044” is a tool provided by Microsoft that enables TLS 1.1 and TLS 1.2 to be used as default secure protocols in WinHTTP in Windows.
This tool is helpful for applications and services that use WinHTTP for SSL connections and need to use TLS 1.1 or TLS 1.2 protocols, which are not enabled by default in some versions of Windows.
It seems like you are interested in learning more about the applications and services that use WinHTTP for SSL connections and need to use TLS 1.1 or TLS 1.2 protocols.
Here are some brief descriptions of the examples you mentioned:
- Microsoft Office: This is a suite of productivity applications that includes Word, Excel, PowerPoint, Outlook, and others. Microsoft Office uses WinHTTP to communicate with online services such as Office 365, SharePoint, OneDrive, and Exchange.
- DirectAccess: This is a feature of Windows Server that allows remote users to access internal network resources without using a VPN. DirectAccess uses WinHTTP to establish secure connections between clients and servers.
- WebClient: This is a service that enables Windows Explorer to access WebDAV servers as if they were local folders. WebClient uses WinHTTP to send and receive HTTP requests and responses.
- WinRM: This is a protocol that allows remote management of Windows machines. WinRM uses WinHTTP to implement the WS-Management standard for exchanging management information.
How To Get and Use “Easy Fix 51044”?
- To get “easy fix 51044”, go to the Microsoft Update Catalog website and download the stand-alone package.
- To use “easy fix 51044”, run the tool and follow the steps in the wizard. Alternatively, you can manually add the DefaultSecureProtocols registry subkey as described in the KB article.
- To verify that “easy fix 51044” has worked, check the value of the DefaultSecureProtocols registry subkey. It should be set to A80, which means that TLS 1.0, TLS 1.1, and TLS 1.2 are enabled.
Fixed the issue as provided in the link below. Here are the steps to edit the necessary registry entries for anyone encountering this through Google:
HKEY_LOCAL_MACHINE\SOFTWARE\Microsoft\Windows\CurrentVersion\Internet Settings\WinHttp: Click on the WinHTTP folder, not its contents. Right-click on ‘DefaultSecureProtocols,’ and modify. Change ‘a00’ to ‘a80’.
HKEY_LOCAL_MACHINE\SOFTWARE\Wow6432Node\Microsoft\Windows\CurrentVersion\Internet Settings\WinHttp: Similar to step 1, as this is the 32-bit folder.
HKEY_CURRENT_USER\Software\Microsoft\Windows\CurrentVersion\Internet Settings: This Registry entry is titled ‘SecureProtocols.’ It might already be set at ‘a80’.
HKEY_LOCAL_MACHINE\SOFTWARE\Microsoft\Windows\CurrentVersion\Internet Settings: [6].
READ MORE:
- Kernel Security Check Failure BSOD On Windows 11/10
- How to Fix Bad Pool Caller BSOD In Windows 10
- What are Microsoft Family Settings? How To Use?
- Error Code 80180014 – This feature is not supported. Contact your system administrator
- [100% Fixed] SYSTEM THREAD EXCEPTION NOT HANDLED BSOD
- Windows 11 Black Screen Of Death,Infinite Loading,Bootloop
How Do You Enable TLS 1.1 and 1.2 in Outlook on Windows 10 and Windows 11?
To enable TLS 1.1 and 1.2 in Outlook on Windows 10 and Windows 11, you need to modify the registry settings on your computer. Here are the steps you can follow:
- In the Windows Start menu, either in the RunBox or the SearchBox, type regedit and press Enter.
- Browse to HKEY_LOCAL_MACHINE\SYSTEM\CurrentControlSet\Control\SecurityProviders\Schannel\Protocols.
- Under Protocols, add two new keys if not already present: TLS 1.1 and TLS 1.2.
- Under each key, create another key named Client.
- Under each Client key, create a DWORD value called DisabledByDefault and set its value to 0.
- Under each Client key, create another DWORD value called Enabled and set its value to 1.
- Restart your computer for the changes to take effect.
Alternatively, you can download and run the “easy fix” tool from Microsoft that enables TLS 1.1 and 1.2 to be the default secure protocols in WinHTTP in Windows. This tool will also affect other applications and services that use WinHTTP for SSL connections, such as Microsoft Office, DirectAccess, WebClient, WinRM, and others.
Note: Before you install the “easy fix” tool, make sure that you have installed Service Pack 1 for Windows 7 or Windows Server 2008 R2 or that you are using Windows Server 2012. After you install the tool, you may have to restart your computer for the changes to take effect.
How do I check the version of WinHTTP on my computer?
One way to check the version of WinHTTP on your computer is to use the WinHttpCheckPlatform function. This function returns TRUE if the platform is supported by WinHTTP or FALSE otherwise. You can use the following C++ code to call this function:
#include <winhttp.h>
#include <iostream>
int main()
{
BOOL result = WinHttpCheckPlatform();
if (result)
{
std::cout << "The platform is supported by WinHTTP." << std::endl;
}
else
{
std::cout << "The platform is not supported by WinHTTP." << std::endl;
}
return 0;
}
Another way to check the version of WinHTTP on your computer is to look at the registry settings under:
HKEY_LOCAL_MACHINE\SYSTEM\CurrentControlSet\Control\SecurityProviders\Schannel\ProtocolsIf you see keys for TLS 1.1 and TLS 1.2, then you have WinHTTP 5.1 or later. If you do not see these keys, then you have WinHTTP 5.0 or earlier.
Conclusion:
Summarize the main points of the article and provide some tips or recommendations. You can use the following suggestions from the web search results:
Before you install “easy fix 51044”, make sure that you have installed Service Pack 1 for Windows 7 or Windows Server 2008 R2 or that you are using Windows Server 2012.
After you install “easy fix 51044”, you may have to restart your computer for the changes to take effect.You can also configure the SecureProtocols registry subkey to turn on or off specific SSL protocols in Internet Explorer.
Be aware that enabling older SSL protocols may pose a security risk, as most modern HTTPS sites require TLS 1.2 only.