Fix Windows 11 Black Screen of Death, Bootloop, Infinite Loading: Windows 11 Black Screen of Death is a more well-known issue than you might think. Getting a Black screen of death is viewed as an awful circumstance.
Yet, basically, your System will reveal to you that there’s something not good. Then again, on the Black screen of death, there is also an error message shown. However, It is hard to sort out what may have occurred.
This article will explain every detail of the Windows 11 Black Screen of Death, Infinite Bootloop, and Stuck Loading Screen.
The Most Possible And Most Common Windows 10 Or Windows 11 BSOD Error Is:
Kernel Security Check Failure BSOD Issue On Windows 11
SYSTEM THREAD EXCEPTION NOT HANDLED BSOD
KMODE EXCEPTION NOT HANDLED Windows 11/10/8.1/8
Reboot and Select Proper Boot Device Error
What Does Black Screen Of Death Error (BSOD) Mean In Windows 11?
Black Screen of Death is a stop error that occurs in the Windows system after a system crash. It means when an operating system reaches a state where it can no longer operate the System safely.
What Are The Possible Reasons Of Windows 11 Black Screen Of Death Error?
Do you experience a Windows 11 black screen of death error after login? Or before login? Or a black screen with only a cursor? The possible causes of a black screen could be:
- Driver Errors – The first and most common thing that could happen to your computer is outdated drivers or some problem with the driver. So, an outdated driver is one of the most common scenarios that could cause system instability or such a kind of black screen of death.
- Loose Cable Connection/link – The second possibility could be a loose connection between the computer and your monitor. So that would be, on a hardware level first thing to check for loose connections.
- Windows startup issue –The startup of Windows could be problematic. So that’s a third thing that we might have to check.
- Display adapters –The fourth possibility is the display adapters. Sometimes, they go into factory default settings due to various reasons. So you install something new, and then it brings your display adapter into a factory state. So this could be another cause of the issue.
- Virus or Malware – Let’s not forget the possibility of a virus or Malware, which could also contribute to system instability.
- Windows Update is pending
- Power Supply Problem
- System is Overheating
- Buggy file system
- Windows 11 Installation is incomplete.
Of course, these are just a few of the many reasons which could lead to a black screen Of death. But I think these are the major ones. Check the Windows 11 FAQ page for more details.
Note: The solutions (For The Windows 11 Black Screen of Death) depend on your system condition. Different people have different problems and, of course, different solutions, whether the Black screen error occurs previously or after the login screen. If it happens before, the chances are that there is an issue with the device driver or hardware issue. If it’s after, the problem is either Windows or an installed application.
IMPORTANT NOTE: Before you do anything drastic. Don’t worry. You haven’t lost all of your files. If you are worried about sensitive information and data, of course, assume something like serious hard disk corruption hasn’t occurred. I’d highly recommend taking your computer to a specialist or simply getting yourself an external hard drive enclosure. Then, you can remove the hard drive from your current PC and place it in the enclosure. And then connect it to another device, such as a laptop, where you can pull out all of your essential data. And create a full backup of all of the different files. Then, you can insert it back into your computer. And simply reinstall Windows 11.
How To Fix Windows 11 Black Screen Of Death, Infinite Loading, Bootloop
Many new Windows users or Many Players who use PCs for gaming and upgraded to Windows 11 complain about the same thing happening to them. So you are not alone in this. Let’s fix the BSOD error issue.
Solution #1, Windows 11 Safe Mode Repair
Hardware and driver issues that are causing troubles, then the appropriate fix for the black screen of death is Safe Mode repair. The steps below are to repair the hardware and driver issues.
1. First of all, you need to get to the Windows startup repair screen. There are two basic ways of getting here.
- a) The first option is to tap F11 while starting up your computer simply. You should see a blue screen saying, “Choose an option.”
- b) The second option. Suppose the first option doesn’t work. Need to interrupt your computer enough time simply. So that it realizes something is wrong. While the icon is spinning, hold down the power button for roughly 5 seconds until the screen goes black or off during startup. Or pull out the power cable as well as the battery if there is one.
You’ll need to do this roughly twice and upon the next boot. You’ll see text under the loading icon saying preparing Automatic repair.
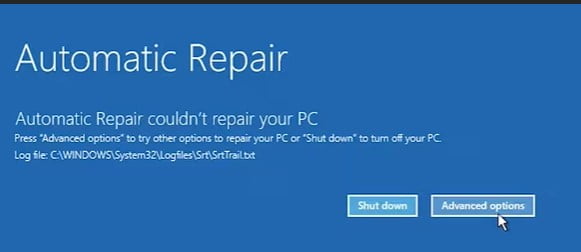
2. Simply wait for it to go through to completion. And then, simply click Advanced Options [Above Picture].
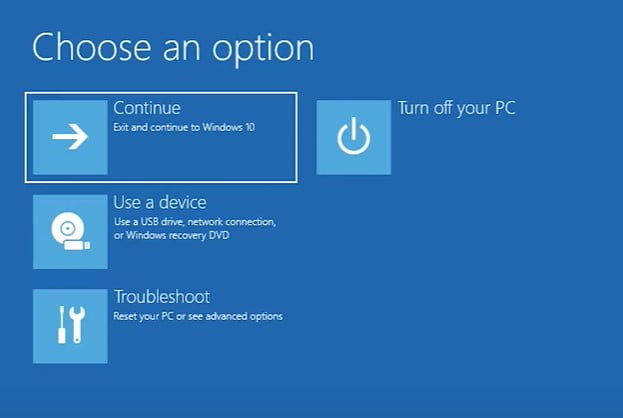
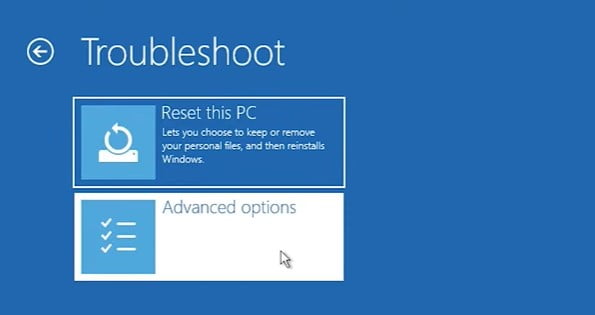
3. Now, when asked to “Choose an option,” click on Troubleshoot in the bottom left. And then “Advanced options.”
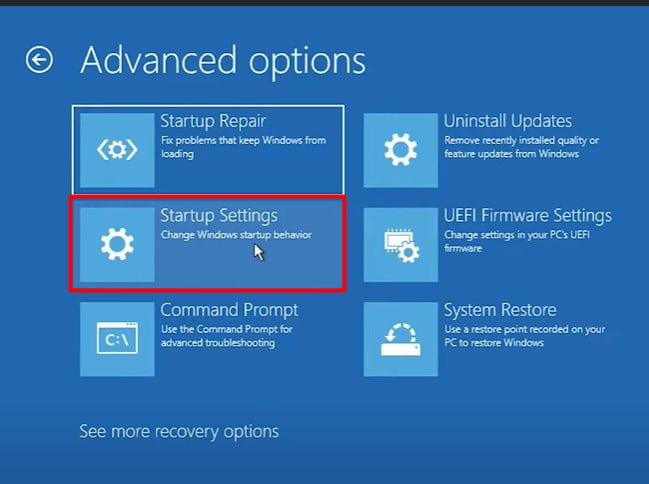
4. If this issue started after installing software or changing settings. You can click on Startup settings and then Restart.
5. Once it restarts. You’ll see a screen with a list of options. A more basic version of Windows with fewer features, allowing you to uninstall problem software or undo settings that broke your System. We’re going to boot into safe mode simply.
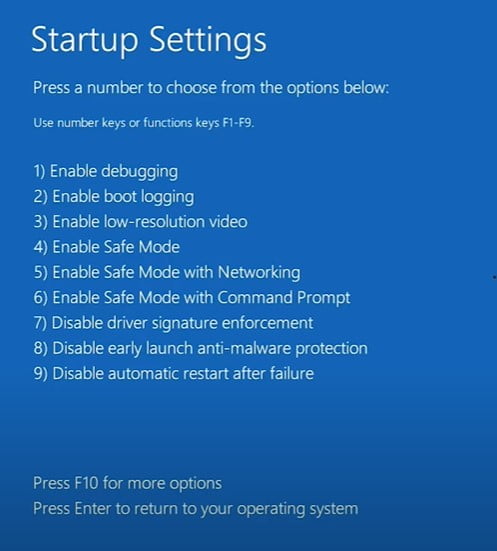
Press either 4 for normal safe mode or press 5 for safe mode with networking. It will allow you to use the Internet.
When you’re done uninstalling problem software. Or undoing settings changes. Upon the next reboot. Your computer will restart normally and let you use it as per usual. Hopefully, the Windows 11 Black screen of death, Bootloop, and Infinite Loading issue will be fixed.
Solution #1, Windows 11 Automatic Repair Using Command Prompt
If the is with system files, this method will fix the Windows 11 Black screen of death, Infinite Bootloop, and Stuck Loading Screen. Let’s Start:
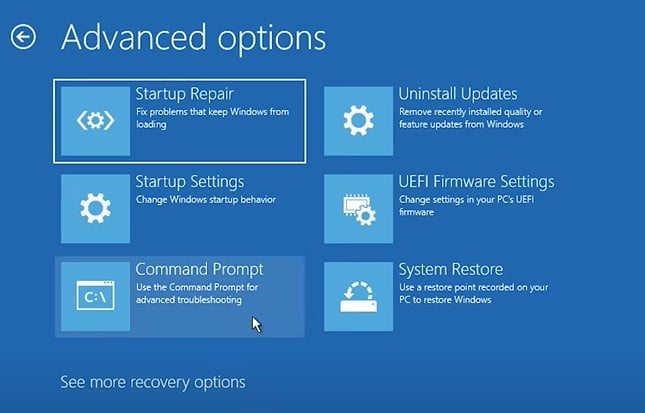
If you’re not sure what caused the issue or if the previous method didn’t work. Return to the troubleshooting screen where we were earlier.
1. Then click on the Command prompt option.
2. Now, you may be asked to enter a user account and password, and if so, do that.
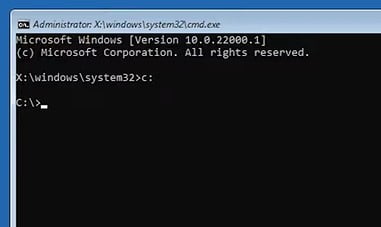
3. Let’s get to the right drive. Simply type C and then press Enter.
From here, we’ll run a few commands. That should hopefully fix your Windows installation without anything happening destructively. This process usually changes no files. All of your programs and documents should still be in the same place when completed, unlike System restore, where some files and programs may be lost.
- From here, type in chkdsk [space] followed by the drive’s letter and another colon [:]. In my case:
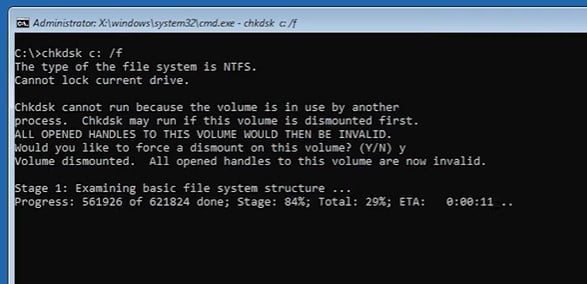
chkdsk C: /fThen hit Enter.
- If you see a prompt, simply type Y and press Enter.
Now, This program simply checks every file on the disk for damage and attempts to repair it. If any is found, this, of course, can take some time to complete. So be prepared to wait if it appears to be stuck. It could be going through very large files or simply trying to repair something.
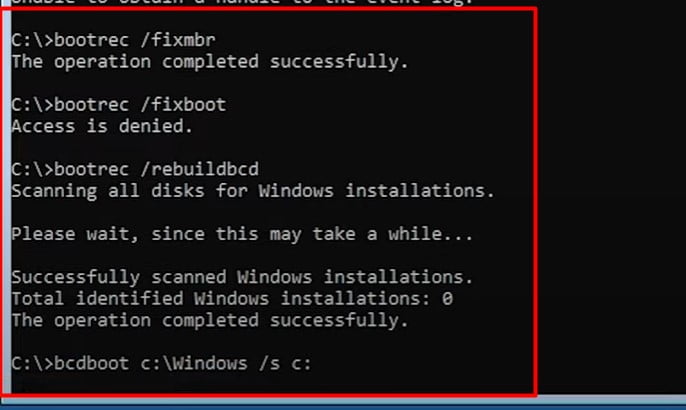
6. Anyways, Once the program is done. If this can’t find anything, maybe the issue has to do with your computer’s boot files instead. We can repair these by running the following commands:
bootrec /fixmbr
bootrec /fixboot
bootrec /rebuildbcd (This one could, of course, take some time to complete.)
Then finally,
bcdboot c:\windows /s c: (Of course, replace C with the correct drive letter if yours is not C.)
- Now, for good measure. We’ll use the automatic tools to scan through all of the Windows files and check for issues. Then, attempt to repair them. Windows can simply verify its files.
We can do that by typing the following commands.”
sfc /scannowHit Enter.
This could take an even more extended amount of time. So, once again, be prepared to wait.
9. Now, all you have to do is type in Exit and hit enter. You will get back to the blue screen.
10. Then simply choose Exit and continue to Windows 11. Now, hopefully, everything’s working correctly upon booting up into Windows, and you’re done fixing the Windows 11 Black Screen Of Death.
Solution #3: Try System Restore Point To Fix Windows 11 Black Screen Of Death
So, whether you’re performing updates or after recent updates or installing new software, you’re getting a Black screen of death error like mode exception not handled, kernel data in the pager—a lot of errors pertaining to this problem.
A system restore point can fix any type of Windows 11 Black screen of death error.
1. Let’s jump into this. This is a pretty straightforward process. So, the first thing I’d recommend you to enter the troubleshooting utility on Windows 11.
Suppose you do a hard power off three times in a row. Windows should automatically attempt to launch the starter-prepared utility. And if it doesn’t find anything. It will give you the option to select Advanced Settings.
Suppose it does not take you to the startup utility screen, or you cannot get to that. You can also download the Windows 11 media creation utility or Windows 11. which probably will make a creation utility for Windows 11 at some point. It doesn’t really matter. You can actually run the Windows 10 utility on Windows 11.
2. Once you are in the Startup Utility. Click on Troubleshoot. On the next screen, click on the “Advanced options.”
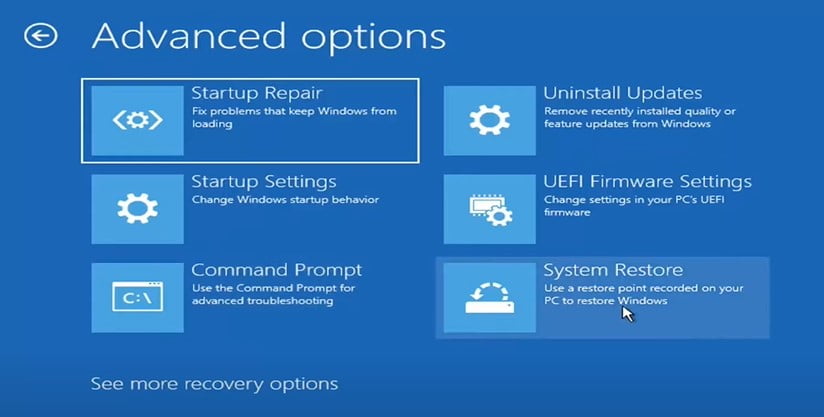
3. On the following screen, you can see a bunch of options. We already explained in the previous section how to fix the Windows 11 black screen of death through startup repair in safe mode.
Now, We will fix the Black screen and infinite Bootloop issues through System Restore. So, Click on the System Restore.
This option will use a restore point recorder on your PC to restore Windows. And this is something I would highly recommend here, guys.
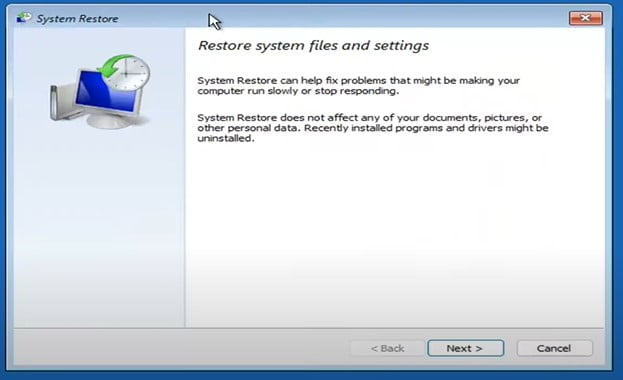
4. Next, It will open a System Restore widget. Click on Next.
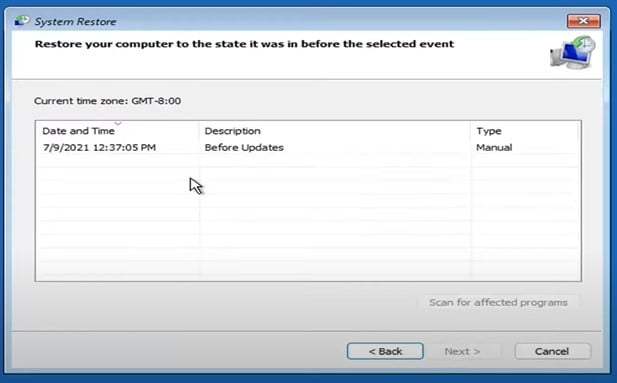
5. Next, assume you have a restore point saved on your computer, like the picture above. You have to select the most recently created one, and you’ll choose Next.
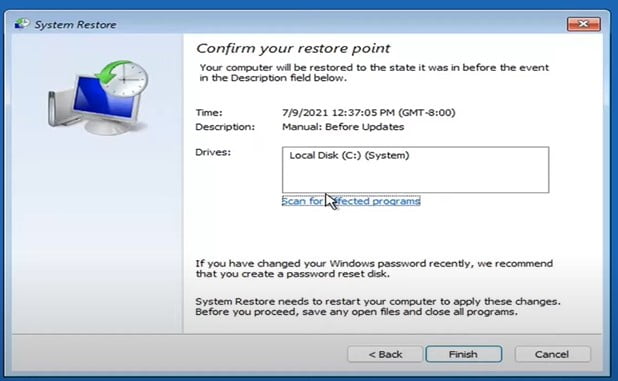
6. Next window, You can see the restored drive. You shouldn’t actually have to select the Drive. Also, you can scan for effective programs. But we’re going to keep it all default here. And then, we’re going to click on Finish.
7. Now, It will ask you for confirmation. It says, “Once started, System Restore cannot be interrupted. Do you want to continue?.” Let us select Yes. I don’t think we have anything better to do on our computers right now.
8. Now, It’s started. So, just give it a moment here to initialize. It will take a couple of minutes to run. Obviously, it depends on how large your hard drive is and how much is saved on the System restore point. So give it a couple of minutes here.
9. Okay, After it’s completed. You can see a message. System restores were completed successfully. The System has been restored to date. Your documents have not been affected. Now, Click the Restart button to restart your computer.
10. After restart is completed. It will automatically open the desktop screen. Now, the Windows 11 Black Screen of Death issue is fixed.
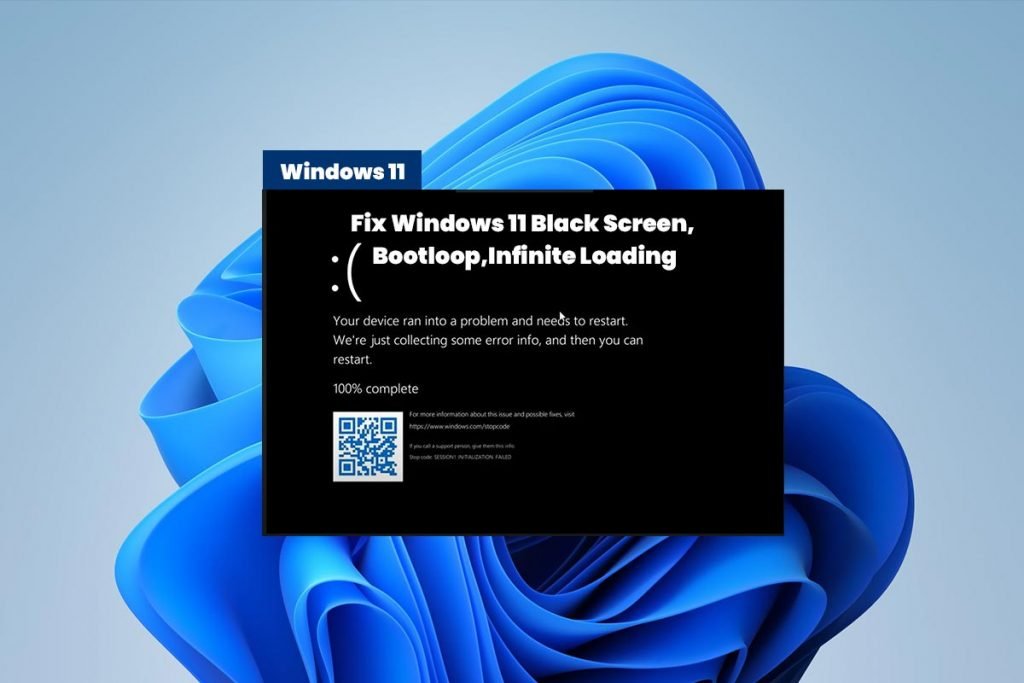
1 Comment
Pingback: 100% Fix Bootable USB not working on Windows 11 – qewev.co