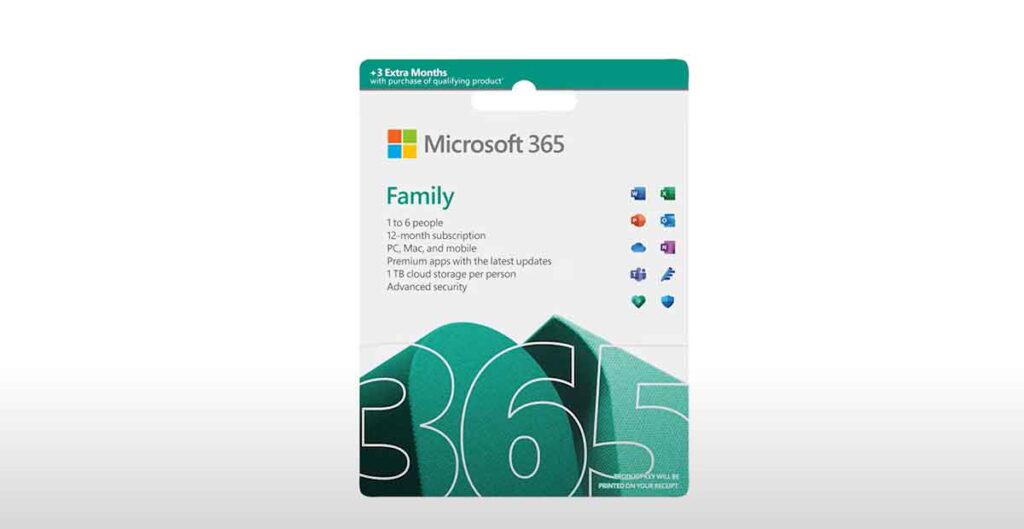Microsoft family settings are a set of features and tools that help parents and children create a safe and healthy digital environment. With Microsoft family settings, you can:
- Manage screen time limits for devices, apps, and games
- Block inappropriate content and limit browsing to kid-friendly websites
- Share and view location information for your family members
- Set up spending limits and review purchase history
- Create and join a family group online or through the Microsoft Family Safety app
Why are they useful for parents and children?
Microsoft family settings are useful for parents and children because they help create a safe and healthy digital environment. With Microsoft family settings, parents can:
- Monitor and manage their children’s online activity and screen time
- Block inappropriate content and limit browsing to kid-friendly websites
- Share and view location information for their family members
- Set up spending limits and review purchase history
These features can help parents protect their children from online risks, foster healthy digital habits, and stay connected with their families. Children can also benefit from Microsoft family settings by having more control and transparency over their digital experience and by learning to use technology responsibly and safely.
Mention the devices and platforms that are compatible with Microsoft family settings, such as Windows, Xbox, and Android
According to the, the devices and platforms that are compatible with Microsoft family settings are:
- Windows devices (Windows 10 and Windows 11)
- Xbox consoles (Xbox One, Xbox Series X, Xbox Series S)
- Android devices
- iPhone/iPad devices
You can connect these devices in the Microsoft Family Safety app to enjoy key features, such as screen time limits and location sharing. You can also use Microsoft Edge browser on these devices to filter out inappropriate web content and limit browsing to kid-friendly websites.
How to create and manage a family group?
How to create a family group online or through the Microsoft Family Safety app?
- To create a family group online, you need to go to [Microsoft Family] and sign in with your Microsoft account. Then, select Create a Family Group and follow the instructions.
- To create a family group through the Microsoft Family Safety app, you need to download and install the app on your device. Then, open the app and sign in with your Microsoft account. Tap the menu icon and select Create a Family Group. Enter your family name and tap Next. Then, add the email addresses of the people you want to invite to your family group and tap Send invites.
The roles and permissions of family organizers and family members
- A family group can have one or more family organizers, who are the adults in charge of the family settings. Family organizers can:
- Add or remove family members
- Change the roles of family members
- Manage the family settings, such as screen time, content filters, location sharing, etc.
- View the activity reports and purchase history of family members
- Approve or deny requests from family members, such as screen time extensions or spending money
- A family group can have one or more family members, who are the children or other adults in the family. Family members can:
- View their own activity reports and screen time limits
- Request more screen time or spending money from family organizers
- Share and view their location with other family members
- Join or leave a family group
How to add or remove family group members, and how to invite or join a family group?
➤ Adding a Family Member:
- Online:
- Go to Microsoft Family.
- Sign in with the adult’s Microsoft account.
- Select “Add a family member.”
- Enter the email, specify child/adult, and click “Send Invite”.
- Microsoft Family Safety App:
- Open the app and sign in.
- Tap the menu and select “Family.”
- Tap the plus, enter the email, choose Role, and tap “Send Invite”.
➤ Removing a Family Member:
- Online:
- Go to Microsoft Family.
- Sign in with the adult’s Microsoft account.
- Choose “Remove” next to the person, and confirm.
- Microsoft Family Safety App:
- Open the app and sign in.
- Tap the menu and select “Family.”
- Tap the person’s name, select “Remove from family,” confirm.
➤ Inviting to Join:
- Online/App:
- Send an email invitation with the family group link.
➤ Joining a Family Group:
- Online:
- Open the email invitation, Click “Join Now.”
- Sign in and follow instructions.
- Microsoft Family Safety App:
- Open the email, Click “Join Now.”
- Download the app, sign in, tap the menu, select “Join Family,” and follow the instructions.
How to use activity reporting and screen time limits?
How to view and customize activity summaries for each family member
- Activity summaries show you how much time your family members spend on their connected devices, what apps and games they use, and what websites they visit. You can also see how many notifications they receive and how often they pick up their devices.
- To view activity summaries, you need to turn on activity reporting for each family member. You can do this online with the Microsoft Family Safety app or the Xbox Family Settings app.
- To customize activity summaries, you can choose which devices and categories to include or exclude from the reports. You can also adjust the time zone and the start of the week for the reports.
How to set and adjust screen time limits for devices, apps, and games
- Screen time limits let you control how much time your family members can use their connected devices, apps, and games. You can set different limits for weekdays and weekends and allow more time or block access when needed.
- To set screen time limits, you need to go to the Screen Time settings for each family member. You can do this online at, with the Microsoft Family Safety app or the Xbox Family Settings app.
- To adjust screen time limits, you can change the amount of time allowed for each device, app, or game. You can also turn off the limits temporarily or permanently.
How to handle screen time requests and notifications?
- Screen time requests are messages that your family members send you when they want more time or access to a device, app, or game. You can approve or decline the requests from your own device or online.
- Screen time notifications are alerts that you and your family members receive when a screen time limit is about to expire or has expired. You can also see the notifications on the Screen Time dashboard for each family member.
- To handle screen time requests and notifications, you can use the Microsoft Family Safety app, the Xbox Family Settings app, or the Messages app on your iPhone or iPad. You can also go to and sign in with your Microsoft account.
How to use content filters and manage spending?
How to block inappropriate apps and games and limit browsing to kid-friendly websites using Microsoft Edge?
- Microsoft Edge has a feature called content filtering, which allows you to block or allow access to certain apps, games, and websites based on their age ratings and content categories.
To block inappropriate apps and games using Microsoft Edge, you need to enable the app and game filters in the browser settings.
You can do this by following these steps:
- Open Microsoft Edge and go to Settings > Privacy, search, and services.
- Scroll down to Services and then toggle Block potentially unwanted apps to On.
- Close the Settings tab.
To limit browsing to kid-friendly websites using Microsoft Edge, you need to enable the web and search filters in the browser settings.
You can do this by following these steps:
- Open Microsoft Edge and go to Settings > Family Safety.
- Turn on Web filtering and select Filter level.
- Choose the age range or the filter level that suits your needs. You can also customize the allowed and blocked websites list.
- Close the Settings tab.
How to set up spending limits and review the purchase history for each family member?
- Spending limits are a way to give your family members the freedom to shop in the Microsoft Store without overspending. You can add money to their accounts, set up spending limits, and review their purchase history.
To set up spending limits for each family member, you need to go to the Microsoft Family Safety website or app and sign in with your Microsoft account.
Then, follow these steps:
- Select the family member you want to set up spending limits for.
- Go to Purchase & spending > Ask to buy and turn it on. This will require your approval for any purchases made by the family member.
- Go to Purchase & spending > Spending limits and turn it on. Then, enter the amount of money you want to allow for the family member per month.
- You can also add money to the family member’s account by selecting Add Money.
To review the purchase history for each family member, you need to go to the Microsoft Store order history page and sign in with your Microsoft account.
Then, follow these steps:
- Select the family member you want to review the purchase history for.
- You will see a list of their purchases, including the date, amount, and status of each order.
- You can also view the details of each order by selecting View Order.
Tips and best practices for using content filters and managing spend
Content filters and spending limits are useful tools to protect your family from inappropriate or harmful content and overspending.
Here are some tips and best practices to use them effectively:
- Communicate with your family members about the purpose and benefits of content filters and spending limits. Explain the rules and expectations clearly and listen to their feedback and concerns.
- Customize the content filters and spending limits according to the age, maturity, and needs of each family member. You can also adjust them over time as your family grows and changes.
- Monitor and review the activity reports and purchase history of your family members regularly. This will help you identify any issues or trends and take appropriate actions if needed.
- Use other features and tools to enhance your family’s safety and well-being, such as screen time limits, location sharing, and drive safety. You can access these features and tools from the Microsoft Family Safety website or app.
How to locate family members and drive safely?
- What it is:
- Lets you see family members on a map.
- Stay connected and find lost devices using the Find My app.
- Sharing Your Location:
- Download the Microsoft Family Safety app.
- Enable location sharing in device and app settings.
- Be part of a family group with a Microsoft account.
- Viewing Family’s Location:
- Open the Microsoft Family Safety app.
- Tap the map icon.
- Icons of family members with names and battery levels appear.
- Tap icons for more details like address and distance.
How to set up and receive arrival and departure alerts for specific places
- What they are:
- Notifications for arrivals and departures.
- Keep tabs on family at home, school, or work.
- Setting Up Alerts:
- Open the Microsoft Family Safety app.
- Tap the map icon, then the plus icon.
- Add place: Name, address, color, and icon.
- Adjust the place size on the map, then tap Save.
- Receiving Alerts:
- Open the Microsoft Family Safety app.
- Tap the map icon, then place for alerts.
- Select Edit, and turn on Arrival and Departure alerts.
- Choose family members and alert frequency.
- Tap Save when done.
Note that the drive safety feature is going away and provide some alternatives.
- Drive safety is a feature that helps you gain insight and introduce discussions about safe driving habits in your family group. It shows you a driving summary and individual drive details, such as top speed, phone use, hard braking, and fast acceleration.
- However, the drive safety feature in Microsoft Family Safety is going away soon. According to the Microsoft Support website, “Location and driving safety features in Microsoft Family Safety are going away. We’re working on new and improved ways to help you and your family stay connected and protected online. Stay tuned for updates.”
Some possible alternatives to the drive safety feature are:
- Using the built-in location-sharing features in Find My or Google Maps. You can also set up alerts for friends and family arrivals and departures in Google Maps.
- Using a third-party app like Life360, RoadReady, or TrueMotion Family that can track your family’s driving behavior and provide feedback and tips.
- Using car safety features like automatic emergency braking, lane assist, and quality tires can help prevent or reduce crashes and injuries.
How do I turn off Microsoft family settings?
There are different ways to turn off Microsoft family settings, depending on your situation. Here are some possible options:
- Removing from Family Group:
- Visit Microsoft Family and sign in.
- Use the adult’s Microsoft account.
- Click Remove next to the person’s name and confirm.
- Disabling Activity Reporting and Screen Time Limits for a Child:
- Visit Microsoft Family and select the child’s name.
- Turn off switches for Activity reporting, Screen time, Web browsing, Apps, games & media, and Purchase & spending.
- Uninstalling Microsoft Family Safety App:
- Follow your device’s steps (e.g., Windows 10).
- Go to Settings > Apps > Apps & features.
- Select Microsoft Family Safety, choose Uninstall, and follow the instructions.
What are some common issues or errors that can occur in Microsoft family settings?
Some common issues or errors that can occur in Microsoft family settings are:
- Problems with setting up or managing family group members, such as adding, removing, or changing roles
- Problems with activity reporting and screen time limits, such as inaccurate or missing data or unexpected behavior of devices, apps, or games
- Problems with content filtering and spending limits, such as blocking or allowing the wrong content or not being able to approve or review purchases
- Problems with location sharing and arrival and departure alerts, such as not being able to see or share location or not receiving or sending notifications
- Problems with drive safety features, such as not being able to access or view driving summaries or details
How do I troubleshoot a specific issue or error in Microsoft family settings?
To troubleshoot a specific issue or error in Microsoft family settings, you can follow these steps:
- Identify the issue or error you are facing and the device or platform you are using. For example, if you have a problem with screen time limits on Windows 10, content filtering on Xbox One, or location sharing on Android.
- Go to the [Troubleshooting Microsoft Family Safety] article and find the section that matches your issue and device or platform. You will see some possible causes and solutions for the issue or error.
- Try the solutions suggested in the article and see if they resolve the issue or error. If not, you can try some general troubleshooting tips, such as restarting your device, updating your software, or checking your internet connection.
- If the issue or error persists, you can contact the [Microsoft Support] team or send feedback through the Microsoft Family Safety app. You can also visit the [Microsoft Community] forum and see if other users have encountered the same issue or error and how they solved it.
Conclusion
Microsoft Family Settings offers tools to create a secure digital space for your family. Here’s what you can do:
- Manage Screen Time:
- Set limits for device, app, and game usage.
- Content Filtering with Microsoft Edge:
- Block inappropriate content and restrict browsing to kid-friendly sites.
- Location Sharing and Alerts:
- Share and track family members’ locations.
- Set up arrival and departure alerts for specific places.
- Spending Limits and Purchase Review:
- Establish spending limits for family members.
- Review purchase history.
- Create and Join Family Groups:
- Form or join a family group online or through the Microsoft Family Safety app.
These features safeguard your family from online risks, encourage healthy digital habits, and maintain family connections. Feel free to explore and share your thoughts. Contact us through the Microsoft Family Safety app, Microsoft Support website, or Feedback Hub app for assistance. Enjoy the benefits of Microsoft Family Settings!