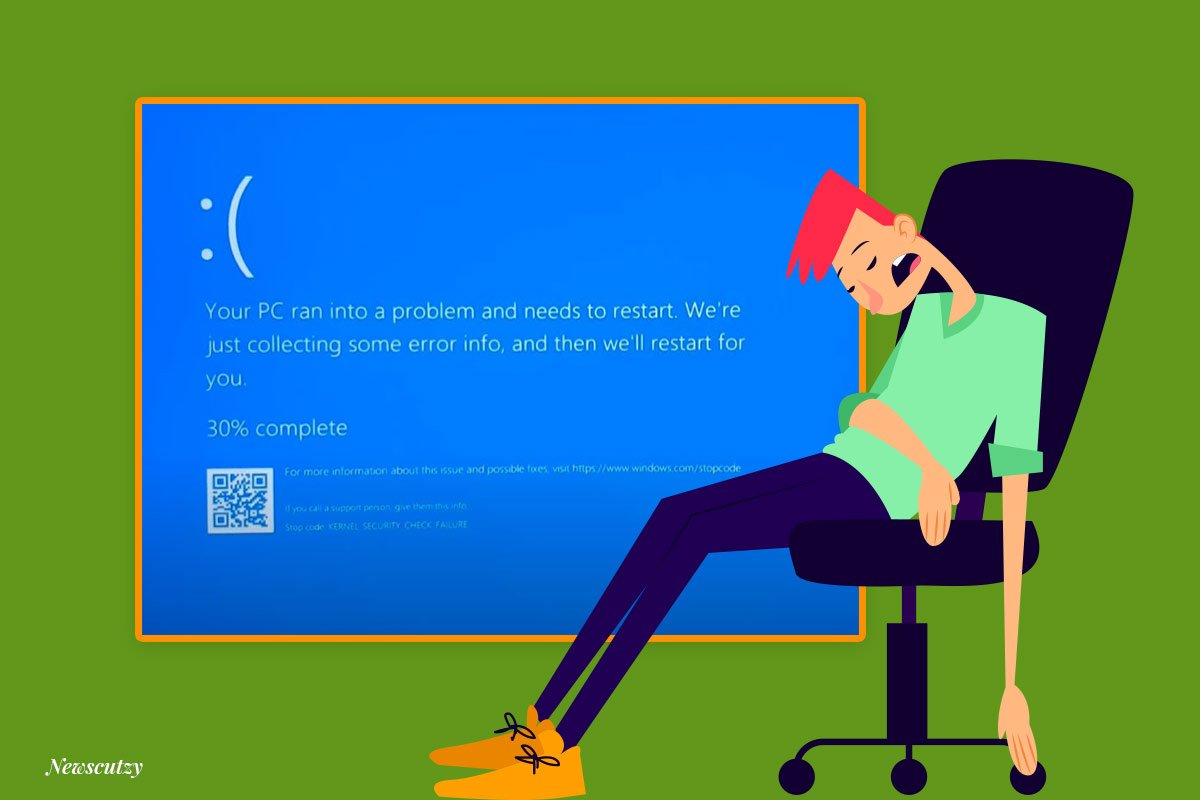Fix Kernel Security Check Failure Black Screen on Windows 10 Or Windows 11: This is a stop, another most well-known error, which is the Kernel Security Check Failure in Windows 10 blue screen of death. Presently, many people have made an article on this, which is revealing to you just to install your graphics drivers.
To be honest, The kernel security check failure won’t boot issue can be software-related and hardware-related and is significantly more complex than only installing a graphics driver.
However, I’ll show you every one of the steps that you should try. Also, to rectify this error. So Windows Updates clearly give you the facilities. It would help if you went there. And check for Windows updates to ensure there isn’t a bug fix accessible for it.
So, I will give you a series of things to try and test. And ideally, you can discover a resolution to your error.
What and Why is the Kernel Security Check Failure Problem?
Stayed with a blue error screen called KERNEL SECURITY CHECK Failure in Windows 10, and your PC is restarting over and over. Don’t freeze. This is a widespread issue in Windows 10 that we call the Blue Screen of Death, as you don’t get many left to do.
There is this blue screen whenever you turn on your Windows 10 system, or it turns up whenever you are at work. It gets truly disappointing. Right now is an ideal opportunity for you to resolve this Windows 10 Kernel Security Check Failure issue.
So whenever you have updates, just download them and install them. Furthermore, ideally, it is only that bug with Windows 10 that you’re getting an error with.
The justification for Kernel_security_check_failure can be a virus infection or corruption file in your framework. Be that as it may, the principle and most normal kernel security failure in Windows 10 is an irreconcilable driver.
Regularly, when we update our system from Windows 11, 7, 8, or 8.1 to Windows 10, a few drivers become incongruent and turn into the lead reason for the Windows 10 Kernel Security check failure issue.
And I’m going to go through it. And show you some of the things that you should be doing to try and solve this problem.
Kernel Security Check Failure Windows 11
Restore PC Repair Tool will fix various PC problems for free.
This software will fix common PC errors, protect you from file loss, malware, and hardware failure, and optimize your PC for maximum performance.
It will do this in three easy steps: repairing common computer errors, protecting you from file loss warehouse failure, and optimizing your PC for maximum performance.
- The invention of Restoro PC Repair Tool has PATENTED technologies! It comes with Patented Technologies that you can use to improve your work life. (patent available here).
- Click on the Start Scan to find Windows issues that could be causing your PC problems.
- Click Repair All is a program that will fix issues affecting your computer’s security and performance. It has been downloaded by 628,640 readers this month.
Some users have reported that the BSOD screen’s Windows 11 and Windows 10 messages include a “Kernel Security Check Failure” error. We will provide help to resolve this issue for them.
Microsoft has replaced the blue background in BSOD (Blue Screen of Death) errors with a black screen of Death to match the theme better.
Update Windows 11
Your Windows system may be causing errors, which can be corrected by updating the operating system. Most likely, the bug will be addressed in a subsequent update of the software.
- To open the Settings for your device, press and hold on the Windows key + I key. In the left panel, click on Windows Update.
- If you want to be constantly updated on the latest updates, you should check out the Check for Updates button and install it now.
Use the Windows Memory Diagnostic Tool
- To open the search function, press Windows Key+S, type in Windows Memory Diagnostic, and click on the most relevant result to run it as Administrator.
- Click on the Restart now and check for problems (recommended) options, and we will help you troubleshoot any problems.
If you are having trouble with a memory that’s faults are causing you problems, try replacing the memory first and then continue.
Run the SFC scan
- Win + S to open the Search bar, then type cmd and right-click on the most relevant result to run it as an admin.
- Next, Copy and paste in the command below to run the process and press Enter.
sfc /scannowIf you have not had your computer restarted, your process will complete automatically.
How to Resolve the Kernel Security Check Failure On Windows 10?
Remember: Everyone’s going to have a different issue with their blue screen of death. So yours might be different from somebody else’s. So remember not to simply follow another person’s fix. since it probably won’t be the fix for you. So feel free to try a different bunch of stuff here. Simply try and resolve the issue.
Most importantly, I recommend you disconnect every one of the external devices (USB (universal serial bus) drives, printers, scanner, and so forth… ) Except for the keyboard and the mouse and afterward, boot up.
Solution #1, Windows Memory Diagnostic Tool
If you keep getting repetitive Kernel Security Check Failure blue screens, therefore, you need to do something. And you will see it here. We use the Windows memory diagnostic tool, which takes care of the job. What’s more, it gives you a snappy idea of whether the memory is starting to come up short. On the other hand, you may have issues.
1st, Go to the search box and type Windows memory diagnostic. The best app will come first. Click on it.
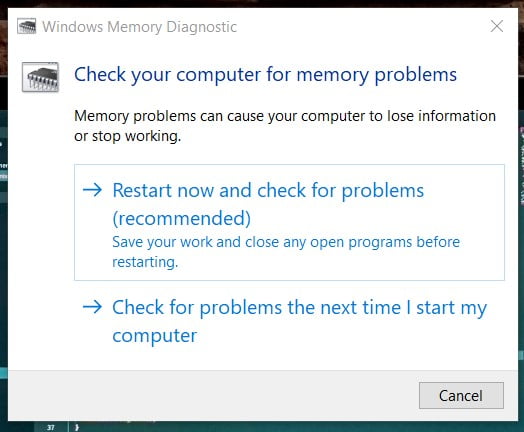
2nd, A confirmation dialogue box will open. Choose Restart now and check for problems.
3rd, So we’re going to Reboot the system. and boot into the Windows memory diagnostic tool here.
Now, straight away, it will start running. Press F1 to open up the options screen.
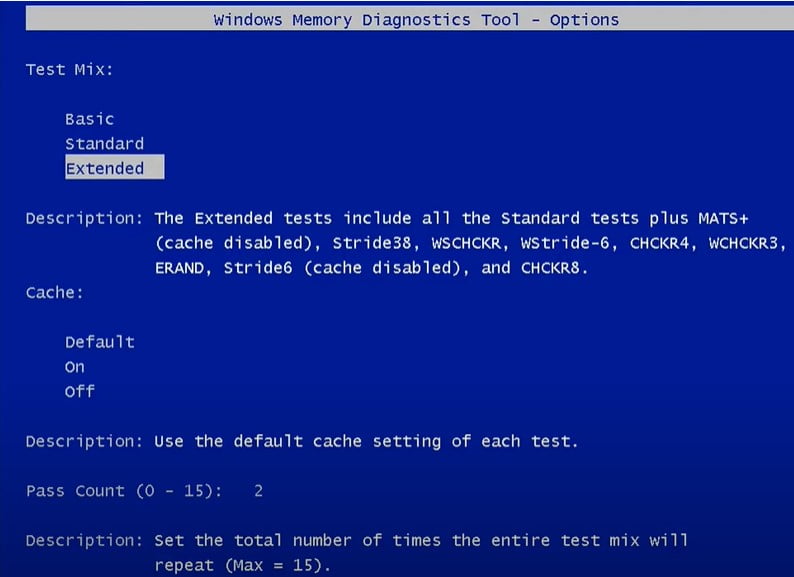
4th, And you can see here three options: Basic, Standard, and Extended. Depending on how much you want to scan.
The old advice to you is to go extended. We’re going to go for an Extended option here.
5th, Press the Tab key to change the option and then press f10 to apply.
6th, and that while, then started to scan the memory.
If you have issues with that memory and errors on there, it will identify those once more. This is a built-in Windows diagnostic tool. Also, for quickness, a few users might want to utilize it.
Solution #2, Perform a System File Check
What is this going to do? Check for operating system files that have been corrupted here and there. Also, you would then be able to replace those files or attempt to fix those files.
You have to apply the following comments.
1st, Now execute this command:
cls --refresh-bindings --start2nd, Run Sfc Scan
If you don’t and you don’t run this. What’s going to happen? You could wind up with an error, actually, And afterward, the thing’s going to happen is it will cause a type of “Kernel Security Check Failure” blue screen of death. Or some kind of issue. What’s more, you may have problems with your operating system.
The following thing you need to do is check the SFC scan now.
Now run these commands:
sfc /scanfile=c:\windows\system32\ieframe.dll
sfc /verifyfile=c:\windows\system32\ieframe.dll
sfc /scannowSuppose you need to check the log record of that scan. You can go into the Windows directory. And then the Logs folder and in the CBS folder, and you should see a log file in it, and you can go through it here.
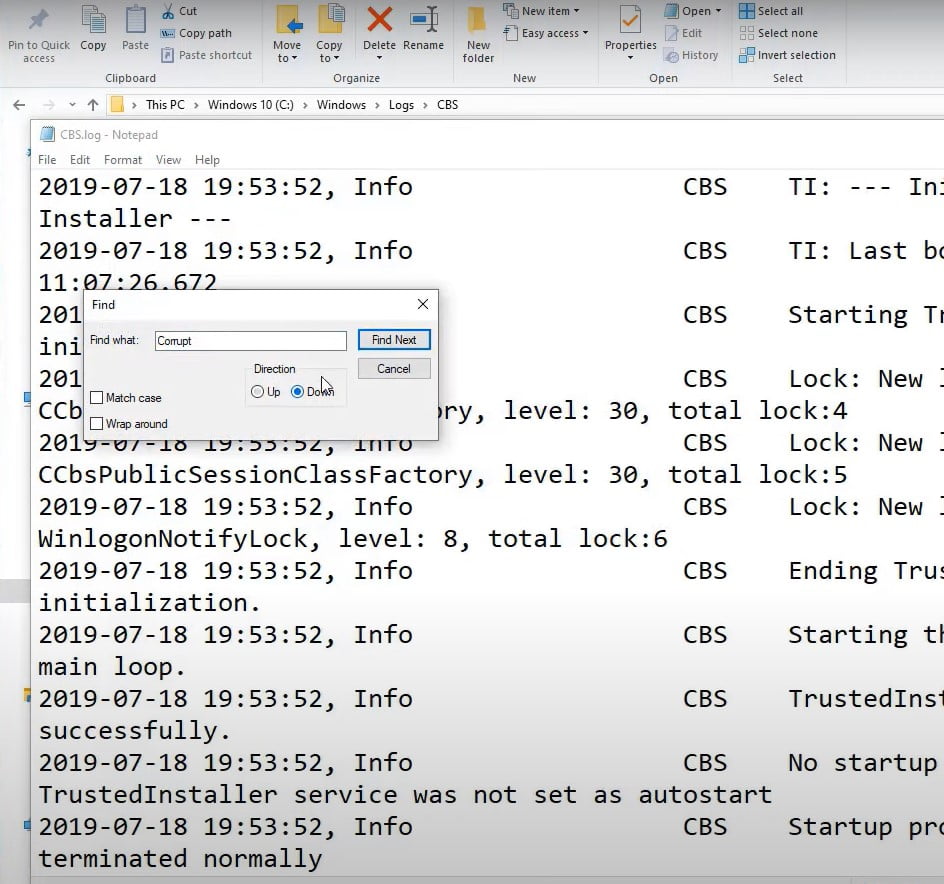
Search for corrupted files, and you should have the option to see all of the files. That was corrupt, and you would then be able to go on. Also, try to determine it that way.
Let’s return with the SFC scan. Presently run a check. Come back to clean. And if there are no issues or no problems. And you can move on to the next step. You’re going to have to, in any case, decide here whether you have a software or hardware issue check. This can be related to memory, too.
3rd, Chkdsk check
So we need to utilize “chkdsk” or check disk as the third Windows diagnostic tool. You should try if the PC is starting to behave strangely. For instance, if it hangs while closing down. Or then again turns out to be frustratingly slow.
1) You have to open the command prompt as an administrator.
2) you can run the command:
chkdsk /f c:(For the C drive and to scan the bad sectors).
You will get a notification. We can now push Y for yes. and let that run on the next reboot.
4th,
Now execute this command:
cls --refresh-bindings --finish5th, DISM Commands
Create a backup of the partition before running the dism. It’s safe. You need to create a backup of the drive partition before we run that dism command.
So go back into your command prompt box.
So we’re gonna put in eared:
Dism /Online /Cleanup-Image /CheckHealth
Dism /Online /Cleanup-Image /ScanHealth
Dism /Online /Cleanup-Image /RestoreHealthPress Enter.
It will try to fix the Windows 10 image. And let that run. It should require a few seconds to complete. And you can see here no corrupt store corruption was identified, which is good.
Once the scan and Repair are finished, restart the PC and run the SFC again to supplant the right or missing system files. Check whether the Kernel Security Check Failure issue is fixed or not.
Note: If running the System record checker test results “windows resource protection found corrupt files but was unable to fix some of them,” Then run the DISM command, which fixes the windows system image and allows SFC to manage its work.
Another Method, Scan C Drive
1st, You need to open up File Explorer.
2nd, Go to This PC. You right-click on your C Drive.
3rd, Go to the Properties option. Click on the Tools Tab.
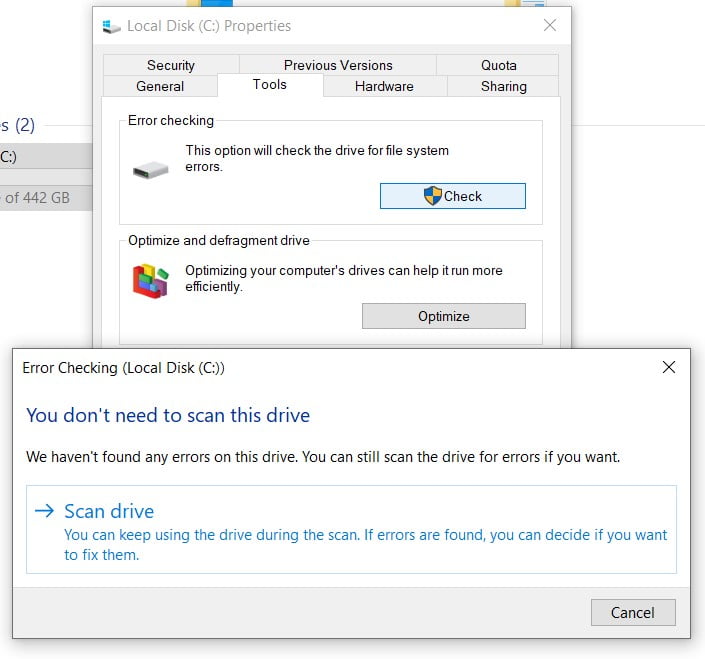
4th, Then under error-checking. If you just click on the check and scan the drive.
What that is going to do is, it’s going to check your entire C Drive for any bad records. It will also naturally fix them since the crap file may be causing the blue screen of death.
If you Reboot after that. And if you’re still having issues, something more than we can apply the next method.
Read More: “This Site Can’t Be Reached or err_connection_reset” Error? [100% Fix]
Solution #3, Run Windows Update
1st, Click on the Start menu. Then click on this cog icon here, which is the Windows settings.
2nd, Then click on the Updates and Security option.
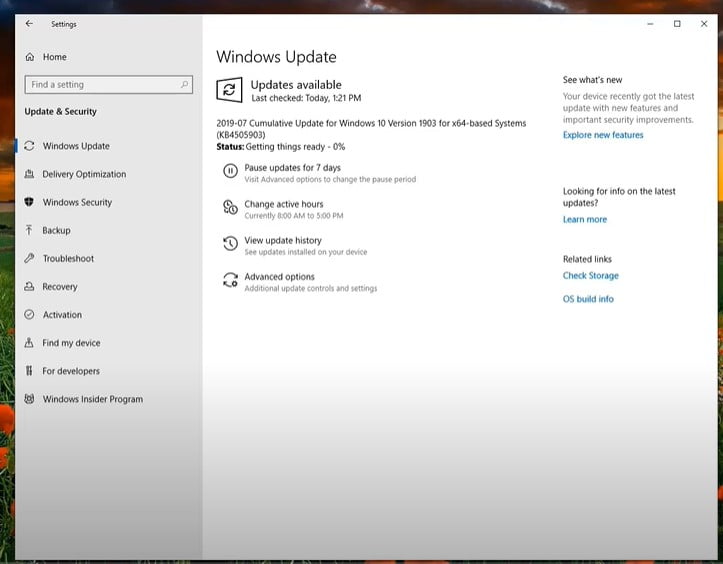
3rd, Click on Check for Updates.
That is going to be pulled from the Microsoft Windows Update site. It will download any fixes and service packs that are not available and not installed on your machine right now. It will consequently download and install it.
So whenever you’ve installed it, reboot your machine and return here. Also, repeat the process, go to settings Windows updates check for updates again once more because it doesn’t install them all in one sometimes.
You need two or three reboots. So continue repeating that process reboot and afterward checking for updates until it installs the wide range of various most recent updates. And most possible to resolve the Kernel Security Check Failure problem.
Solution #4, Use a Dedicated Third-party Repair Tool
We return to the PC. Presently, again, there is another more in-depth program out there. That will do a genuine far check. Because this is just barely skipping across the surface.
Crystal disk
Presently, you can utilize a Crystaldisk (Search on Google with this name) here. This will give you a read of the smart on the drive. And, give you some thought if the drive is failing or not. And, there’s likewise some other advanced program out there that will examine the drive sector-by-sector.
Which does take you to a far better time. However, utilizing this quick strategy for crystal disk info, we’ll check the smart. You would then be able to decide whether to accomplish more investigation on the drive if you are getting the Kernel Security Check Failure errors that are identified with your drive. At that point, you need to do that.
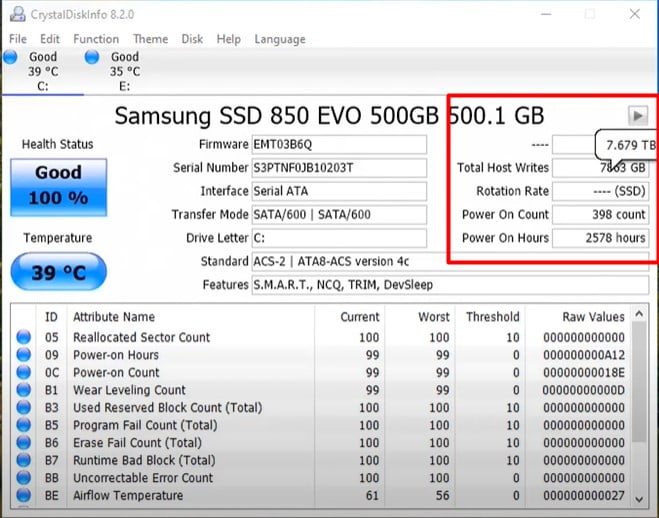
If you are in a PC repair shop. You’d do an any longer scan on the drive to ensure the drive isn’t terrible. Furthermore, you can see the picture. There is crystal disk data. We can see that drive is healthy and 100% well-being. And the temperature.
It gives you a lot of data like the Power on hours, the power on the count, and stuff like that. and this is significant. Because obviously, if it was an issue with the drive. it will start to appear in these areas there as well. And that would be the place where you would start to see issues.
MiniTool Partition Wizard
We likewise need to download a Minitool Partition Wizard here. Also, this simply has a short, quick surface scan for the drive. This occasionally gives you an idea that the drive is starting to fall. On the other hand, you have the Kernel Security Check Failure problem blue screen error. So you can generally download this now once more.
So go to the C Drive. Also, you can run checks here for errors on this with this software, too. We have to right-click on C drive. You will see here that check the filesystem for errors.
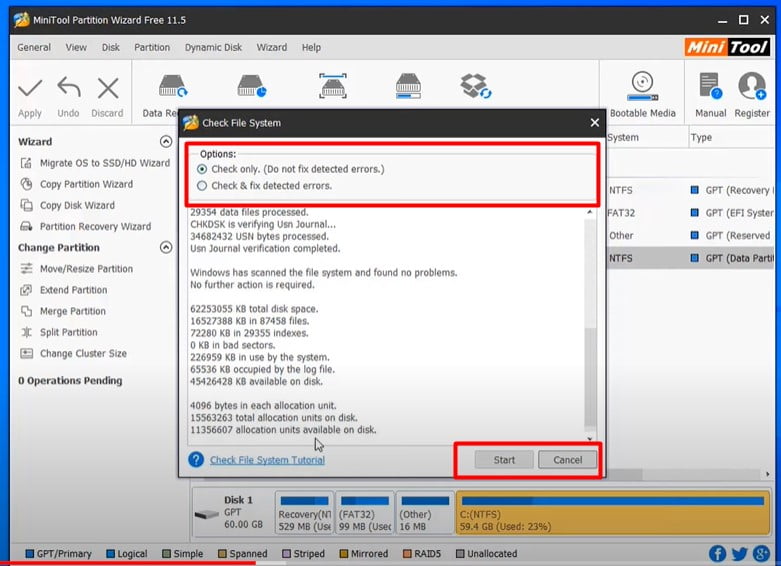
You can choose “not fix detected errors only,” or you can “check and fix detected errors” if you want to. And you can push start.
I’ve effectively done this check. So I don’t have to do it again, yet I’m simply doing this to show you.
We’ll do a quick surface scan of the drive as well.
Right-click on C drive and Choose Surface test.
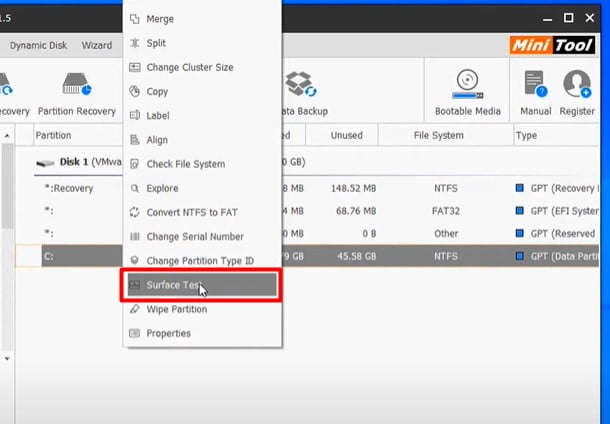
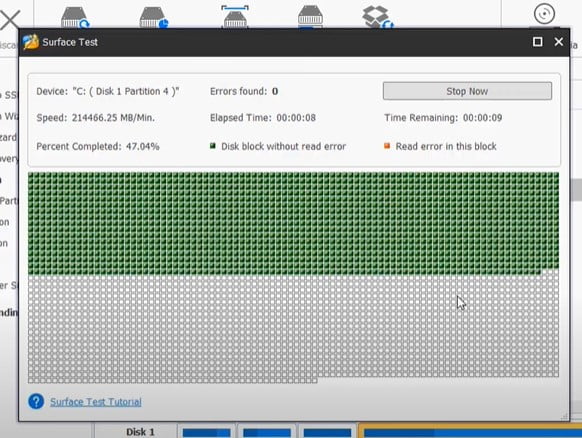
This is just barely skipping across the surface. However, if there were issues with the drive, you would begin seeing red squares springing up on the screen, which will give you a suspicion that the drive is starting to fizzle or has terrible errors on it or bad sectors.
Also, you would then have the option to address that issue. Also, choose whether you need to trade out the drive with another one.
There is software SeaTools for Windows from Seagate tools. You can run those that will do a considerably more intensive test. But we’re simply doing a quick test here because I simply need to find out if the driver is fizzling.
Read More: Reboot and Select Proper Boot Device Error | How to Troubleshoot?
Solution #5, Enable Legacy Advanced Boot Menu
If the startup fails to fix the issue, windows still, as often as possible, restart with a black screen of KERNEL_SECURITY_CHECK_FAILURE. Then, Try to Enable the Legacy advanced boot menu by following the steps and check if it might help.
If you’re at the desktop as well. What you can do here is:
1st, Click on the Start icon.
2nd, And then, while holding down the SHIFT key, click on the Restart icon. Don’t let go of the shift key. Just hold the shift key while you’re restarting your computer.
3rd, It will take you straight into the window blue screen. Choose an option window where you need to click on the Troubleshoot option.
4th, And then you can hit Advanced Options from the next screen.
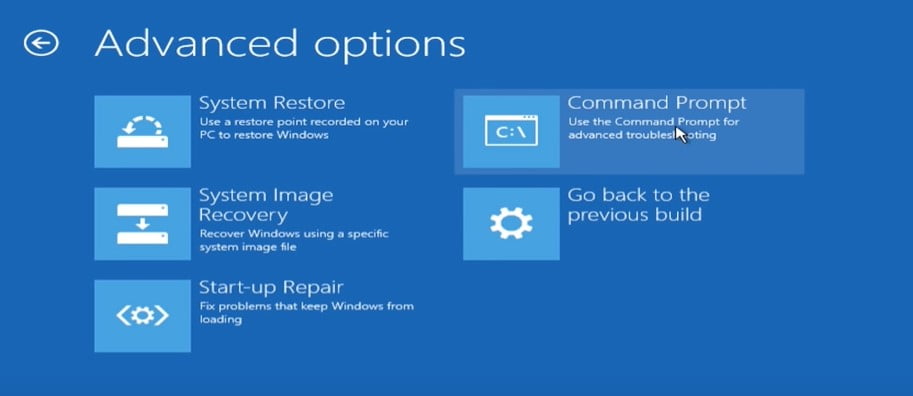
5th, Select the command prompt option.
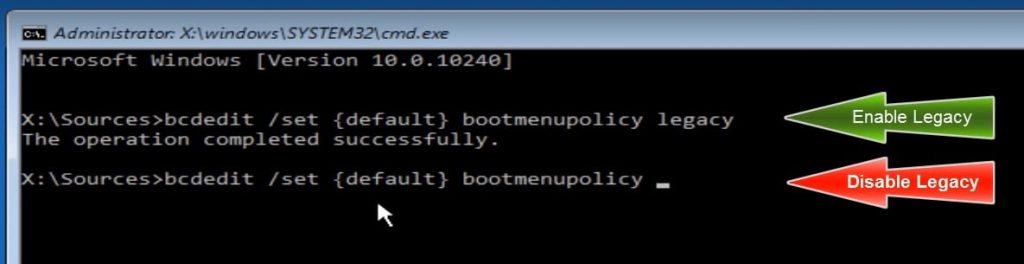
6th, And execute the command:
BCDEDIT /SET {DEFAULT} BOOTMENUPOLICY LEGACY7th, After that, Type the command:
Exit8th, After that, restart Windows and check Windows starts normally without the Kernel Security Check Failure error.
To disable the Legacy boot menu in Windows 10.
9th, And execute the command:
bcdedit /set {default} bootmenupolicy standardThat would be just like that. and then we’re going to put it back to standard mode. And this will go back to the way it was before.
Read More: How to fix Ethernet Doesn’t Have a Valid IP Configuration issue?
Solution #6, Boot Windows 10 in Safe Mode
1st, Hold the Shift button and press the F8 key when Windows starts.
Or Press the Power button from the Start menu or on the Windows login screen. Then, press and hold the SHIFT key on your keyboard and click Restart.
2nd, This will sometimes boot you into the new Advanced Repair options.
3rd, Click on the Troubleshoot option
4th, Now select Advanced Options.
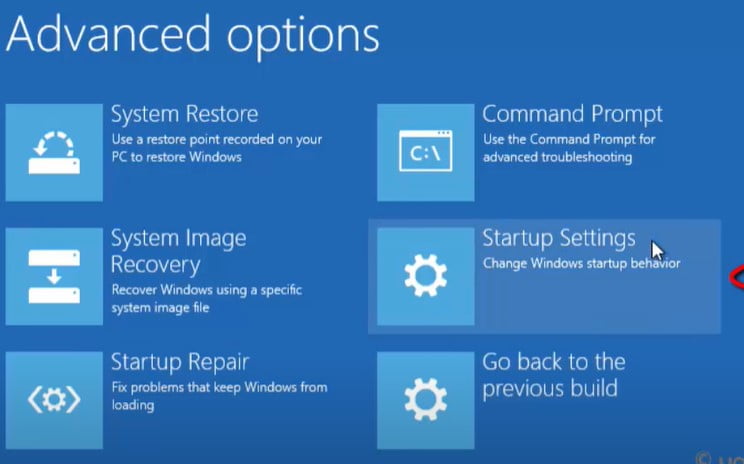
5th, Now choose the Windows Startup Settings option
Then, you will get windows that notify you to restart your windows to change Advanced Boot Options, including enabling safe mode.
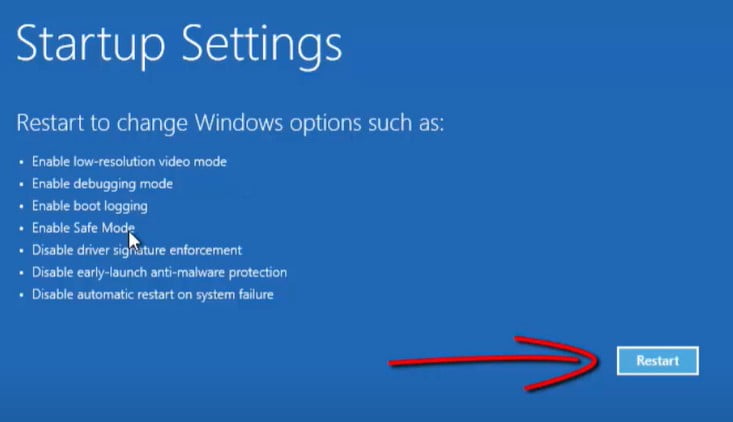
6th, Then press the Restart button.
You can choose which boot options you want to get into safe mode. You have three different options.
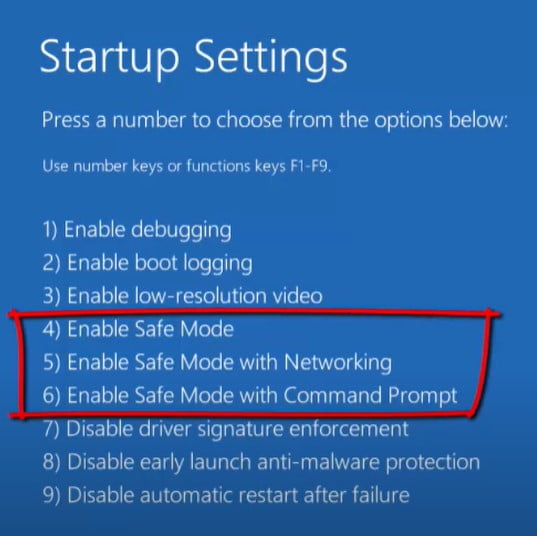
7th, Press the F4 key on your keyboard to Enable Safe Mode.
To enable the Safe mode with Networking, Press f5, and to Enable the Safe mode with Command Prompt, Press f6.
If F8 and Shift+F8 are not working or if Windows 10 doesn’t boot properly, then you can enable the legacy Advanced Boot Options menu that allows you to press F8 on startup.
Solution #7, Update and Fix Your Drivers
1st, Go to Start and type device manager. Now, left-click on it, too.
2nd, Open Device Manager. okay, on this tab, just expand the Display adapter.
There are two drivers we need to update. So, if you just expand display adapters. And then also network adapters. Usually, these two causes of the kernel security check failure won’t boot issue. so, if you start.
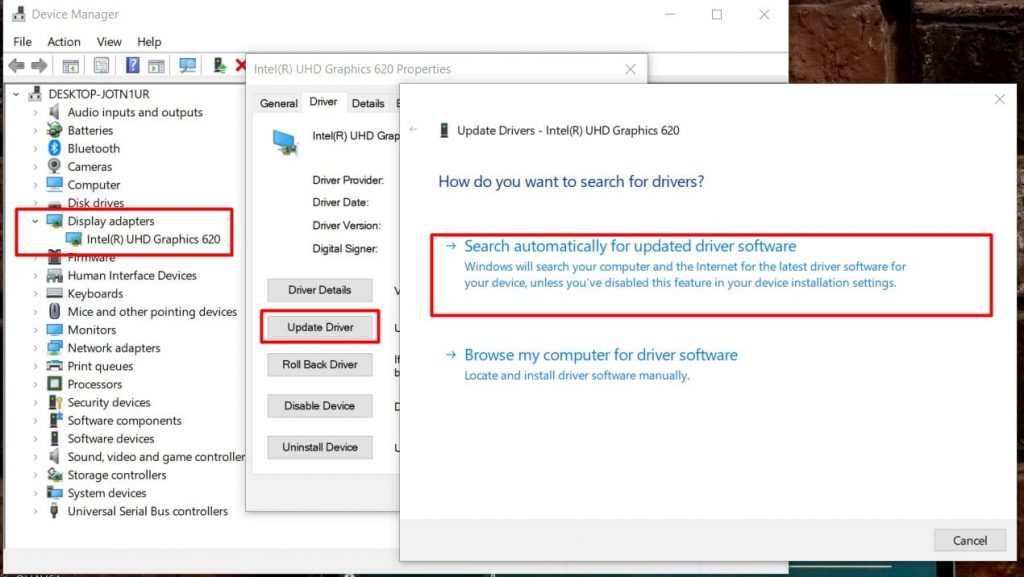
3rd, Now right-click on it and click on Properties. A new window will open.
4th, Then go to the Driver tab. Then click on Update driver.
5th, Then select Search automatically for updated driver software.
it will take some time to update. And once the update is done. Click on close.
Solution #8, Update Driver Using Third-party Software (Recommended)
The best software I ever used for updating my drivers. It’s a Driver booster, and it’s free. Don’t worry about it. The official website is iobitdot.com. Driver booster 8 is the current version. So just download it. Now install that software. And it will start the installation.
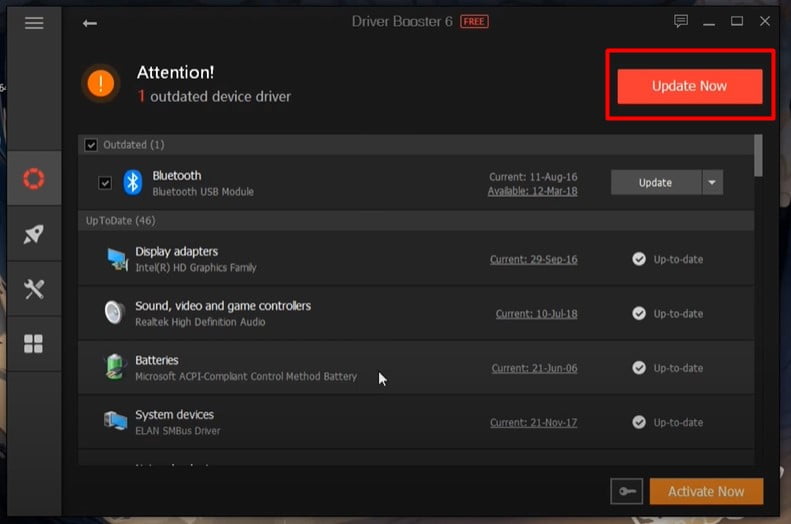
Now click on scan now. It will scan your entire PC or the drivers that need to be updated. And I have one updated sound video and game controller. Now click on Update Now. and you will see this message again.
And it will start downloading if you have a lot of driver updates. So you can click here to reboot your PC or shut it down automatically. So it’s a very good feature. I have already updated my lot of drivers. So yeah, just download it and update it.
- [100% Fixed] SYSTEM THREAD EXCEPTION NOT HANDLED BSOD
- 100% Disk Usage in Windows 11 | RAM/Memory
- 4 Ways To Remove Login Password From Windows 11 PC
- 7 Common Windows Errors You Should Never Ignore
- Change DNS server On Windows 11 | Change DNS
- Create Bootable USB Windows 11 For Unsupported Hardware | Rufus “Extended”
- Customize Windows 11 Start Menu | Change To Windows 10 Classic Menu
- Customize Windows 11 Taskbar – Change Position, Taskbar Size, Align Icon
- Do Something More with Windows 10 Cortana
- Easy Fix 51044 – TLS 1.1 and TLS 1.2 Download Missing On Windows 10, 11
Solution #9, Check the RAM Slot
While me trying to fix my Windows 10 “Windows memory management error,” The PC was getting a little bit laggy. It was acting somewhat hard. Also, it simply wasn’t feeling right.

So, once in the morning, I turn the PC on. I went away and made a cup of tea. Come back, and we’ve got the Kernel Security Check Failure blue screen of death with the Windows memory management.
Assuming different openings perceive RAM alright and accepting the RAM you are trying to embed in the terrible RAM slot. It turns out great in different spaces, and then the issue is with the motherboard or the RAM slot.
Then again, if it’s simply the slot itself, utilize a magnifier and carefully inspect if there is any debris (like hair or dust) in the metal contacts of that slot.
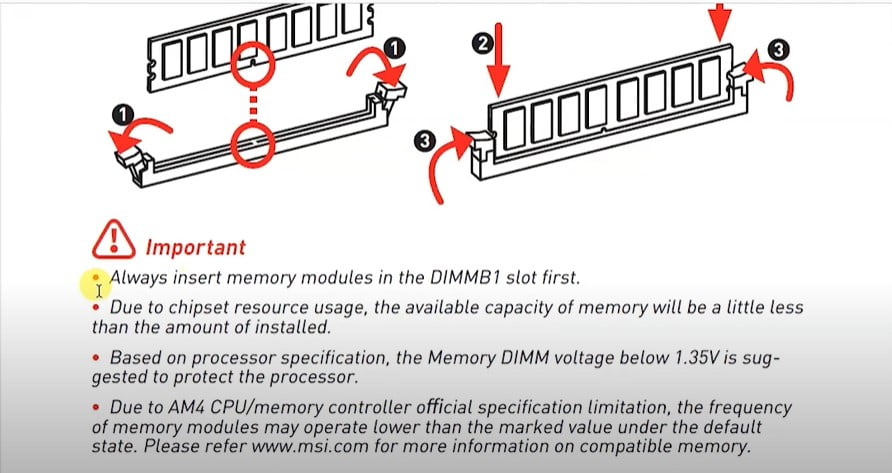
If you see any, and regardless of whether you don’t, start by utilizing an incredible vacuum with a plastic crevice tool (not metal finish) to suck out any dust and rubble, and debris in the attachment and the whole PC case.
(Make certain to eliminate the power plug first while dealing with the PC.) This will limit any residue finishing back in the socket. Next, blow it out with a can of compressed air.
If it doesn’t work, try an unused paintbrush (genuinely solid yet at the same time bendable) to clear out the debris (if you see it). At that point, finish it with compressed air.
Afterward, try a good RAM in the slot and see if it works. You may want to repeat the process several times to clean the slot as well as possible.
Read More: How to fix Modern Setup Host High Disk Usage Issue
Solution #10, Full Scan your Computer Using Windows Defender Offline
Microsoft has offered the option of running malware scans outside of the Windows operating system. so just as you boot up. You’ll be able to run a scan with the Windows Defender.
Now, this can be useful because if there’s any sort of running malware. it can have trouble running scans and stuff like that. so running it offline is a good way of removing those viruses from the system. The system will start without the Kernel Security Check Failure problem.
So let me show you how quick and easy it is to set up:
1st, We need to go to the Start button.
2nd, Then go to Settings. Then go to Update and Security. Once you click here.
3rd, We want to go up to the top left-hand side here and click on Windows security.
4th, We can then go over to the right and click on Virus and threat protection.
5th, It will open up a new window here once we’re inside here. You should see an area where it says Virus and Threat Protection menu.
6th, Then you should see the scan options. So click on the Scan options. And then you’ve got a Quick scan, Full scan. And then you’ve got a Custom scan. Then, Windows Defender offline scan.
7th, Select the Full scan option. And then click on the Scan now button.
Just make sure that you back up all your work before you run this. because your PC will shut down.
Solution #11, Uninstall Antivirus/third-party applications
If you think the issue started in the wake of installing an antivirus program or Any third-party program, we prescribe uninstalling them to check and ensure these recently installed applications are not causing the Kernel Security Check Failure problem.
Solution #12, Restore Windows
My PC has stopped working. It was fine before Windows installed the most recent updates. How would I make it work once more? Well, you probably won’t understand it. However, Windows is continually making plans in case something turns out badly.
If the program causes significant issues (Kernel Security Check Failure ), like if the PC turns off for no reason or you get unusual error messages, then you ought to have the option to turn the clock back to when the snapshot was made and everything should work again.
It’s called System Restore, and it protects you whenever you install updates, programs, or new hardware.
You don’t need to stress over losing any documents or other personal files since System Restore doesn’t affect these.
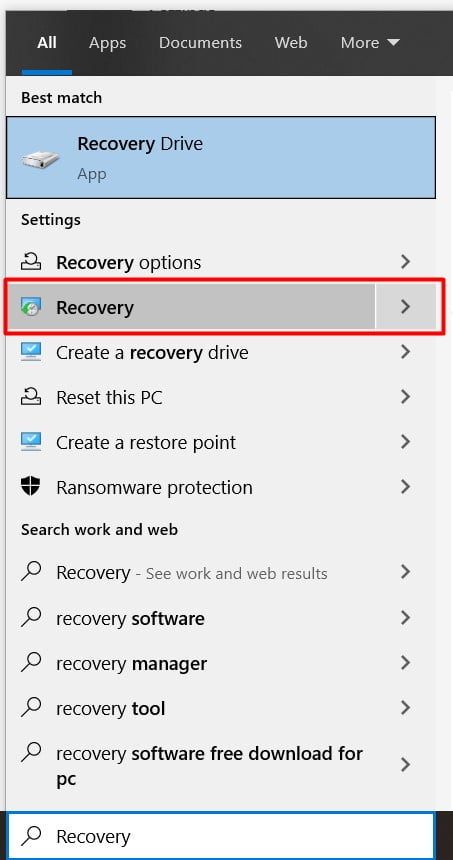
1st, Click on the Start Menu or Cortana, and type Recovery. At the point when you see Recovery, click on it. Its symbol has a blue screen with a clock and a green arrow.
2nd, Then click on Open System Restore.
3rd, System Restore should show up, and it shows you when the latest program or update was installed. It’s a smart idea to start with this as a restore point. However, I’m demonstrating how to choose other Restore points.
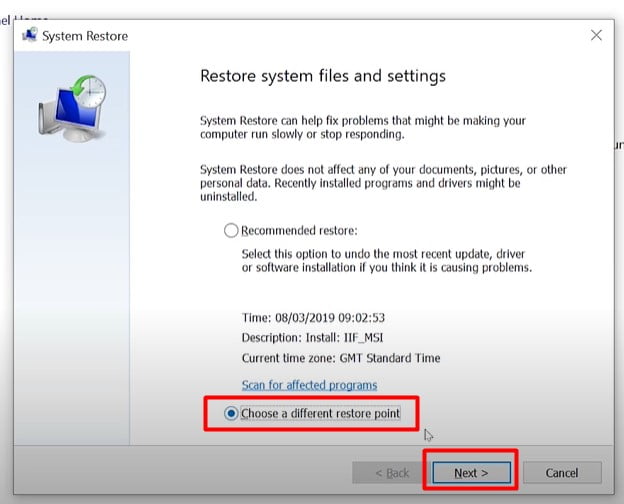
4th, So click on the other option, Choose a different restore point, and click Next.
5th, You’ll see the most recent Restore Point again, and you can see if there are more restore points by ticking this box below. It looks like my computer has made a few restore points over the last few weeks.
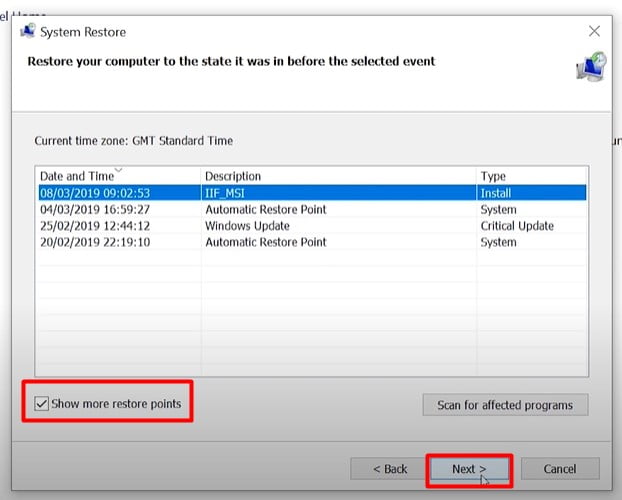
This is good to know because if the most recent point doesn’t help, there are other things we can try.
6th, But for now, I’m going to select the most recent restore point and click Next.
7th, Now pay attention to the notices below, and if you’re happy to go on, click Finish.
8th, At that point, read this message, and in case you’re happy to continue, click Next.
Then your PC will go to a screen this way. You’ll have to sit tight some time for the System Restore – It required around 25 minutes on my PC.
At the point when it’s done, you get a notification revealing to you if the System Restore successfully or not.
Solution #13, Check the Hard Drive Connection
External hard drives not being recognized is a typical issue. Numerous Windows 10 clients have revealed this Kernel Security Check Failure issue. There are a couple of circumstances that a Windows 10 client can experience when they utilize an external hard drive:
- The external hard drive doesn’t appear
- Can’t find the hard drive in Windows 10
- Drive not showing up in PC in BIOS
To start with, guarantee that the cables connecting the hard drive to the power supply or motherboard are set up. If there is a loose connection or deficiency in the cable, the operating system will not detect the drive.
Hard drive issues can be brought about by damage or faulty ports. Make a decent connecting hard drive to another system. If the hard drive stays undetected, the issues with the cables. Utilize new cables and verify whether the drive is presently recognized.
Solution #14, Automatic Repair in Windows Recovery Tool
If your PC didn’t start accurately. Infinite booting or some other comparative startup issues you may be encountering with your Windows 10. So here I, Powered on this PC and followed for a couple of moments, attempting to boot up. It pops this blue screen error saying, Automatically fix your PC didn’t start accurately or “Kernel Security Check Failure issue.”
Yours might be different. Possibly some sort of endless boot loop or another blue screen or black screen issue. Presently, there are a few potential reasons why you might be encountering this issue. It may very well be because of some abrupt shutdown or power failures.
You could simply pick the method that is more likely to solve your Kernel Security Check Failure problem.
Try to run Automatic Repair in a Windows recovery tool that can fix particular OS issues that may prevent Windows from opening.
Automatic Repair Scans your PC for the issue and afterward attempts to fix it so your PC can start effectively. To do this, download a Windows 10 ISO And make it a Bootable USB (or DVD) for installation. Presently utilize this media To boot your System.
1st, After you boot your PC utilizing Windows USB or DVD, a black screen shows up with a grey notification: “Press any key to boot from CD or DVD.”Then it would help if you pressed any key.
2nd, You need to Set the correct time and Keyboard type.
3rd, Click on Repair your computer in the base-left corner.
4th, Select the Troubleshoot option from the Choose an option screen.
5th, Click on the Advanced options in the Troubleshoot screen.
6th, Select the Startup Repair option.
Kernel Security Check Failure Zoom
If you’re having trouble hitting the Kernel Security Check Failure Blue Screen Windows 11, Windows 10 error, your problem may be with Windows 10. You can try turning off and taking a disaster by clicking here.
So, What Are The Roots Behind Kernel Security Check Failure Error?
- Malware or Viruses.
- Memory Issues.
- Outdated Drivers.
- Damaged or Corrupted Hard Disk.
- Corrupted Windows System Files.
Look, I know driver installer tools are a thing of the past. However, it would help if you did not use those old drivers installer tools. Start at your laptop support page and find drivers there if you’re using a laptop. If you’re using a desktop, start at your desktop support page.AMD also offers drivers for your devices on their website. This might be the best place to start.
Fix Kernel Security Check Failure BSOD On Windows 10 FAQ
What reason would Avast guarantee I need driver updates while Windows says I’m up to date? ON VARIOUS OCCASIONS, my PC has closed down with a “Kernel Security Check Failure” on the blue screen.
The fun thing about Windows is that it doesn’t generally know there’s a more up-to-date other than what’s been given to MS by merchants, thus why the driver you get for, say, your GPU will, in general, be a month or two outdated whenever a traversed windows update.
See what is the drivers’ Avast here and attempt to find later forms down from the seller’s site, if you can.
Kernel Security Check Failure When Gaming?
You may need likewise to post this on r/TechSupport for more exposure.
If you have not, as of now, make certain to incorporate as much data about your issue as you can, including any error notification, error codes, what steps it takes to make the issue, and how you have done troubleshooting.
Additionally, incorporate however much data about your PC as expected, including the specs of your equipment and the full make and model of your PC.
It is additionally essential to understand what your full Windows variant is. You can see that by going to the Settings app- > System – > About, and then it will be listed as the OS Build. For Example 19042.421
Kernel Security Check Failure When I was watching Netflix but fell asleep a couple of hours?
Never run Driver Verifier. It’s intended for people building up a driver. They target just that driver and will crash the machine from the littlest coding botch in a driver. Indeed, even a working machine will get huge loads of BSODs when running it against all drivers.
You have one accident dump from the Driver Verifier test, and it was only the Valiant AC having a little misstep with the memory assignment.
The rest appears as though a memory issue. As this is Ryzen, memory similarity is the primary concern if the form is new or has had this issue since it was fabricated. On the other hand, in the event that you, as of late, added RAM or changed RAM settings (XMP/DOCP).
Assuming this machine has been running fine for some time, a broken memory stick would be the primary suspect. Third-generation Ryzen CPUs can likewise look like RAM when defective for reasons unknown, yet memory is considerably more typical.
Is kernel security check failure serious?
The KERNEL_SECURITY_CHECK_FAILURE error can cause a Blue Screen of Death. This is a sudden system crash that results in data loss and may create more serious and damaging issues in the future.
What causes kernel failure?
We have a wide range of kernels and BSODs, which can be caused by various causes, such as faulty RAM or malfunctioning peripherals, drivers or software plugins, or even badly written programs.
What is a kernel error in Windows?
The kernel data in page error is usually caused by hardware failures related to memory modules and hard drives. In other cases, this same error will appear due to the effects of a virus.
What does the kernel do in a computer?
The kernel is the most important part of the operating system. It connects hardware and processes to adjust resources in an effective way. The heart of the Kernel is its interface, the interface to the hardware. This interface helps us control what comes into our world and enables him or her to do his or her job.
Related Issue
kernel security check failure Windows 10 hp
kernel security check failure zoom
kernel security check failure Windows 11 2023
kernel security check failure Windows 10
kernel security check failure Windows 11
kernel security check failure Windows 11 Reddit
kernel security check failure 2020kernel security check failure Windows 8