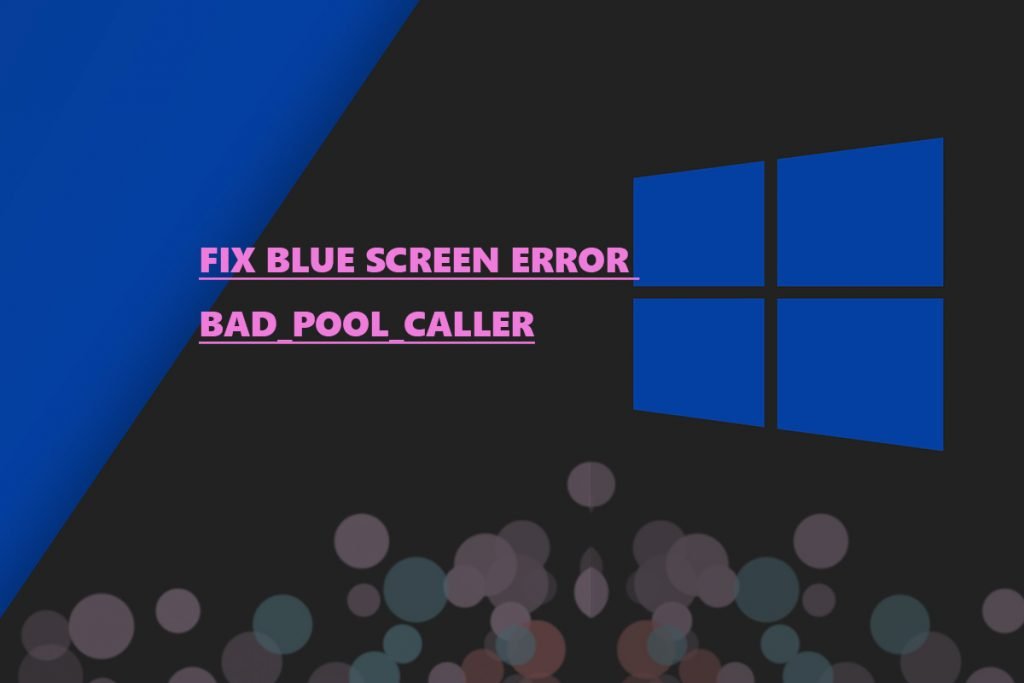Troubleshoot Bad Pool Caller BSOD: I could sort out the “BAD POOL CALLER” error by googling as well, however, it doesn’t occur during some other software. But, I’ve commonly been having issues since the most recent windows update, so that is likely it.
Consider what happens when performing something on a computer. It is a serious process. The CPU is getting pushed to the limit, Your system capacity is being reduced.
Many users don’t understand how serious file compositions are, not only the RAM that facilitates them but they depend on interrupt requests that the CPU should deal with before further action can happen. REAPER will show you the effect but isn’t the issue.
At whatever point, You run some program on our PCs, the processor plays out multiple assignments before anything is returned to your desktop screen.
Nonetheless, when a thread attempts to connect for an inaccessible or non-existent asset, at that point the Blue Screen Bad Pool Caller error appears. The requested asset may be used by another thread while the blue screen Bad Pool error shows the stop code: 0x000000C2.
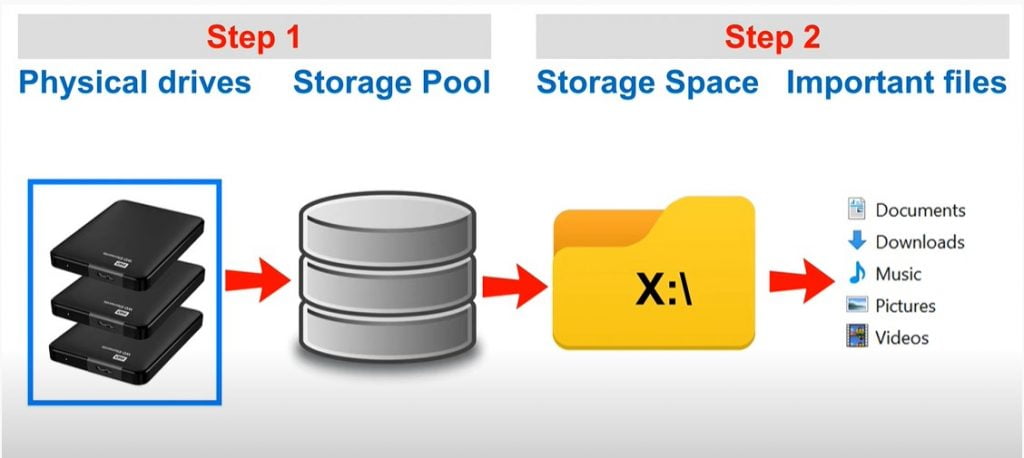
What is The Data Pool in Windows?
In brief, Storage spaces are a component accessible on windows that permits you to categorize physical drives into sensible storage. that you can protect and extend your information with various protection levels.
Storage spaces is a native functionality of Windows 10 that is configured in two steps. The first step is to group a number of physical drives into one logical dynamic entity called a storage pool. I said dynamic because more physical drives can be added after the storage pool is created.
The second step is to create a resilient logical drive or a storage space accessible by a unique drive letter. so to store your important data on it and to prevent their loss. in case one or more of the physical hard drives fail depending of course on the configuration you choose to create your storage space.
What Does Stop Code Bad_Pool_Caller Mean?
The BAD_POOL_CALLER error check has a value of 0x000000C2. This shows that the current thread creates a bad pool request—Prime Information If You Have Experienced a STOP Code.
If you have experienced a blue screen issue or stop code, the PC has closed down suddenly to shield itself automatically from data loss.
BAD_POOL_CALLER Parameters:
Parameter 1 – shows the kind of infraction. The _POOL_TYPE codes are identified inNtddk.h.
0 – indicates a nonpaged pool.
1- indicates paged pool.
3 – Pool header contents.
4- Address of the block of the pool being freed.
What is the cause of the Bad Pool Caller error?
The most suspect causes for the“Bad Pool Caller” error are:
0xC2: Bad Pool Caller is usually not an app problem but an OS problem. That particular one is usually a driver issue or failing RAM. Update drivers and see if that helps. If it doesn’t run a memory diagnostic tool.
Malware or Viruses Affected
Antivirus
Antispyware
Faulty memory: i.e. the corruption of RAM
Security programs
hardware (heat)
major software issues Have you added hardware recently or updated drivers? Be sure to look in the Control Panel.
Windows Updates to see if any drivers were updated there.
How To Fix Bad Pool Caller Windows 10 BLUE SCREEN
I’ve already made posts on Kernel security check failure, system thread exception not handled, and reboot and select proper boot device which are also error codes for the blue screen of death error. but this post is all about the BAD Pool Caller error. and it causes unwanted memory access. so I have a few possible workarounds to fix this “BAD POOL CALLER” issue.
1. Run Verifier.exe
Suppose you are having issues with drivers in windows 10. then this is a very good way to detect which driver is causing you the problem. as it will stress test that tries the file, and then you will know which one is causing you the issue.
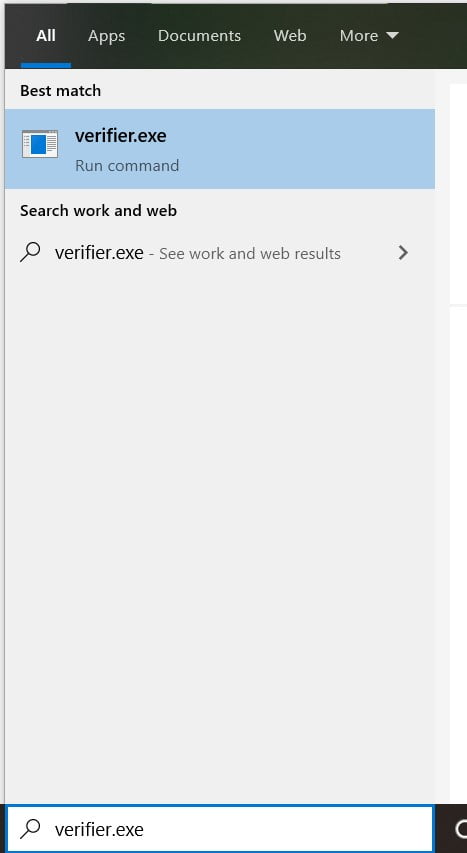
1. Open up the Start menu. you need to type in verifier.exe. and you now need to click on this option here Run command Under Verifier.
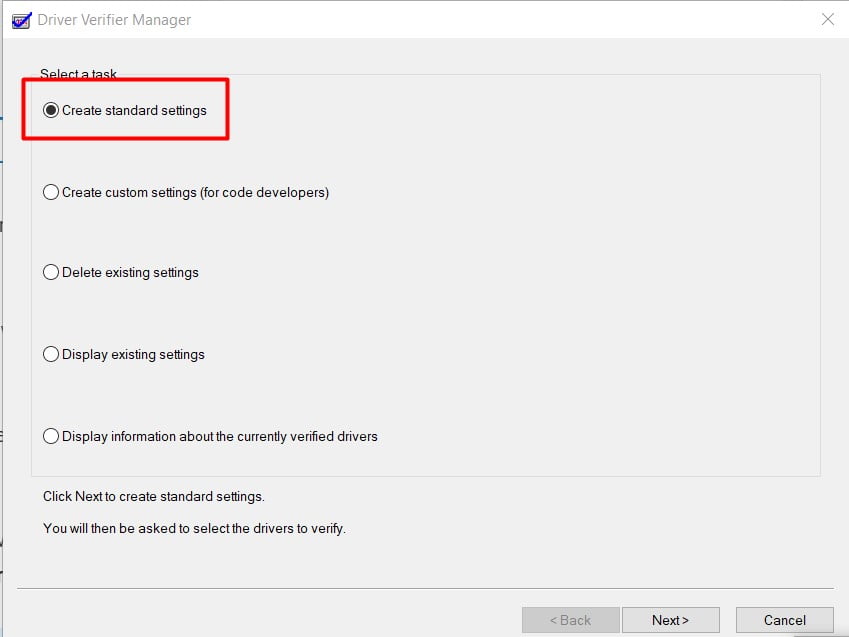
2. Click “Yes” for the user control. You will now have a window that looks like a pop-up (See the Picture). you now need to click on “Create standard settings” and go to Next.
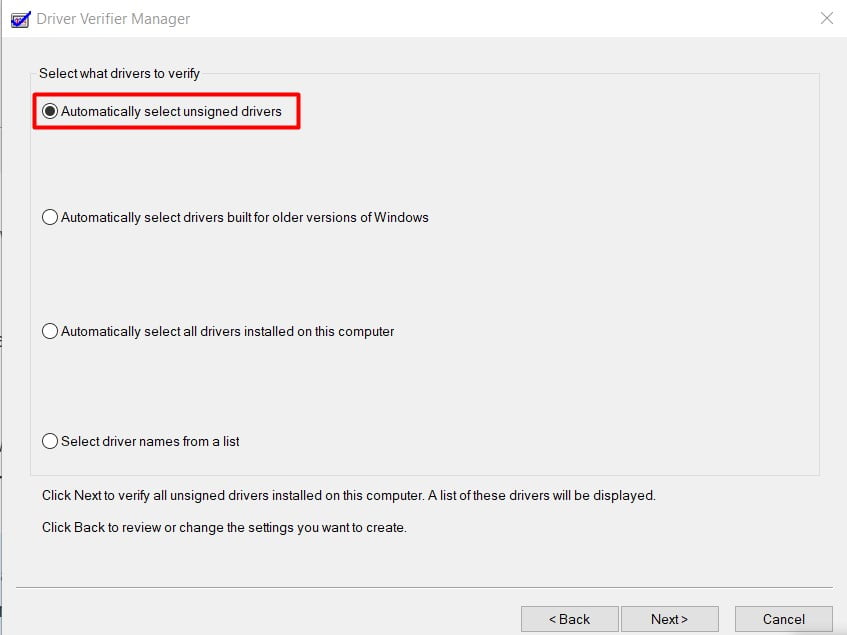
3. Now you have a few different options. For this problem, we need to go ahead and select the “Automatically select unsigned drivers” option.
If the system finds any unsigned drivers, an error message will show up. bur, if every one of the drivers is carefully signed by Microsoft, you will see an alert message “No unsigned drivers have been found.”
NOTE: Suppose you are unsure which driver might be causing you the issue then you can select “automatically select all drivers installed on this computer.” but just remember that the test might take a very long time.
2. RUN CHKDSK To Fix The Drivers
Check Disk scans your hard disk for errors and corrects any errors found. All PCs using Windows can run the Chkdsk program using the Command Line Interface.
1. Type “CMD” into Windows search. Right-click on the Command Prompt app and then select “Run as administrator”. Click “Yes” to allow changes if prompted.
NOTE: Be aware that the Disk must be unlocked in order to do this. So if Check Disk cannot lock the drive, a message will appear and ask if you want to check the drive the next time you restart the computer.
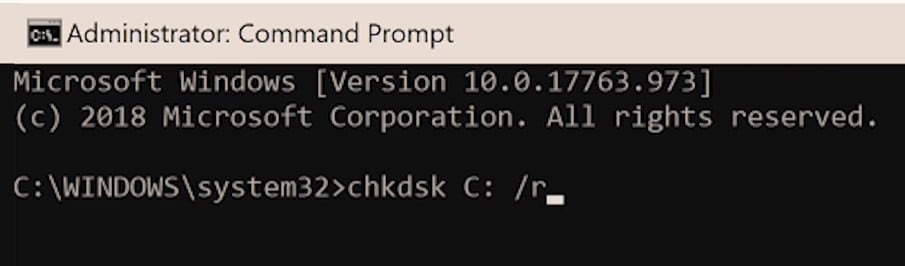
2. If you only want to check the drives without repairing any bad sectors or errors, then simply type “chkdsk” and Enter.
3. But to check a drive and fix errors, type “chkdsk TheDriveLetter: /f” and then Enter. If you want to locate bad sectors, fix errors, and recover readable information.
3. Update Drivers
The third step will be making sure that all our drivers are up-to-date. so you can do it manually for each driver.
Method 1,
If you have an NVIDIA graphic card. you can go to Nvidia settings and its Control panel > Check for updates.
Method 2,
1. So if you just left-click on your Start menu > type in device manager and you just left-click on the application here. It will open the Device Manager window.
Now what you need to do is go through every single bit of hardware you’ve got on your machine and update the driver. if you don’t want to go for every single one of them I’d recommend you start with the display adapter and the network adapter.
2. So to update it, we need to right-click on the Driver name > select Update driver. you can actually click on “Search automatically for updated driver software..”. because sometimes it will find drivers and install them. But this does not work.
3. Right-click on Driver > Go to Properties > Click on the Driver tab here. You can see the driver version. so You need to go to the Intel website. you need to check if there’s a newer driver. if there is, download it and install it on your machine.
4. Fix Corrupt Windows 10 System Files
Sfc is one of the best commands that you can run to fix normal issues (Like Bad Pool Caller, KMODE EXCEPTION NOT HANDLED) in your Windows PC. and it’s a really powerful command that you are running in the command prompt. but it’s not the normal way that you are running with the command prompt. This command will scan all protected system files, and replace corrupted files with a cached copy that is located in a compressed folder at %WinDir%\System32\dllcache.
1. Go to windows search > Type and search for Command Prompt > Right-click on the best option and select “Run as administrator”. Select “Yes” for user control.
2. Type your first command:
DISM /Cleanup-Image /RestoreHealthIt will take a few minutes to complete the process. it will store the log file in C:\WINDOWS|Logs\DISM\dism.log.
3. Now Run the second command:
sfc /scannowAfter it is successfully completed, it will show you “Windows Resources Protection found corrupt files and successfully repaired them”. You are done.
You can also scan for a specific file:
sfc /scanfile=c:\windows\system32\ieframe.dll
sfc /verifyfile=c:\windows\system32\ieframe.dll5. Windows Memory Diagnostic Tool
The most essential method to resolve the Bad Pool Caller error would run the Windows Memory Diagnostic Tool.
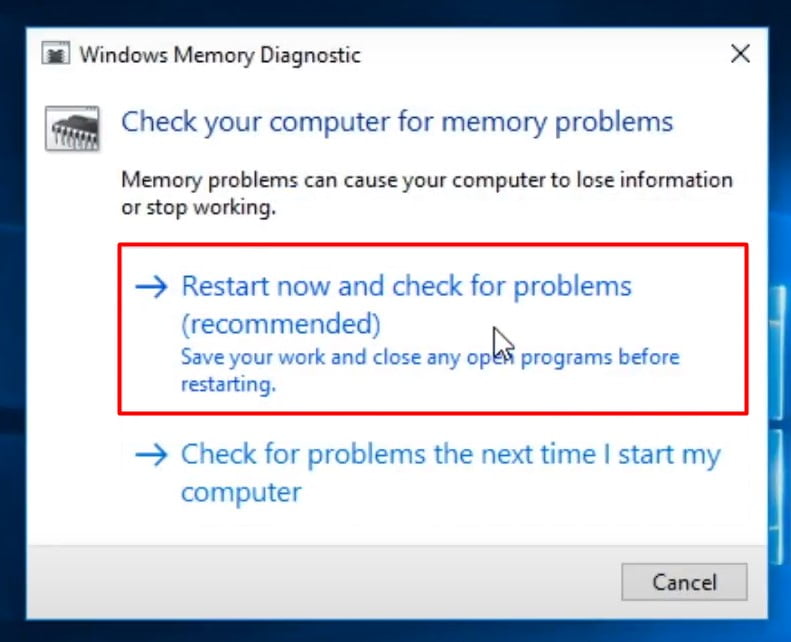
1. Start by typing Windows memory in your Start menu search bar. and selecting the best match. make sure to save any work then Click Restart now.
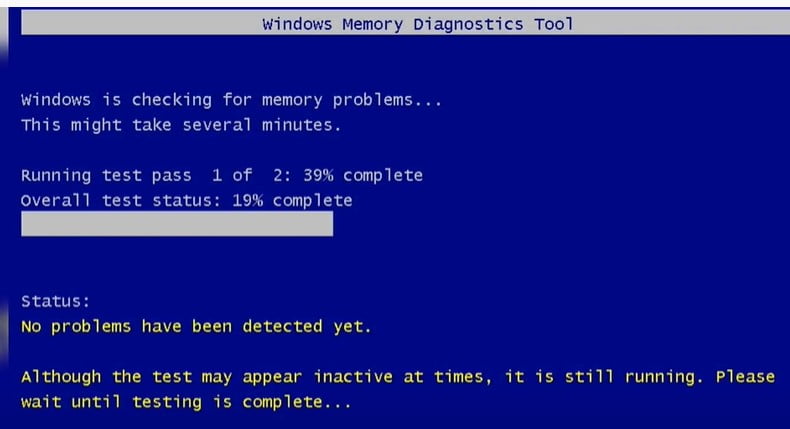
2. The memory diagnostic tools start right away and will scan and use your RAM for errors. when it’s done. your system will reboot back into Windows.
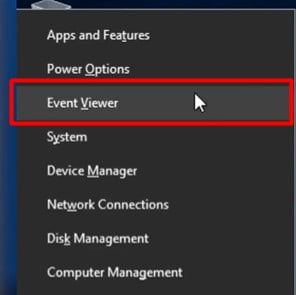
3. When you are on the desktop. Right-click on the Windows icon and select the Event Viewer.
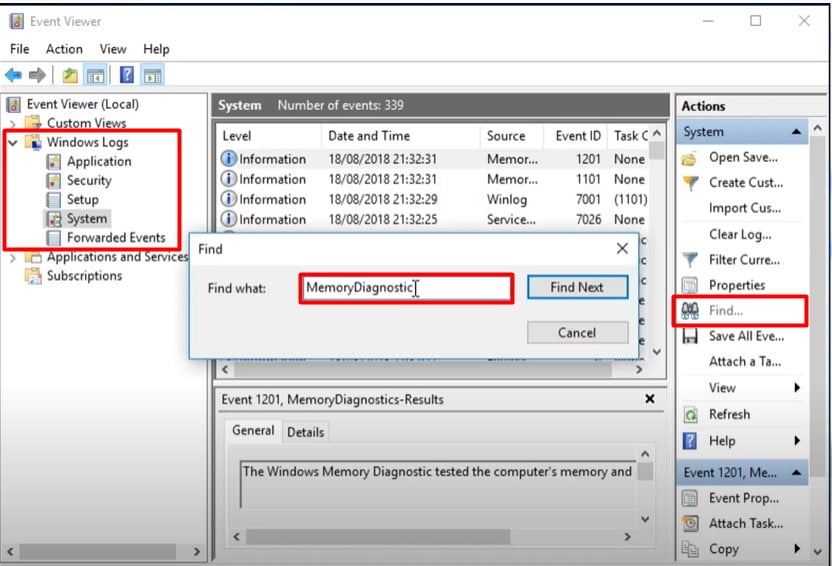
4. When the Event Viewer opens. Expand Windows logs file > then System.
5. On the right-hand side select Find. Search for “memorydiagnostic” all one word and click Find Next.
6. The memory Diagnostics Candis has a display in the box at the bottom or double-click the log entry. if there are memory issues. you can complete an internet search for the issues and take your analysis to the next stage.
6. Delete Recent Update
If the recent update in Windows 10 is causing any errors, bugs, or compatibility issues. You can choose to uninstall that update to get your system back to the last stable version. It can identify and tackle the “BAD Pool Caller” Error. Updates for Windows 10 are divided into two different types: Patches and Builds.
- Patches are just minor fixes and smaller in size.
- Builds are much larger and more like entirely new installations of Windows.
if you want to uninstall regular minor updates that are quite easy to do.
1. Open up your Windows Settings > Click Update and security.
2. On this screen switch to the Windows Update tab and then click the Update history link.
3. Next, click on Uninstall updates. Now it shows a history of recent updates sorted by the installation date. just select the update you want to remove and then click the Uninstall button.
When you install a new build. Windows 10 automatically saves a copy of the previous version so that if something goes wrong you can revert to your previous build. but after 10 days Windows automatically deletes the saved files. and you can no longer roll back to the previous version.
7. Run the BSOD Troubleshooter
Running into an issue with Windows 10. there’s probably a troubleshooter for it.
- In the search box search for troubleshoot settings and select Open.
2. Then find the right troubleshooter for your issue. I would recommend running the Windows update troubleshooter.
if you don’t see any listed, select additional troubleshooters.
8. Clean Boot your computer
Clean booting is especially useful if you’re looking to determine software conflicts or problems. you may be having certain updates or programs within your windows computer. so this is accomplished by running a very minimal set of programs when you turn on your computer.
1. Go to the search box > type run> press enter.
2. Here type msconfig in press enter. it will open the system configuration window.
3. Here by default it is on normal startup. but select The Selective startup here. Uncheck the Load startup items option.
4. Go to the Services tab > Select hide all Microsoft services. Once you have hidden all the Microsoft services > click on Disable all here.
5. Go to Startup Tab > click on open Task Manager > you need to disable all the things here by right-clicking on them > select Disable > Close it.
6. Click to Apply these settings > Click on Ok. so it will ask you to restart to change the settings. you have to restart your PC. and your PC will be clean booted.
9. Update BIOS Windows 10
You need to update the system’s BIOS for new features, memory compatibility, Intel microcode updates, and Intel management engine updates the same thing applies on AMD platforms as well. if you’ve not updated your system BIOS. it is an important thing to do both for system compatibility and features and also for security features.
if you have a motherboard from the past couple of years. you may not have Spectre and or meltdown fixes. Windows do have a patch to meltdown but Spectre fixes have to be done in the BIOS via CPU microcode updates. and those things are very very important. and also there are a bunch of other reasons why updating the bios when you buy a brand new motherboard.
How to Fix Bad Pool Caller Windows 10 Dell (Error 0X00000C2)
Due to Intel Rapid Storage Technology driver version 15.44 or the older version installed, you may face Blue Screen with the BAD POOL CALLER on Windows 10 DELL error.
Total Time: 15 minutes
Step 1, Uninstall the Intel Rapid Storage Technology Driver
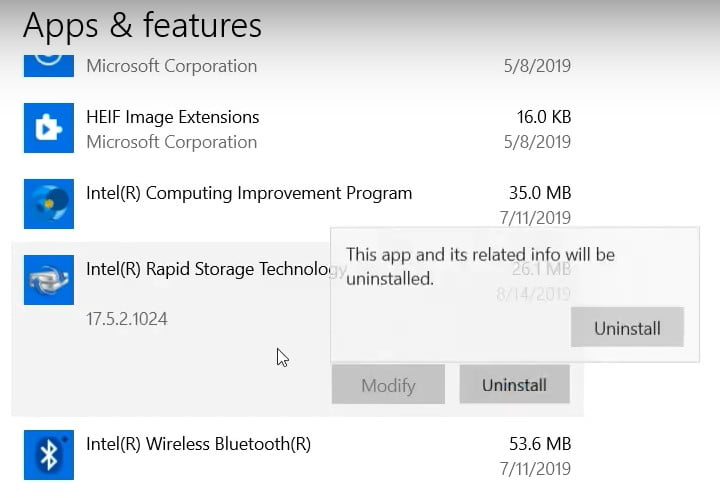
Go to Windows Search > Type Apps & Features. Click on the top option. > Scroll Down and Find the app called “Intel(R) Rapid Storage Technology.” > Click on it and select Uninstall.
Step 2, Uninstall Dell SupportAssist (if already installed on your System)
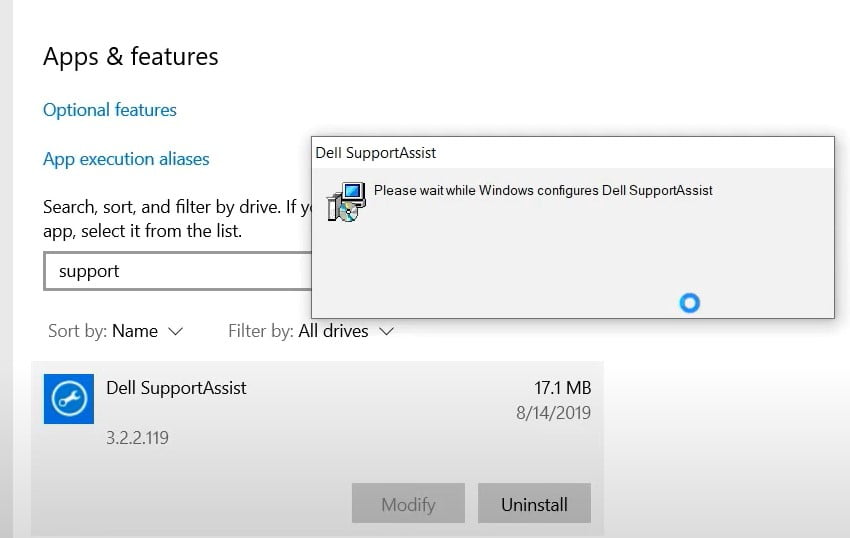
Open the Apps & Features window > Search for the app “Dell SupportAssist” > Click on it > Select Uninstall.
Step 3, Restart Your System
Once you successfully complete the uninstall process. You need to restart your system.
Click on the Windows icon > Select Power icon > select Restart.
Step 4, Install The Latest Version Of Drivers
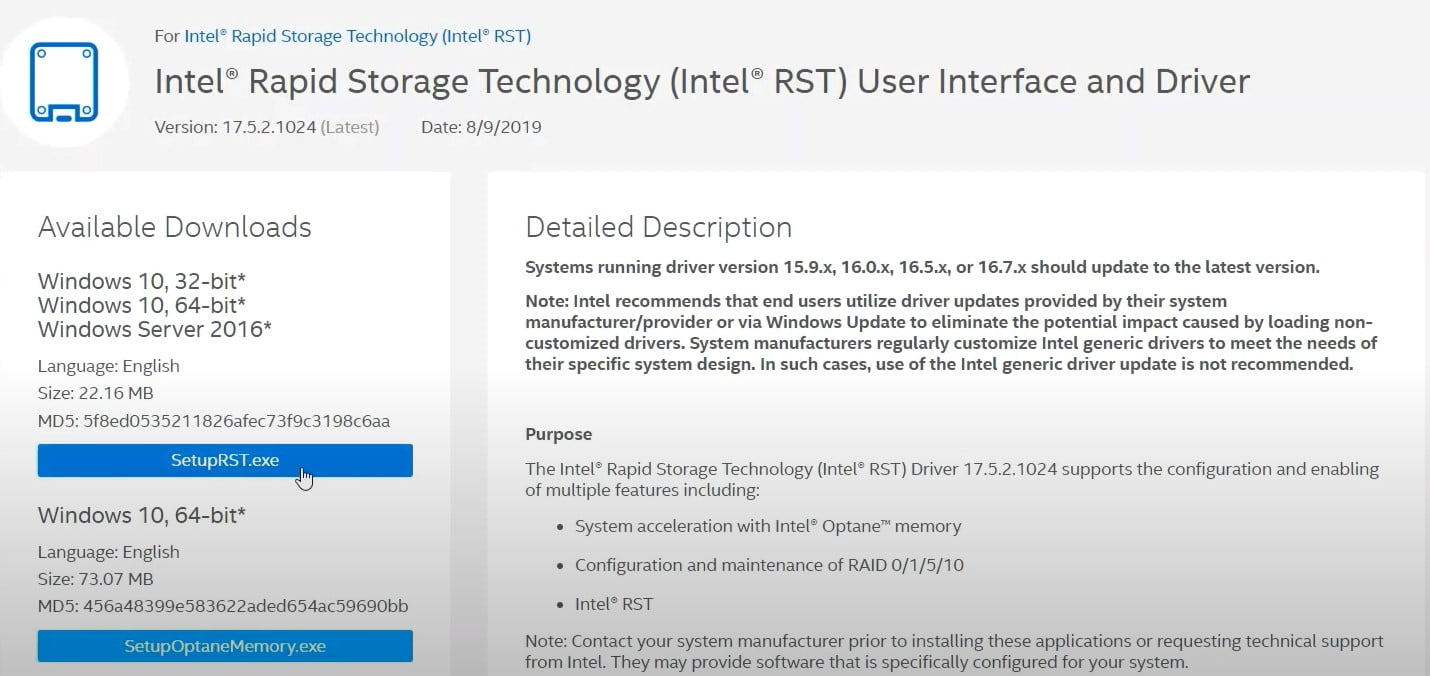
The older version has been installed in my system (In my case the version is older than 15.44). I need to install the latest version of the Rapid Storage Technology driver in my system to resolve the issue.
1. Go to Intel’s official website and download the latest version of the driver. Also, you can get it from the Intel Rapid Storage Technology driver page. Select and download according to your operating system. So I will install the latest one from the Intel website. If the Dell support site for your PC shows a driver newer than version 15.44. then you can install it or install it from the intel website.
2. Once you finish installing. Make sure to restart your System after installation.
3. Now install the latest version of Dell SupportAssist. Download it from Dell’s official site. After downloading. Run the .exe file as an Administrator.
Now you are out of the BAD POOL CALLER error from your system.
What is a Bad Pool Header Windows 7?
This BAD POOL error expresses that action went into the memory pool and it didn’t succeed in eliminating itself appropriately. thus faulting the header of the memory pool.
How do You Update Drivers?
Right-click the Start icon > click on Device Manager. You’ll see all the devices on your computer, grouped into different categories, like Display Adapters and Network Adapters > Click to expand the driver > Double click on driver name > Go to Driver Tab > Click on Update Driver.
Can I use DDU without safe mode?
Yes, I have run DDU without Safe Mode before and it worked fine.
I would recommend unplugging your broadband cable from your PC throughout the process to stop Windows from automatically installing a default driver too.
Download DDU software from the official website.
Go to the windows search box and type in MS config. click on System Configuration.
Go to the Boot tab. Select the Safe Mode option > Click on Apply > Ok. it will ask you to restart. once you’ve restarted it. it will boot up into safe mode.
Now go ahead and run DDU.
Click on Clean and restart. This will remove all traces of the driver and restart the PC.
What is the password for Windows 10 Safe Mode?
1. Need to Restart your system. Once you are on the login screen. Press and hold the Shift key > Click on Power Icon > Click on Restart.
2. Go to Troubleshoot >Select Advanced options >Select Startup settings >then Restart.
3. After restart – Press F5 or 5 to select the Safe Mode with the networking option.
4. On the Login window – press Windows + U key > Choose On-Screen Keyboard.
5. Enter the Password using On-Screen Keyboard.
6. Press the EYE icon to see the password and check if the Entered password is right.
Is the blue screen of death bad?
It’s fundamentally Windows tapping out. It’s Windows’ technique of saying, “Something has gone horribly wrong, and I can’t recover from it. I’m bailing”. The real reason can be nearly anything. It tends to be a bug in Windows itself, or failing hardware, third-party software, or data corruption. Drivers are a major guilty part.
Indeed, do you recall Windows Vista? It immediately acquired a standing for being crashy, bug-ridden trouble; however, was it actually Vista’s shortcoming? Partially, Yes;
What is a critical process that died?
Critical_Process_Died indicates the critical system operation failed and showed a mistake code 0x000000EF or a blue screen death. If a critical system can’t run as expected, the operating system will be in a difficult situation.
PCs go into a continuous reboot loop occasionally because of “Critical Process Died” without fail. This issue normally happens after a major Windows 10 system update or the installation of a new Windows 10.
In principle, the code for those critical processes is tried all the more strictly however in practice bugs are difficult to completely delete.
1. The most basic solution to the Bad Pool Caller error would be restarting your computer.
2. A ‘Bad Pool Caller’ error would appear if the software is corrupted or is trying to access files that do not exist.
3. It has the ability to detect and solve the ‘Bad Pool Caller’ error.
4. The Bad Pool Caller error can also be caused by software apps that you have recently installed on your PC.