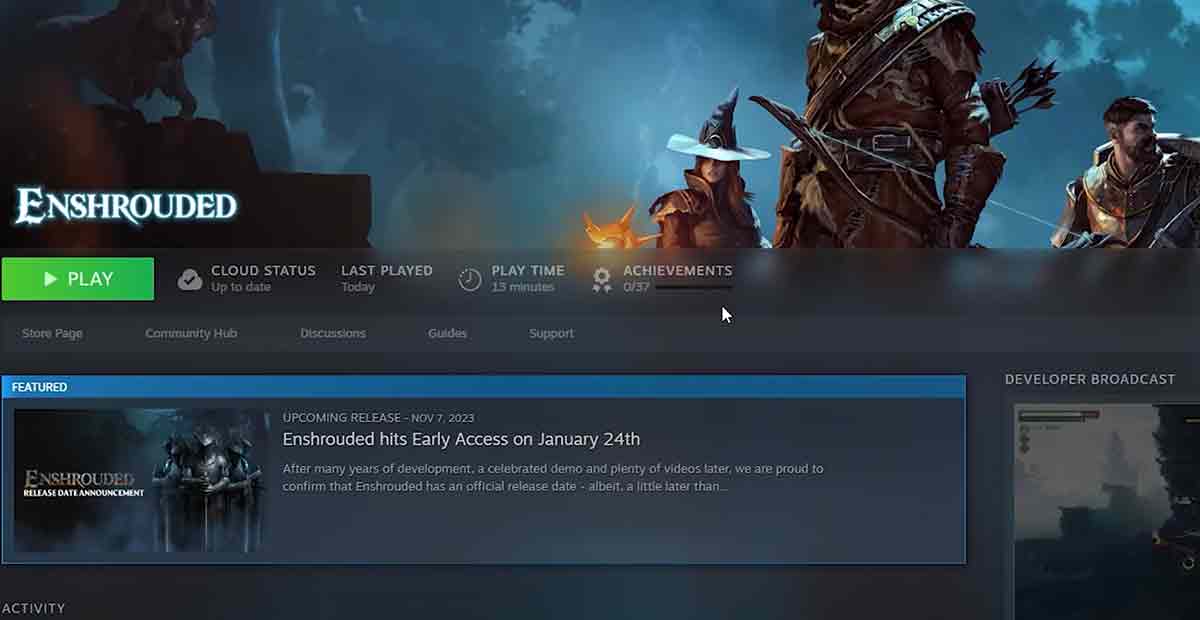How to Fix Enshrouded Stuck on Loading Screen? Enshrouded is a popular horror game that has been released recently. However, some players have reported that the game gets stuck on the loading screen, and they cannot play it.
This can be frustrating, especially if you are eager to experience the game’s spooky atmosphere and story. Fortunately, there are some possible solutions that you can try to fix this issue.
This article will show you how to fix the issue “Enshrouded is stuck on the loading screen”, using simple and easy steps.
Causes Why Enshrouded is Stuck on the Loading Screen
There are many possible reasons why Enshrouded is stuck on the loading screen. Some of the common ones are:
- Corrupted or missing game files: Sometimes, the game files may get corrupted or missing due to various reasons, such as improper installation, virus infection, power outage, etc. This can cause the game to fail to load correctly and get stuck on the loading screen.
- Incompatible system requirements: Enshrouded is a demanding game that requires a high-end PC to run smoothly. If your PC does not meet the minimum or recommended system requirements, the game may not be able to load or run properly and get stuck on the loading screen.
- Insufficient RAM or storage space: Enshrouded requires a lot of RAM and storage space to load and run the game. If your PC does not have enough RAM or storage space, the game may not be able to load or run properly and get stuck on the loading screen.
- Incorrect in-game settings: Enshrouded allows you to customize the in-game settings, such as graphics, audio, controls, etc. However, if you set the settings too high or too low, the game may not be able to load or run properly and get stuck on the loading screen.
- Conflicting background applications: Enshrouded may conflict with some background applications that are running on your PC, such as antivirus, firewall, overlay apps, etc. These applications may interfere with the game’s performance and cause it to get stuck on the loading screen.
- Outdated GPU drivers: Enshrouded requires the latest GPU drivers to run smoothly and efficiently. If your GPU drivers are outdated, the game may not be able to load or run properly and get stuck on the loading screen.
- Outdated Windows version: Enshrouded requires the latest Windows version to run smoothly and efficiently. If your Windows version is outdated, the game may not be able to load or run properly and get stuck on the loading screen.
Fix Helldivers 2 Crashing On Startup, Amd Crashing – All Issues
How to Fix Enshrouded Stuck on Loading Screen
Now that you know the possible reasons why Enshrouded is stuck on the loading screen, you can try the following solutions to fix it.
You do not have to try them all; just work your way down the list until you find the one that works for you.
Verify Game Files
First, you should verify the integrity of the game files. This will check if there are any corrupted or missing game files and repair them if necessary.
To do this, follow these steps:
- Open Steam and go to your Library.
- Right-click on Enshrouded and select Properties.
- Go to the Local Files tab and click Verify Integrity of Game Files.
- Wait for the process to complete, then launch the game to see if it works.
Check-out System Requirements
Next, you should check if your PC meets the minimum or recommended system requirements for Enshrouded. You can find the system requirements on the game’s Steam page or on the official website.
Minimum:
- Operating System: Windows 10 (64-bit)
- Processor: Intel Core i5-6400 (2.7 GHz) / AMD Ryzen 5 1500X (3.5 GHz) or equivalent
- Memory: 16 GB RAM
- Graphics: NVIDIA GeForce GTX 1060 (6GB VRAM) / AMD Radeon RX 580 (6GB VRAM)
- DirectX: Version 11
- Network: Broadband internet connection
- Storage: 60 GB available space
Recommended:
- Operating System: Windows 10 (64-bit)
- Processor: Intel Core i7-8700 (3.7 GHz) / AMD Ryzen 7 2700X (3.7 GHz) or equivalent
- Memory: 16 GB RAM
- Graphics: NVIDIA GeForce RTX 2070 Super (8GB VRAM) / AMD Radeon RX 6700 XT (8GB VRAM)
- DirectX: Version 11
- Network: Broadband internet connection
- Storage: 60 GB available space
Compare them with your PC’s specifications and see if they match. If your PC does not meet the system requirements, you may need to upgrade your hardware or lower the in-game settings to make the game run better.
Fix Helldivers 2 Matchmaking Issues?
Use RAM and Storage Slot Correctly
Another thing you should do is to make sure that you are using the RAM and storage slot correctly.
Sometimes, the RAM or storage slot may be loose or faulty, which can affect the game’s performance and cause it to get stuck on the loading screen.
To fix this, you can try the following steps:
- Turn off your PC and unplug it from the power source.
- Open the case and locate the RAM and storage slot.
- Remove the RAM and storage from the slot and clean them with a soft cloth or an air blower.
- Reinsert the RAM and storage into the slot and make sure they are firmly attached.
- Close the case and plug in your PC to the power source.
- Turn on your PC and launch the game to see if it works.
Adjust In-game Settings
Another thing you should do is adjust the in-game settings to suit your PC’s capabilities.
Sometimes, the in-game settings may be too high or too low, which can affect the game’s performance and cause it to get stuck on the loading screen.
To fix this, you can try the following steps:
- Launch the game and go to the Options menu.
- Go to the Graphics tab and lower the resolution, quality, and other settings that may affect the game’s performance.
- Go to the Audio tab and lower the volume, quality, and other settings that may affect the game’s performance.
- Go to the Controls tab and adjust the sensitivity, keybindings, and other settings that may affect the game’s performance.
- Save the changes and restart the game to see if it works.
Perform a Clean Boot
Another thing you should do is to perform a clean boot on your PC. This will disable all the unnecessary background applications that may conflict with the game and cause it to get stuck on the loading screen.
To do this, follow these steps:
- Press Windows + R keys to open the Run dialog box.
- Type msconfig and click OK to open the System Configuration window.
- Go to the Services tab and check the Hide all Microsoft services box.
- Click on Disable all to disable all the non-Microsoft services.
- Go to the Startup tab and click on Open Task Manager.
- Disable all the startup applications by right-clicking on them and selecting Disable.
- Close the Task Manager and the System Configuration window.
- Restart your PC and launch the game to see if it works.
Update GPU Drivers
Another thing you should do is update your GPU drivers to the latest version.
This will ensure that your GPU can run the game smoothly and efficiently. To do this, follow these steps:
- Press Windows + X keys to open the Power User menu.
- Select Device Manager to open the Device Manager window.
- Expand the Display adapters category and right-click on your GPU device.
- Select Update driver to open the Update Driver Software window.
- Select Search automatically for updated driver software and follow the on-screen instructions to install the latest driver.
- Restart your PC and launch the game to see if it works.
Close Unnecessary Background Applications
Another thing you should do is to close all the unnecessary background applications that may be running on your PC.
These applications may consume a lot of CPU, RAM, and disk resources, which can affect the game’s performance and cause it to get stuck on the loading screen. To do this, follow these steps:
- Press Ctrl + Shift + Esc keys to open the Task Manager window.
- Go to the Processes tab and sort the applications by CPU, Memory, or Disk usage.
- Right-click on the applications that are using a lot of resources and select End task to close them.
- Close the Task Manager window and launch the game to see if it works.
Update Enshrouded
Another thing you should do is to update Enshrouded to the latest version. This will fix any bugs (Like Fix Enshrouded Stuck on Loading Screen) or glitches that may cause the game to get stuck on the loading screen.
To do this, follow these steps:
- Open Steam and go to your Library.
- Right-click on Enshrouded and select Properties.
- Go to the Updates tab and check if there are any available updates for the game.
- If there are, click on Download Now to install the updates.
- Launch the game to see if it works.
Try Disabling Overlay Apps
Another thing you should do is to try disabling any overlay apps that may be running on your PC. These apps may overlay some features or information on the game screen, such as FPS, chat, recording, etc.
However, they may also interfere with the game’s performance and cause it to get stuck on the loading screen.
Some of the common overlay apps are Steam Overlay, Discord Overlay, Nvidia GeForce Experience, etc. To disable them, follow these steps:
- Open the overlay app and go to its settings menu.
- Find the option to enable or disable the overlay feature and toggle it off.
- Save the changes and close the overlay app.
- Launch the game to see if it works.
Reinstall the Game
The last thing you should do is to reinstall the game. This will delete all the game files and settings and install a fresh copy of the game.
This may fix any issues that may cause the game to get stuck on the loading screen. However, this will also delete your game progress and data, so back them up before doing this. To reinstall the game, follow these steps:
- Open Steam and go to your Library.
- Right-click on Enshrouded and select Uninstall.
- Wait for the uninstallation process to complete, and then delete the game folder from your PC.
- Go to the Steam Store and search for Enshrouded.
- Click on Install to download and install the game again.
- Launch the game to see if it works.
Check for Windows Updates
The final thing you should do is check for any available Windows updates. This will ensure that your PC is running on the latest and most secure version of Windows.
This may also fix any compatibility issues that may cause the game to get stuck on the loading screen. To check for Windows updates, follow these steps:
- Press Windows + I keys to open the Settings app.
- Go to Update & Security and click on Check for updates.
- Wait for Windows to scan for any available updates and install them if there are any.
- Restart your PC and launch the game to see if it works.
Close Asus GPU Tweak III, Close OBS
To resolve launch issues with games, close ASUS GPU Tweak III (GPUTw3). If you have ASUS GPU Tweak III or II open, close it, as it has resolved many users’ problems.
When clicking “play,” check for GPU Tweak III if the game fails to launch. Ensure it’s not running in the background by right-clicking on the task manager. Close any third-party applications like OBS if running.
If the problem persists, follow the steps outlined in the troubleshooting video. The first step is to perform a clean.
Conclusion
We hope this article has helped you fix Enshrouded stuck on loading screen. If you need help with the solutions, you may need to contact the game developer or Steam support for further assistance.
You can also check the game’s official website or forums for updates or patches that may fix the issue.