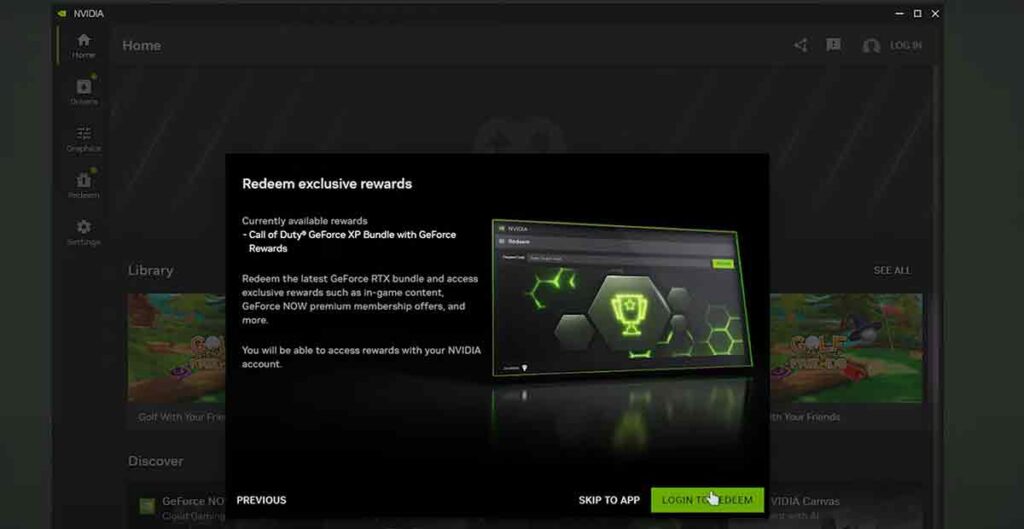If you are a PC gamer, you probably know about NVIDIA, the leading graphics card and gaming technology company. NVIDIA has recently launched a new app that replaces the old GeForce Experience and offers better settings and new features for your games.
In this article, we will show you the NVIDIA app, how to install it, and how to use its amazing features.
What is the NVIDIA App?
The NVIDIA app is software that helps you optimize your games, update your drivers, and access exclusive features from NVIDIA. The app is designed to be simple, fast, and easy to use.
You can launch your games from the app, adjust your graphics settings, enable RTX features, and more. The app also lets you redeem rewards, customize your profile, and access the NVIDIA overlay.
Best NVIDIA APP Game Settings for HIGH FPS & 0 DELAY!
What are the system requirements for NVIDIA App?
The system requirements for NVIDIA App are:
- Windows 10 or Windows 11
- 2 GB of RAM
- 600 MB of disk space
- GeForce 551.52 driver or later
- Intel or AMD CPU
- NVIDIA GPU (see the list of compatible GPUs)
How do I install NVIDIA App on Windows 11?
To install the NVIDIA app, you must have a compatible NVIDIA graphics card and Windows 10, and 11. You can download the app from the official NVIDIA website or the Microsoft Store.
The app is free and does not require an account to use. However, if you want to access some features, such as redeeming rewards or using the overlay, you must sign in with your NVIDIA account or create one for free.
How to Clear Shader Cache for Better Gaming Performance?
Launch NVIDIA App
When you launch the NVIDIA app for the first time, you will see a welcome screen that shows you the main features of the app. You can skip this screen or click the buttons to learn more about each feature.
You will also see a notification asking you to update your GPU driver if it is not current. You can update your driver from the app or postpone it for later.
Nvidia’s GPT Chat With RTX – How To Download, Install & Use
Updating GPU Driver with NVIDIA App
Updating your GPU driver is important to ensure the best performance and compatibility for your games. The NVIDIA app makes it easy to update your driver with just a few clicks. To update your driver, follow these steps:
- Open the NVIDIA app and click on the Driver tab on the left side of the screen.
- You will see the current version of your driver and the latest available version. If there is a new version, you will see a Download button. Click on it to start downloading the driver.
- Once the download is complete, you will see an Install button. Click on it to start installing the driver. You may need to restart your PC to complete the installation.
How to Use the NEW Nvidia App?
To use the NEW Nvidia App, you need to have an Nvidia graphics card and download the beta app. You can also watch this by leStripeZ, who explains how to use the app and shows some of its features in action.
New Features
Some of the features that you can explore in the NEW Nvidia App are:
- RTX Dynamic Vibrance: This setting can significantly improve game clarity and brightness by adjusting the color tone of your game.
- Image Scaling: This setting can help you find the optimal balance between quality and FPS boost by changing the resolution of your game.
- Low Latency Mode: This setting can help you reduce input lag and enjoy smoother gameplay by minimizing the delay between your actions and their effects.
- The Nvidia App beta aims to replace both the Nvidia Control Panel and GeForce Experience.
- Improved user interface with a modern design for a cleaner and simpler look.
- Enhanced functionality with instant loading and responsiveness, eliminating lag.
- Introduction of new features such as:
- Detailed driver section providing information on updates and fixes.
- Optimization section for one-click game optimization.
- Improved in-game overlay for gameplay capture and recording at 120 FPS.
- Performance overlay to measure in-game performance metrics.
- AI game visuals for easy modification of game appearance.
- Discover the section to explore other Nvidia applications like GeForce Now and Broadcast.
Best AMD Radeon Settings For GAMING & Performance
Graphics Settings/Optimization
One of the best features of the NVIDIA app is that it can automatically optimize your graphics settings for each game based on your hardware and preferences.
You can also manually adjust your settings or use the recommended settings from NVIDIA. To optimize your graphics settings, follow these steps:
- Open the NVIDIA app and click on the Games tab on the left side of the screen.
- You will see a list of your installed games. Click on the game that you want to optimize.
- You will see a slider showing your game’s current optimization level. You can drag the slider to the left or right to change the optimization level. The left is for performance, and the right is for quality. You can also click the Details button to see the individual settings and change them as you like.
- Once you are happy with your settings, click the Apply button to save them. You can also click the Launch button to start the game with the optimized settings.
Nvidia Optimization On Windows 11| Install/Update Nvidia Geforce
Fix RTX HDR & RTX HDR disabled/greyed out.
RTX HDR is a new feature that enhances the brightness, contrast, and colors of your games using ray tracing and HDR technology.
However, some users may encounter problems with RTX HDR, such as the option being disabled or greyed out in the NVIDIA app or the game settings.
To fix this issue, you need to ensure that your PC and monitor support HDR and that HDR is enabled in Windows 10. To do this, follow these steps:
- Open the Settings app in Windows 10 and click on System.
- Click on Display and scroll down to the Windows HD Color section.
- Make sure that the Use HDR toggle is on. If it is off, turn it on and restart your PC.
- Open the NVIDIA app and click on the Games tab on the left side of the screen.
- Click on the game you want to enable RTX HDR for and click the Details button.
- Scroll down to the RTX HDR option and ensure it is on. If it is off or greyed out, try updating your driver or reinstalling the game.
Redeem Tab
You can claim rewards and offers from NVIDIA and its partners in the redeem tab. You can get free games, in-game items, discounts, and more by redeeming codes or linking your accounts. To access the redeem tab, follow these steps:
- Open the NVIDIA app and click on the Redeem tab on the left side of the screen.
- You will see a list of available rewards and offers. Click on the one that you want to claim.
- You will see the instructions on how to redeem the reward or offer. You may need to enter a code, sign in with your account, or visit a website.
- Follow the instructions and enjoy your reward or offer.
Settings Tab
The settings tab allows you to customize your profile, preferences, and notifications for the NVIDIA app. You can also access the help and feedback options from here. To access the settings tab, follow these steps:
- Open the NVIDIA app and click on the Settings tab on the left side of the screen.
- You will see a menu with different categories. Click on the category that you want to change.
- You will see the options for that category. You can change them as you like.
- Click on the Save button to apply your changes.
NEW NVIDIA App Overlay
The NVIDIA app overlay is a feature that lets you access the NVIDIA app features while you are playing a game.
You can use the overlay to adjust your graphics settings, enable RTX features, record or stream your gameplay, take screenshots, and more. To access the overlay, follow these steps:
- Open the NVIDIA app and sign in with your NVIDIA account or create one for free.
- Launch the game that you want to play from the NVIDIA app or from your desktop.
- Press Alt+Z on your keyboard to open the overlay. You will see a menu with different icons. Click on the icon that you want to use.
- You can also use the keyboard shortcuts to access the overlay features. For example, press Alt+F9 to start or stop recording your gameplay.
RTX Dynamic Vibrance (NEW Feature)
RTX Dynamic Vibrance is a new feature that automatically adjusts the color saturation of your games based on the scene and the lighting. This makes your games look more vivid and realistic. To enable RTX Dynamic Vibrance, follow these steps:
- Open the NVIDIA app and click on the Games tab on the left side of the screen.
- Click on the game that you want to enable RTX Dynamic Vibrance for and click on the Details button.
- Scroll down to the RTX Dynamic Vibrance option and turn it on.
- Launch the game and enjoy the enhanced colors.
RTX HDR (NEW Feature)
RTX HDR is a new feature that enhances the brightness, contrast, and colors of your games using ray tracing and HDR technology. This makes your games look more immersive and lifelike. To enable RTX HDR, follow these steps:
- Open the NVIDIA app and click on the Games tab on the left side of the screen.
- Click on the game that you want to enable RTX HDR for and click on the Details button.
- Scroll down to the RTX HDR option and turn it on.
- Launch the game and enjoy the stunning visuals.
What is the difference between NVIDIA App and GeForce Experience?
| More detailed and easy-to-scan | NVIDIA App | GeForce Experience |
|---|---|---|
| Installation time | 30% faster | Slower |
| UI responsiveness | 50% more responsive | Less responsive |
| Disk space | 17% less | More |
| Login requirement | Optional | Mandatory |
| GPU control center | Unified with 3D settings | Separate from Control Panel |
| Driver information | More detailed and easy to scan | Less detailed and harder to scan |
| Freestyle filters | AI-powered, such as RTX HDR and RTX Dynamic Vibrance | Standard, such as color and contrast |
| NVIDIA applications | Easy access and installation | No access or installation |
| In-game overlay | Redesigned and customizable | Old and fixed |
| Status | Beta | Stable |
NEW Statistics Overlay
The statistics overlay is a feature that shows you the performance and status of your PC and your game. You can see your FPS, CPU usage, GPU temperature, and more information.
You can also customize the overlay to show the information that you want. To enable the statistics overlay, follow these steps:
- Open the NVIDIA app and sign in with your NVIDIA account, or create one for free.
- Launch the game you want to play from the NVIDIA app or your desktop.
- Press Alt+R on your keyboard to open the statistics overlay. You will see a panel with different metrics. You can drag the panel to move it or resize it.
- You can also press Alt+O to open the statistics overlay settings. You can change the metrics that you want to see, the font size, the color, and more.
FAQ
Can I use the NVIDIA app on a laptop?
Yes, you can use the NVIDIA app on a laptop if it has a compatible NVIDIA graphics card and Windows 10 or later.
However, some features of the NVIDIA app, such as RTX Dynamic Vibrance and RTX HDR, require an RTX GPU to work on the laptop’s internal display.
You can check the system requirements and the compatibility of your laptop’s GPU on the NVIDIA website or the NVIDIA app settings.
How do I enable Nvidia RTX features in a game?
TX features are special effects that make your games look more realistic. They use ray tracing and AI to create better lighting, shadows, and colors.
You must have a compatible NVIDIA GPU and the latest driver to enable RTX features in a game. You also need to have a game that supports RTX features.
Here are the steps to enable RTX features in a game:
– Update your driver from the NVIDIA app or the NVIDIA website.
– Launch the game and go to Settings > Graphics Settings.
– Find the option for Ray tracing, DXR, or RTX, and turn it on.
– Enjoy the improved graphics and performance of your game.
The NVIDIA App, while still in beta, promises a significant leap forward in user experience and functionality. Stay tuned for further improvements as the app evolves.