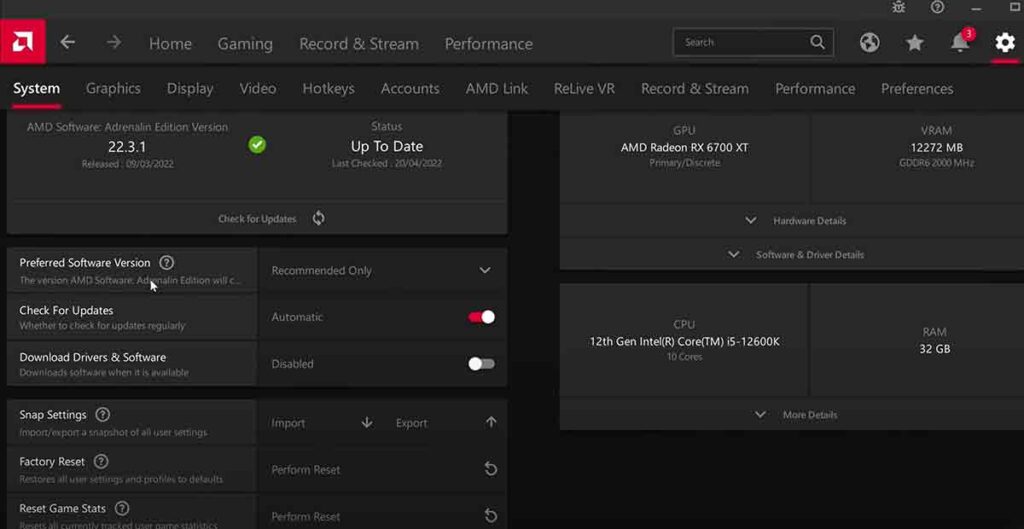If you have an AMD graphics card, you should tweak some settings To get the best performance and gaming experience.
In this article, I will show you how to optimize AMD Radeon settings for gaming and performance. You must update your GPU driver and adjust your GPU space settings, display settings, graphics settings, and other features. Let’s get started!
How to Optimize AMD Radeon Settings For GAMING & Performance?
Update GPU Driver
The first thing you need to do is to update your GPU driver to the latest version. This will ensure that your graphics card is compatible with the latest games and software and can run smoothly and efficiently. To update your GPU driver, follow these steps:
- Open the AMD Radeon Software app on your PC. You can find it in the Start menu or the system tray.
- Click on the System tab at the top right corner of the app.
- Click on the Software & Driver tab on the left side of the app.
- Click on the Check for Updates button. The app will scan your system and show you if there are any available updates for your GPU driver.
- If there are any updates, click the Download button to download them. You may need to restart your PC after the download is complete.
- If there are no updates, you are good to go.
GPU Space Settings
GPU Space Settings To improve your gaming performance, you need to adjust your GPU space settings. This will give your graphics card more space to store data. Here’s how to do it:
- Open the AMD Radeon Software app on your PC.
- Click on the Gaming tab at the top left corner.
- Click on the Global Graphics tab on the left side.
- Scroll down to the GPU Space Settings section.
- Click on the Enable button. You will see a slider for your GPU space.
- Drag the slider to the right to increase the space. You can use up to 10% of your drive space. 5% is recommended.
- Click on the Apply button.
Display Settings
Display Settings: To make your games look better, you need to adjust your display settings. This will let you change your screen resolution, refresh rate, color depth, and pixel format. Here’s how to do it:
- Open the AMD Radeon Software app on your PC.
- Click on the Display tab at the top.
- Click on the Display 1 tab on the left. This is for your primary monitor. If you have more monitors, you can click on the other tabs for each one.
- Resolution section: choose the resolution that fits your monitor. Higher resolution means a sharper image, but also more GPU work. 1920 x 1080 is suitable for most monitors.
- Refresh Rate section: choose the refresh rate that fits your monitor. Higher refresh rate means smoother motion, but also more GPU work. 60 Hz is good for most monitors.
- Color Depth section: choose the color depth that fits your monitor. Higher color depth means more colors, but also more GPU work. 8 bpc is good for most monitors.
- Pixel Format section: choose the pixel format that fits your monitor. RGB 4:4:4 is suitable for most monitors.
- Click on the Apply button.
- New NVIDIA App | Best Settings & NEW Features
- Change These Helldivers 2 Settings Before Playing
- BEST Tarkov Settings 0.14 (Maximize FPS & Visibility)
Graphics Settings
Graphics Settings: To change your graphics quality, performance, and features for each game, you must adjust your graphics settings. You can use the global settings for all games or the per-game settings for each game. Here’s how to do it:
- Open the AMD Radeon Software app on your PC.
- Click on the Gaming tab at the top left corner.
- Click on the Global Graphics tab on the left side. This is for all games. If you want to change the settings for a specific game, click on the game’s name under the Games section and then click on the Graphics tab.
- Choose a preset that fits your preference and system in the Presets section. You can choose from Balanced, Performance, or Quality. Balanced is the default and recommended preset that balances quality and performance. Performance is the preset that boosts performance but lowers quality. Quality is the preset that boosts quality but lowers performance.
- In the Advanced section, you can manually adjust the settings for each feature. You can use the sliders or the drop-down menus to change the settings. Higher settings mean better quality but more GPU work. Lower settings mean better performance but lower quality. You can hover over each setting to see a description and a preview. Some of the settings you can change are:
- Anti-aliasing: This smooths out the jagged edges of objects and textures. You can choose from Off, FXAA, or SMAA. FXAA is the fastest and least demanding option but also the least effective. SMAA is the slowest and most demanding option but also the most effective. Off disables anti-aliasing completely.
- Anisotropic Filtering: This improves the sharpness and detail of textures at different angles and distances. You can choose from Off, 2x, 4x, 8x, or 16x. 16x is the highest and most demanding option, but also the most effective. Off disables anisotropic filtering completely.
- Texture Quality: This determines the resolution and quality of textures. You can choose from Low, Medium, High, or Ultra. Ultra is the highest and most demanding option, but also the most effective. Low is the lowest and least demanding option, but also the least effective.
- Tessellation Mode: This adds more geometry and detail to objects and surfaces. You can choose from Off, AMD Optimized, Override Application Settings, or Use Application Settings. AMD Optimized is the recommended option that automatically adjusts the tessellation level based on your GPU and game. Override Application Settings lets you manually set the tessellation level from 2x to 64x. Use Application Settings uses the game’s default tessellation settings. Off disables tessellation completely.
- Shader Cache: This stores shader data on your hard drive to reduce loading times and stuttering. You can choose from AMD Optimized, On, or Off. AMD Optimized is the recommended option that automatically enables or disables shader cache based on your GPU and game. On always enables shader cache. Off always disables the shader cache.
- Surface Format Optimization: This reduces the color depth of some textures to improve performance. You can choose from On or Off. On enables surface format optimization. Off disables surface format optimization.
- OpenGL Triple Buffering: This reduces screen tearing and improves smoothness by buffering three frames at once. You can choose from On or Off. On enables OpenGL triple buffering. Off disables OpenGL triple buffering.
- Vertical Refresh: This synchronizes your GPU’s frame rate with your monitor’s refresh rate to reduce screen tearing and improve smoothness. You can choose from Always Off, Off unless Application Specifies, On unless Application Specifies, or Always On. Always Off permanently disables vertical refresh. Off unless Application Specifies turns off vertical refresh unless the game requests it. On unless Application Specifies enables vertical refresh unless the game requests otherwise. Always On always allows vertical refresh.
- Radeon FreeSync: This dynamically adjusts your GPU’s frame rate to match your monitor’s refresh rate to reduce screen tearing and improve smoothness. You can choose from Off, On, or Enhanced Sync. Off disables Radeon FreeSync. On enables Radeon FreeSync. Enhanced Sync allows Radeon FreeSync with extra benefits like reduced input lag and support for multiple monitors.
- Frame Rate Target Control: This limits your GPU’s frame rate to a specific value to reduce power consumption and heat generation. You can choose from Disabled or Enabled. Disabled turns off frame rate target control. Enabled allows frame rate target control. You can also set the target frame rate from 30 to 300 FPS.
- Radeon Anti-Lag: This reduces input lag by minimizing the gap between your GPU’s frame output and your monitor’s frame display. You can choose from Off, On, or Auto. Off disables Radeon Anti-Lag. On enables Radeon Anti-Lag. Auto automatically turns Radeon Anti-Lag on or off based on your GPU and game.
- Radeon Boost: This dynamically adjusts your resolution and frame rate based on your mouse movement and game action to improve performance and responsiveness. You can choose from Off, On, or Auto. Off disables Radeon Boost. On enables Radeon Boost. Auto automatically turns Radeon Boost on or off based on your GPU and game.
- Radeon Image Sharpening: This enhances the sharpness and clarity of your game images without sacrificing performance. You can choose from Off, On, or Auto. Off disables Radeon Image Sharpening. On enables Radeon Image Sharpening. Auto automatically turns Radeon Image Sharpening on or off based on your GPU and game. You can also adjust the sharpness level from 0% to 100%.
- Radeon Enhanced Sync: This reduces screen tearing and stuttering by allowing your GPU to render frames faster than your monitor can display them. You can choose from Off, On, or Auto. Off disables Radeon Enhanced Sync. On enables Radeon Enhanced Sync. Auto automatically turns Radeon Enhanced Sync on or off based on your GPU and game.
AMD Fluid Motion Frames:
AMD Fluid Motion Frames: This creates smooth and fluid video playback by interpolating frames and reducing judder. This can improve your gaming experience and make your games look more realistic and cinematic. To enable AMD Fluid Motion Frames, do this:
- Open the AMD Radeon Software app on your PC.
- Click on the Video tab at the top.
- Click on the Global Video tab on the left.
- Scroll down to the AMD Fluid Motion Frames section.
- Click on the Enable button.
- Best Helldivers 2 ROG ALLY Graphics Settings & MAX FPS Performance
- Best Helldivers 2 Steam Deck Graphic Settings – Is it Playable?
- Best Helldivers 2 Settings Explained [Max FPS + Graphic Settings]
- BEST Hell Let Loose Console Settings – Xbox Series X / PS5
Super Resolution:
Super Resolution: This upscales your game resolution to a higher level without sacrificing performance. This can improve your gaming experience and make your games look more detailed and crisp. To enable Super Resolution, do this:
- Open the AMD Radeon Software app on your PC.
- Click on the Gaming tab at the top left corner.
- Click on the Global Graphics tab on the left.
- Scroll down to the Super Resolution section.
- Click on the Enable button. You will see a slider for the super-resolution level. You can choose from Performance, Balanced, Quality, or Ultra Quality. Performance is the lowest and least demanding option, but also the least effective. Ultra Quality is the highest and most demanding option, but also the most effective.
- Click on the Apply button.
AMD Radon:
This uses ray tracing technology to enhance your games’ lighting and shadow effects. This can improve your gaming experience and make your games look more realistic and immersive. To enable AMD Radon, do this:
- Open the AMD Radeon Software app on your PC.
- Click on the Gaming tab at the top left corner.
- Click on the Global Graphics tab on the left side.
- Scroll down to the AMD Radon section.
- Click on the Enable button. You will see a slider for the level of ray tracing. You can choose from Low, Medium, High, or Ultra. Low is the lowest and least demanding option, but also the least effective. Ultra is the highest and most demanding option, but also the most effective.
- Click on the Apply button.
AMD Chill:
This reduces your GPU’s power consumption and heat generation by lowering your frame rate when you are not actively playing. This can improve your gaming performance and extend your battery life. To enable AMD Chill, do this:
- Open the AMD Radeon Software app on your PC.
- Click on the Gaming tab at the top left corner.
- Click on the Global Graphics tab on the left side.
- Scroll down to the AMD Chill section.
- Click on the Enable button. You will see a slider for the minimum and maximum frame rate for AMD Chill. You can adjust the slider to set the frame rate range in which you want AMD Chill to operate. The lower the range, the more power and heat you save, and the lower the smoothness. The higher the range, the less energy and warm you save and the higher the smoothness.
- Click on the Apply button.
AMD Ingame Limits:
AMD Ingame Limits: This limits your GPU’s power, temperature, and fan speed while playing games. This can improve your gaming performance and prevent your GPU from overheating or overloading. To enable AMD Ingame Limits, do this:
- Open the AMD Radeon Software app on your PC.
- Click on the Performance tab at the top.
- Click on the Tuning tab on the left.
- Click on the Manual button to switch to manual mode.
- Click on the Advanced Control button to access the advanced settings.
- In the Power Tuning section, adjust the power limit of your GPU. You can increase or decrease the power limit by a percentage. A higher power limit means more performance but also more power and heat. A lower power limit means less performance but also less power and heat.
- In the Temperature Tuning section, adjust the temperature limit of your GPU. You can increase or decrease the temperature limit by a degree. A higher temperature limit means more performance, but also more heat. A lower temperature limit means less performance but also less heat.
- In the Fan Tuning section, adjust the fan speed of your GPU. You can increase or decrease the fan speed by a percentage. Higher fan speed means more cooling but also more noise. Lower fan speed means less cooling but also less noise.
- Click on the Apply button.
Per Game Application Settings:
Per Game Application Settings: This overrides the global settings and applies specific settings for each game. This can improve your gaming experience and optimize your performance and quality for each game. To customize your per-game application settings, do this:
- Open the AMD Radeon Software app on your PC.
- Click on the Gaming tab at the top left corner.
- Click on the game’s name under the Games section. This shows you the settings for that game. If you don’t see the game you want, click the Add Game button to add the game to the list.
- Click on the Graphics tab on the left side. This shows you the graphics settings for that game. You can use the same settings as the global graphics settings or change them for that game. You can use the Presets or Advanced sections to change the settings. You can also use the Reset button to restore the default settings for that game.
- Click on the Display tab on the left side. This shows you the display settings for that game. You can use the same settings as the global display settings or change them for that game. You can use the Resolution section, the Refresh Rate section, the Color Depth section, or the Pixel Format section to change the settings. You can also use the Reset button to restore the default settings for that game.
- Click on the Video tab on the left side. This shows you the video settings for that game. You can use the same settings as the global video settings or change them for that game. You can use the AMD Fluid Motion Frames section to change the settings. You can also use the Reset button to restore the default settings for that game.
- Click on the Apply button.
Gaming Experience:
Gaming Experience: You have optimized your AMD Radeon settings for gaming and performance. With your AMD graphics card, you can enjoy a smooth, fast, and immersive gaming experience. You can also use other features to enhance your gaming experience, such as:
Record and Stream: This lets you record, stream, and share your gameplay with others. You can access the settings and options in the Record tab, Stream tab, or Scene Editor tab. While playing, you can also use the hotkeys or the overlay to control this feature.
Tuning: This lets you monitor and tweak your GPU’s performance, temperature, fan speed, and other metrics. You can access the settings and options using the Metrics tab, the Tuning tab, or the Performance Tuning tab. While playing, you can also use the hotkeys or the overlay to control this feature.
AMD Metric: This lets you see your GPU’s performance, temperature, fan speed, and other metrics on your screen while playing. You can access the settings and options using the Metrics or Performance Tuning tab. While playing, you can also use the hotkeys or the overlay to control this feature.
How do I enable Radeon Boost?
Radeon Boost is a feature that improves your gaming performance by dynamically adjusting your resolution based on your mouse movement and game action. To enable Radeon Boost, follow these steps:
- Open the AMD Radeon Software app on your PC.
- Click on the Gaming tab at the top left corner of the app.
- Click on the Global Graphics tab on the left side of the app.
- Scroll down to the Super Resolution section.
- Click on the Enable button to turn on the feature. You will see a slider that shows you the super-resolution level. You can choose from Performance, Balanced, Quality, or Ultra Quality.
- Click on the Apply button to save your changes.
You can customize Radeon Boost for individual games by selecting the game’s name under the Games section and then clicking on the Graphics tab.
How do I enable AMD Radon?
AMD Radon is a feature that enhances the lighting and shadow effects of your games by using ray tracing technology.
To enable AMD Radon, you must have a compatible AMD graphics card, driver, and a game that supports ray tracing. You can follow these steps to enable AMD Radon:
- Open the AMD Radeon Software app on your PC.
- Click on the Gaming tab at the top left corner of the app.
- Click on the Global Graphics tab on the left side of the app.
- Scroll down to the AMD Radon section.
- Click on the Enable button to turn on the feature. You will see a slider that shows you the level of ray tracing. You can choose from Low, Medium, High, or Ultra. Low is the lowest and least demanding option, but also the least effective. Ultra is the highest and most demanding option, but also the most effective.
- Click on the Apply button to save your changes.