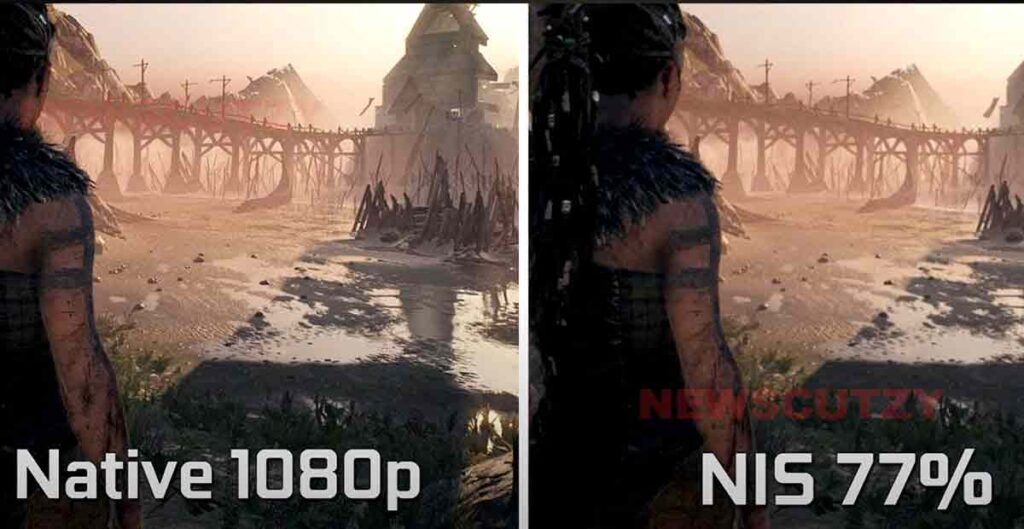Are you looking for a way to boost your FPS and reduce system latency in your favorite games? If so, check out the NEW Nvidia App, a beta app with the best FPS settings and a new system latency feature for gamers.
The NEW Nvidia App is based on the Nvidia Control Panel 2.0, an updated version that offers more options and features to optimize your gaming PC.
With the NEW Nvidia App, you can easily adjust your FPS settings and enable low latency mode for a more responsive gaming experience.
Nvidia’s GPT Chat With RTX – How To Download, Install & Use
How to Clear Shader Cache for Better Gaming Performance?
Enhance Nvidia Settings for Lower Latency (Tweak for 0 Input Delay)
- Open the Nvidia Profile Inspector and enable the display of unknown settings.
- Look for the “ogl pulm buffer shared threshold” setting and adjust it to improve memory pool buffer dynamics.
- Make changes to the “ogl pulm default buffer size” setting to optimize memory pool buffer size.
- Adjust the “MC Force host staging buffer size” setting to enhance CPU-GPU communication.
- Set the “Max pending command buffers” to optimize CPU-GPU data transfer.
Understanding the Trade-offs
- Lowering latency may slightly impact FPS, but it improves input responsiveness.
- Experiment with different settings to find the right balance for your system.
Where to Find the Settings
- Navigate to section 8, “Other” in the Nvidia Profile Inspector.
- Locate and adjust the mentioned settings accordingly.
Applying Settings to Specific Games
- You can apply these settings globally or for specific games.
- Enter the game name in the profiles section to apply settings only to that game.
New NVIDIA App | Best Settings & NEW Features
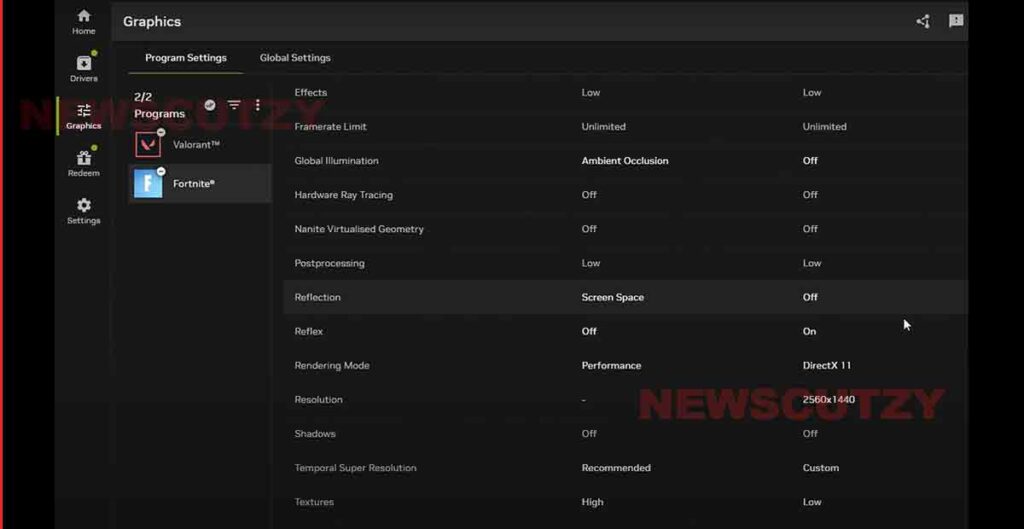
Nvidia App Vs. Nvidia Control Panel
- The Nvidia App currently lacks some settings in the Nvidia Control Panel, indicating ongoing development.
- While the Nvidia App aims to replace the GeForce Experience, both can coexist simultaneously.
How To Get Nvidia App
- Google the “Nvidia app” and download it from the official Nvidia website.
- Check system requirements before installation to ensure compatibility.
Best NVIDIA APP Game Settings for HIGH FPS & 0 DELAY!
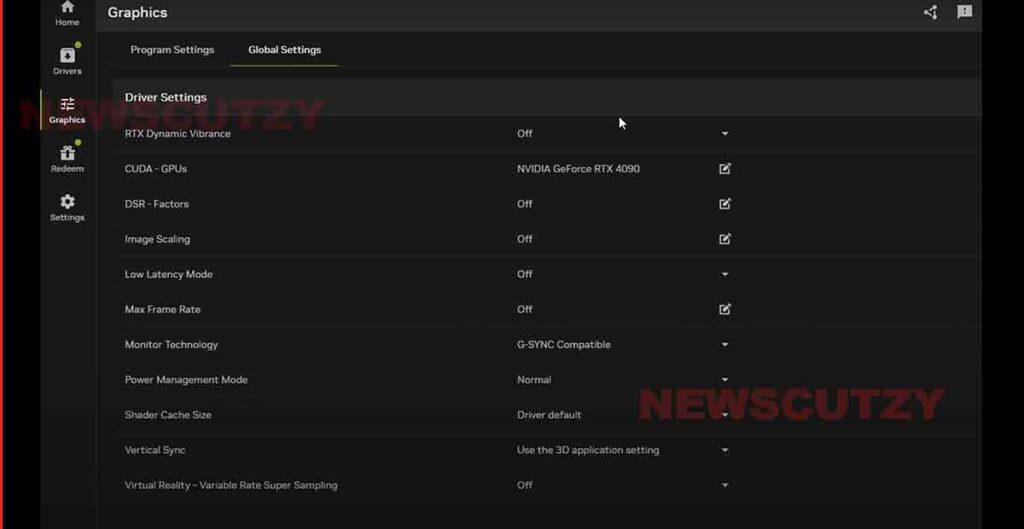
Best Settings For Nvidia App
- Update drivers regularly for bug fixes and optimizations.
- Utilize the new optimize button for easy game optimization.
- Customize settings in the graphics section for optimal performance and quality.
- Disable unnecessary features in the settings to streamline performance.
- Configure Nvidia Control Panel settings separately for advanced customization.
New Colorblind Mode
- In the graphics settings, discover the new custom colorblind mode.
- Adjust intensity and saturation boost to create the perfect color scheme for your game.
- Experiment with settings to find what works best for you.
FPS Settings
- Explore various FPS settings to enhance your gaming experience.
- From CUDA GPUs to DSR factors, there’s a setting for every gamer.
- Manage frame rate, power management, and more to optimize performance.
New Latency Features
- Exciting new latency features allow you to control system latency.
- Record gameplay, instant replays, and screenshots with improved performance.
- Configure settings like frame rate and resolution for the ultimate gaming experience.
Ping Improvement
- Utilize tools like J Booster to achieve super-low ping in games like Fortnite.
- Adaptive intelligent routing ensures the best DNS server for minimal ping.
- Experience a significant improvement in latency, making your gaming sessions smoother than ever.
Ingame Latency Results
- Check out impressive in-game latency results, with milliseconds as low as 1.2.
- Achieving smooth gameplay with low render latency is essential for competitive gaming.
- Learn more about optimizing render latency in Pango’s latest video for serious gamers.
Nvidia Optimization On Windows 11| Install/Update Nvidia Geforce
Using the Nvidia Overlay
- Press Alt + Z to open the overlay in-game.
- Access features like recording, instant replay, and screenshots.
- Customize settings for video capture and overlay display.
- Explore game filters and adjust settings for the best gaming experience.
So there you have it, folks! The new Nvidia app is packed with features to enhance your gaming experience. Try it out today and level up your gameplay!