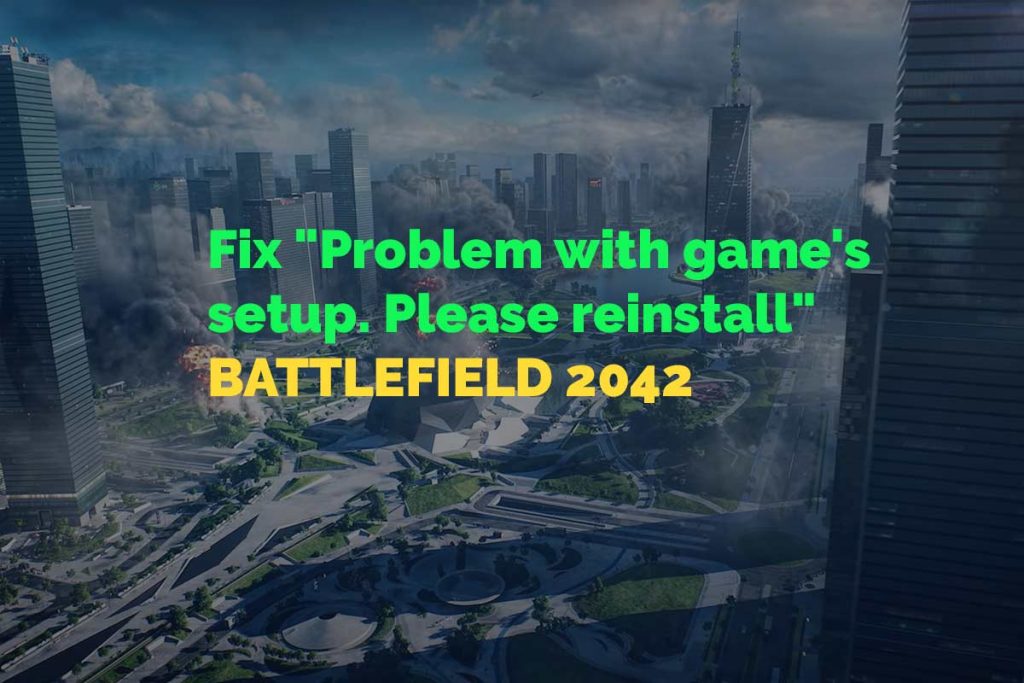Fix An Battlefield 2042 Error Problem With the Game’s Setup. Please Reinstall: Welcome back to another error fishing guide. In this straightforward article, I’ll be running through fixing an error that you could be receiving that looks something like this: “Problem With Game’s Setup Please Reinstall.” What exactly can we do to try and fix it without obviously reinstalling our game?
Fix “Problem With Game’s Setup Please Reinstall” Error on Battlefield 2042
The solutions are really simple. So, there are a couple of fixes that we’ll need to apply.
Solution #1, Missing Windows Media Feature Pack
We’ll manually install different things. But the most common one that most of you will have is that you’re missing the Windows media feature pack. This is something you’ll need to download separately.
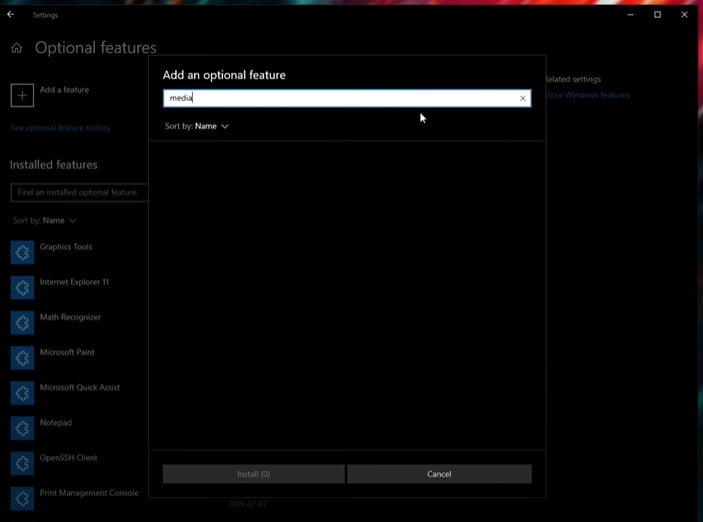
This is the fix that you’ll mostly see across the EA technical issues forum, especially if you’re running Windows 10n versions.
1. Need to click on Start. Open up Settings. Then, inside of here, head into Apps. Next, click on Apps and Features. Here, you can see an option called “Add a Feature” with the Plus (+) icon. Click on it.
2. It will open a modal window with a search box. We’ll be searching for media, and you’ll simply need to install the media feature pack.
Of course, if you don’t have it showing and you’re not running Windows 10n. Then there’s nothing you need to worry about. The same thing should apply to Windows 11, though. I’m not sure how exactly you download the media feature pack.
But that’s what you probably need to install if you’re running Windows 11n versions. With that out of the way, if you’re not using Windows n versions or that fix didn’t work for you. There are a couple of other things that we can try.
Fix PS5 Error WS-116330-4 | Account Suspended/Banned
Solution #2, Reinstall Visual Studio C++ Redist (No download for Steam)
To fix the issue. It would help if you reinstalled the Visual Studio C++ Redist.
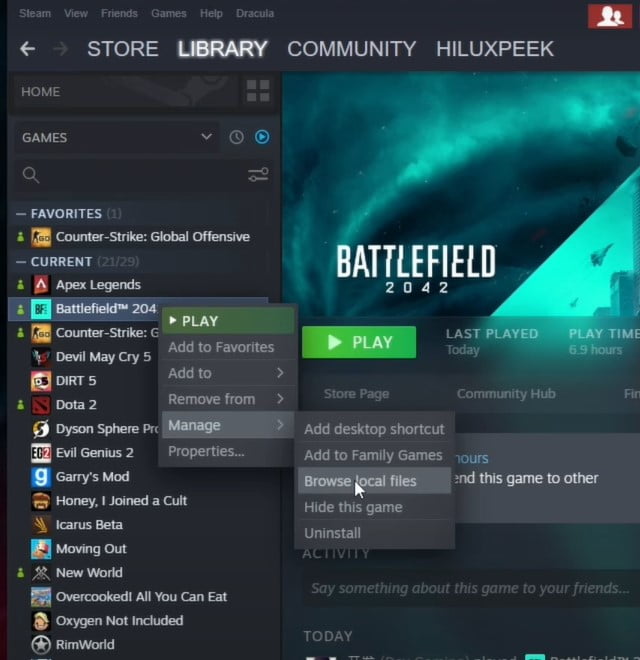
1. Simply open up your games directory. Or if you downloaded the game (Battlefield) on Steam. Right-click on the Game. Select Manage > Then Browse local files. It will open the Battlefield game in a file location.
Or if you downloaded it on the origin or through other means. Open up the game files location.
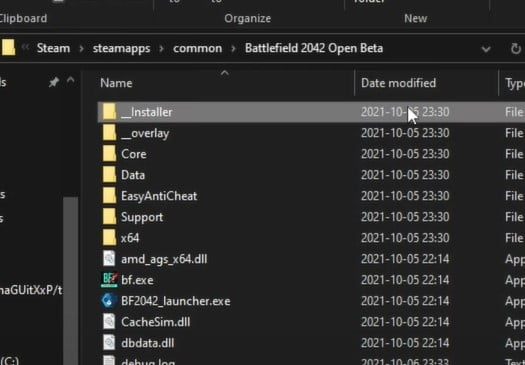
2. Once you are in the files. You should see an “_installer” folder, which we can open up, and we’ll find many files inside it.
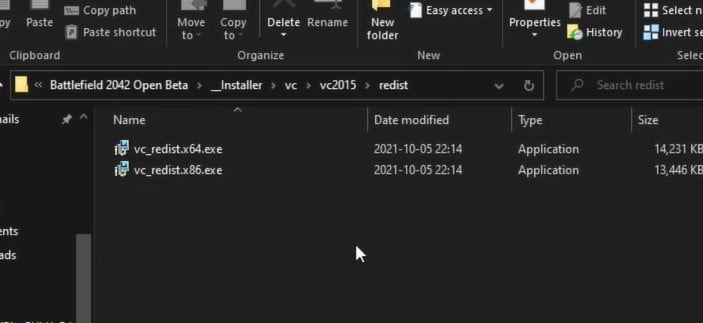
3. Open the VC folder here. We have VC2015 > redist. Open it. And we have two files in here. This is the visual C++ runtime. (If you don’t have these two files. You can download it from here. Microsoft Visual C++ Redistributable Latest)
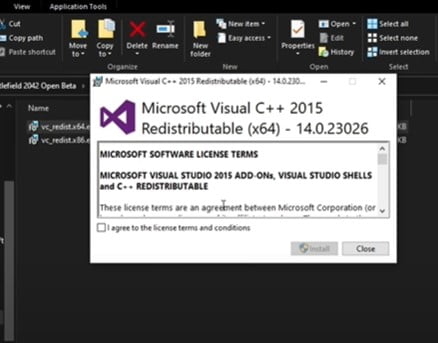
4. So double-click on the x64 installer. Click on I agree and install. Wait for it to finish, of course. Then do the same for x86 here. Agree and install once you’ve installed both of those.
NOTE: If you have already installed it. This won’t run for you.
Either by running them from the game files or by downloading them and running them. That way, try and see if your Battlefield 2042 game (Problem With Game’s Setup Please Reinstall) has been fixed. Otherwise, if it doesn’t work, we can try updating DirectX.
How To Fix “Unable to connect” Battlefield Error
Solution #3, Download and Reinstall DirectX
1. Click on this link to the DirectX website. You’ll see the DirectX end-user runtime web installer. Simply click download here and wait for the download to finish.
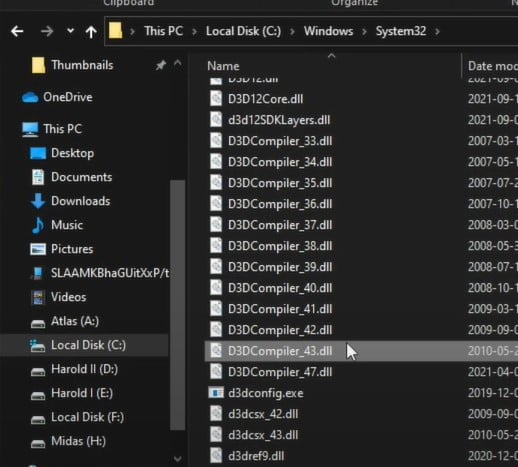
2. Once the download is finished. Hold start and press E to open up a new File Explorer. And we’ll navigate into C > windows > system32, and we’ll simply look for the “D3DCompiler_43.dll” file.
3. All you have to do is cut this file and move it to a different folder. For this, I’ll place it on my desktop when that’s done.
We won’t be deleting this, just in case the setup doesn’t work properly and we don’t get it back.
4. Open up DirectX web setup (Just you downloaded). Click on Accept and follow through with the installation. Of course, uncheck any Bing bars and different ads that you may find in the program.
Next, could you wait for it to download? Wait for it to install once it’s finished. You are now checking back in the C > Windows> system32 folder. You should see a fresh D3DCompiler_43.dll here.
This is the one that Battlefield 2042 uses, as far as I’ve heard from Reddit and the forum. That’s why we moved it out of the file. So we could get a fresh copy in case something went wrong with it.
When you’re happy with the new version here and your game works, you can delete the package that we made, and we’re done.
Now, of course, try and launch your game and see if it works properly (Without the “Problem With Game’s Setup Please Reinstall” error on Battlefield 2042). Otherwise, we can try running Windows update and verifying the game, of course.
How To Fix Xbox Error Code 0X00000001, 0X97E107DF
Solution #3, Update Windows & Verify game files
1. Open up Steam or Origin. Right-click the game—select Properties. Select local files and click on “Verify Integrity of beta files,” On the Origin, right-click the game tile and click Repair Game.
Solution #3, Reinstall Battlefield EAC
1. Another thing that we can try is reinstalling EAC. Head across the battlefield 2042 folder, and inside of here, open the EasyAntiCheat folder.
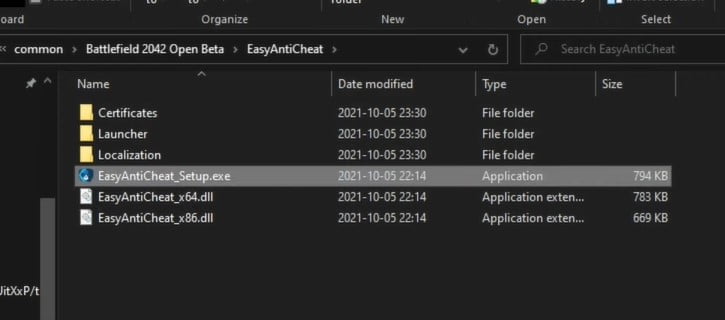
2. Here, you can see a setup file. Run the setup and then click Repair Service at the left-bottom part. Or you can try and uninstall it and then reinstall it, though. That’s what the repair service does for you.
Currently, it says Game 609. but this will likely change in the future to be Battlefield 2042. at this point, things should be working correctly (solved “Problem With Game’s Setup Please Reinstall” Battlefield 2042), and you’ll be able to play the game. But anyway, that’s about it for this article. Thank you all.