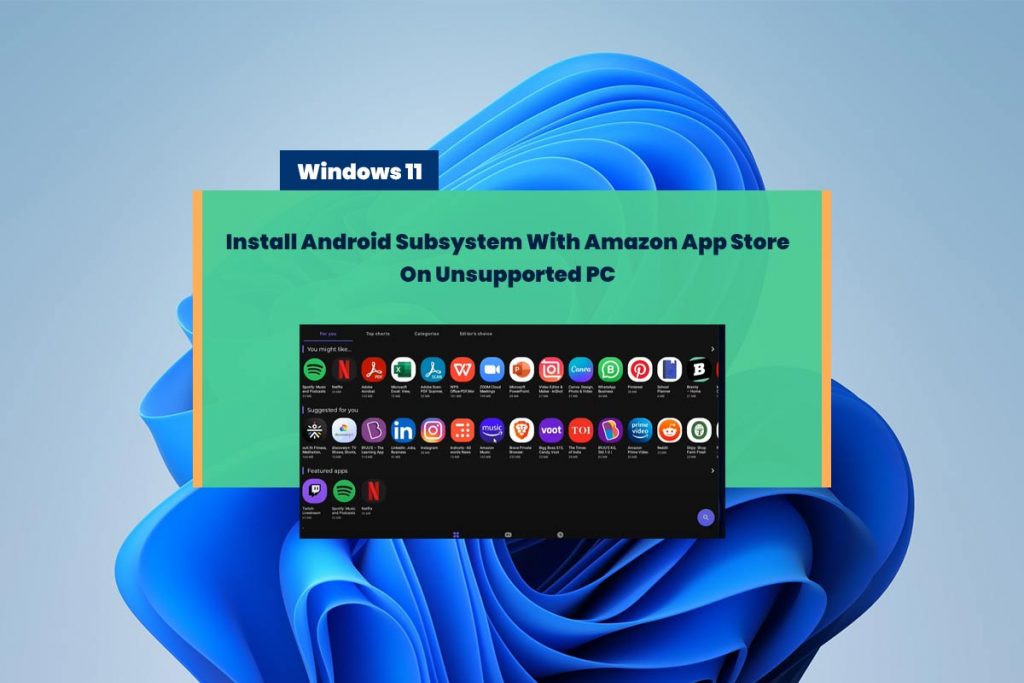Install Windows Subsystem For Android With Amazon App Store on Windows 11 Unsupported PC: I’ll be showing you how to Install Windows Subsystem for android on windows 11 Unsupported PC. So that you’re able to run android apps that are currently available to the windows insiders running windows 11 beta, this feature was released on the 20th of October 2021.
Even if I can’t get it working on this virtual machine over here, you’ll understand by the end of the article how to run android apps on your own computer. It’s very exciting, and of course, this is just the start of it.
You can read about it on the Microsoft blog. this page will tell you what you need to do to get the windows 11 beta or Dev and set up android apps getting started.
System Requirements For Install Windows Subsystem For Android On Windows 11
- You’ll need to be running the latest version and meet these hardware requirements.
- Turn on Developer Mode.
- Then you may need to enable virtualization in your PC’s bios UEFI.
- Next, you’ll need to make sure that you’re running the latest Microsoft store version.
- Your PC’s region must be set to the USA.
- Your pc must be in the BETA or DEV Channel.
- You’ll also need to have a US-based Amazon account in order to use the amazon app store.
Recommended: Install Google Play Store (With Root) On Windows 11 – WAS
How To Check RAM and OS Build Version?
You need to open the Settings. Head to the System tab and click on About at the very bottom. You’ll need to make sure that you have at least 8 gigabytes of RAM, and you’re running Build OS 22000 or higher. i.e., the latest beta build is awesome.
Speed Up Windows 11 | Optimization For Gaming and Development
How to Install Windows Subsystem For Android With Amazon App Store On Windows 11 Unsupported PC
So, let’s get started and Install Windows Subsystem For Android with Amazon App Store on Windows 11.
Step 1, Check Running Windows 11 Channel And Region in USA
1. First of all, You’ll need to make sure you’re running the Windows 11 beta build or DEV build.
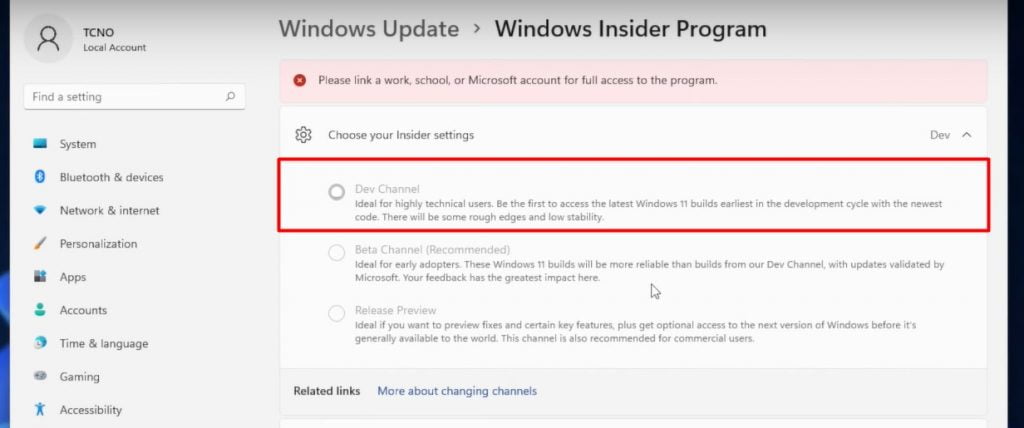
2. Click on Start > open Settings, then head across to Windows update. Then Click on Windows Insider Program and choose your Insider settings. Choose the Beta or Dev channel over here.
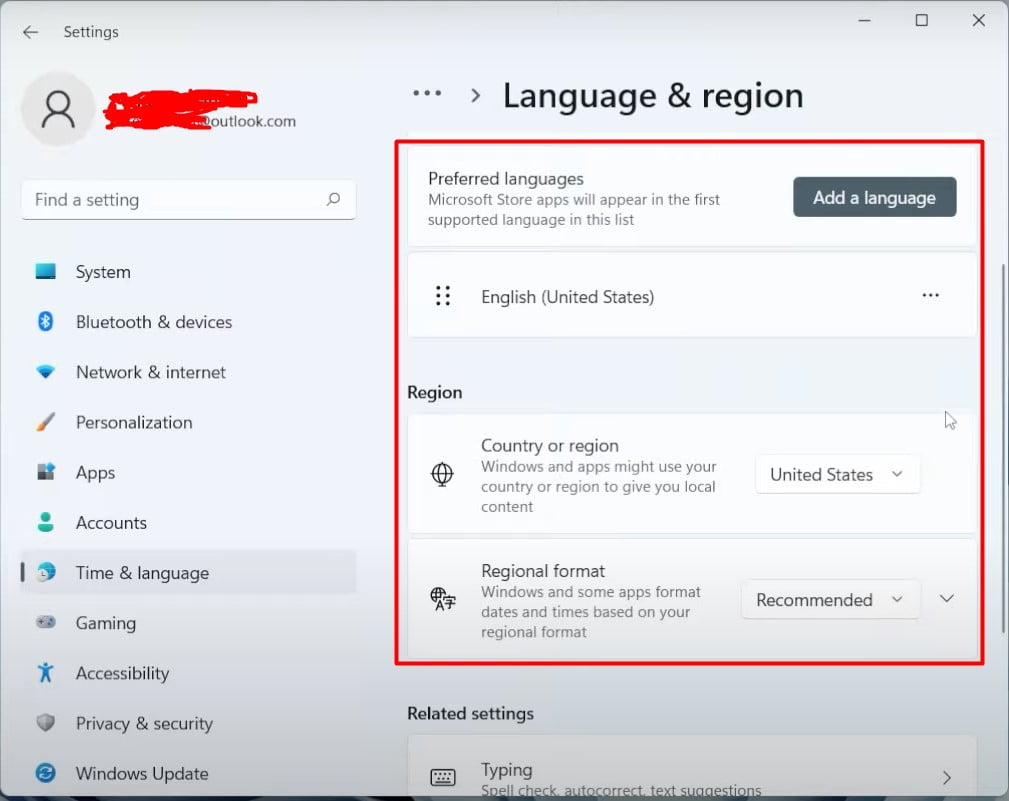
3. Next in Settings > Time and language. Select the language and region here. So basically, here, you need to change all the settings to the United States.
Just click on Add a language and type here the US and select the United States. You need to change the Country or Region here; select the United States here because it is currently available for United States users.
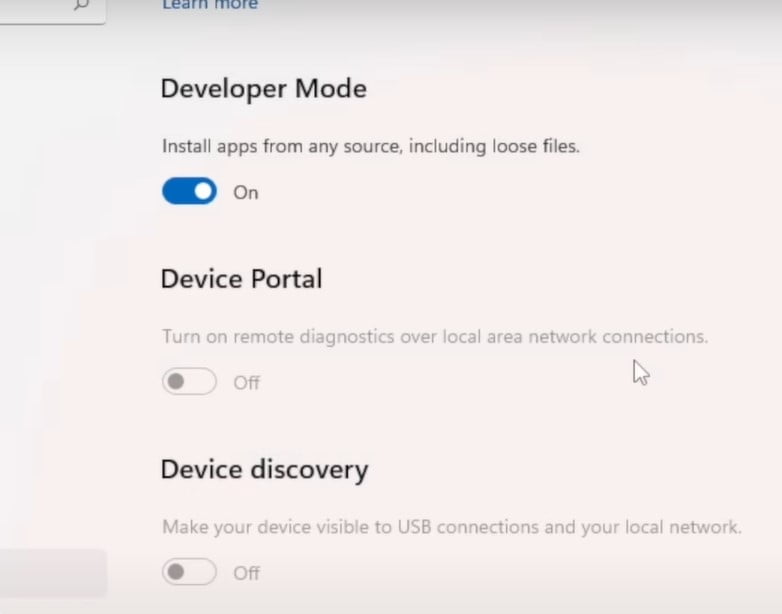
4. Next, Turn on Developer Mode. Search for Developer and Click to Developer Settings. Now, Turn On the Developer Mode.
I’m running the latest version of the dev channel. So it should be included here as well, and you’ll also need to be signed in with an insider account to be running the insider build. I’ve installed this on a fresh VMware without the need for such.
Step 2, Enable Virtual Machine and Hyper-V On Windows 11
1. So first of all, we need to enable the virtual machine platform and Hyper-V on our computer.
2. Click on Start and type in Windows features. And then click on Turn Windows features on or off.
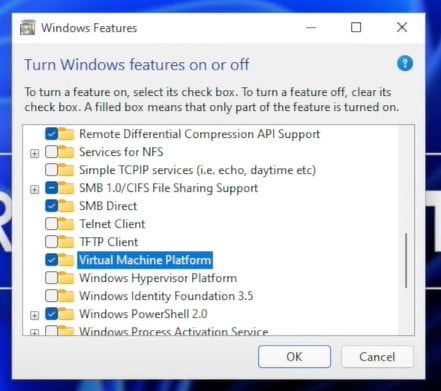
3. When this new pop-up window opens up. Scroll down until you see Virtual Machine Platform and check this. You may also be required to check the Windows Hypervisor Platform. I’m not entirely sure, then hit OK.
4. Next, You’ll need to restart your computer.
Windows 11 Slow Startup? Most Effective Fixes Slow Boot
Step 3, Installing Windows Subsystem For Android With Amazon Appstore
Now the Virtual Machine and Windows Hypervisor features have been enabled. All we need to do is install the Amazon app store, which should install the Windows subsystem for android, which comes with the amazon app store.
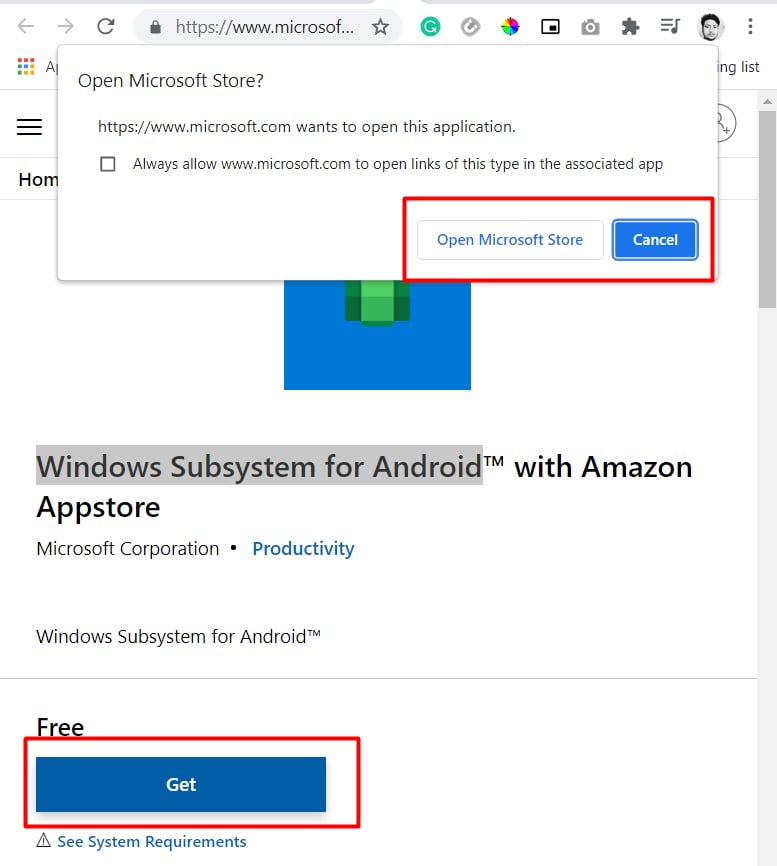
1. Just in case it doesn’t, head back to the page and click this link here (Windows Subsystem for Android With Amazon App Store). It will take you across to the Microsoft app store download page. Here you can see the blue Get button. Click on it
2. Next, you will see a prompt asking you to be redirected from your current location and directed towards the Microsoft Store. Clicking on ‘Yes’ will open it up in a new tab or Window Store on the Windows system!
3. The installation process is easy and straightforward, once you have found the app. All that’s left for me to do now are two steps: 1) Click “Get/Install” on this Microsoft Store window 2) Install it!
If you experience that this app will not work on your device issue, then follow the next step to fix the WIndows subsystem error on unsupported pc.
Step 4, If “This app will not work on your device” Workaround.
Unfortunately, once you are in the Microsoft store, if you can see that this isn’t working, this app will not work on your device, even though my device does reach the minimum requirements. What exactly can we do from here? I found the solution to get this app through other sources.
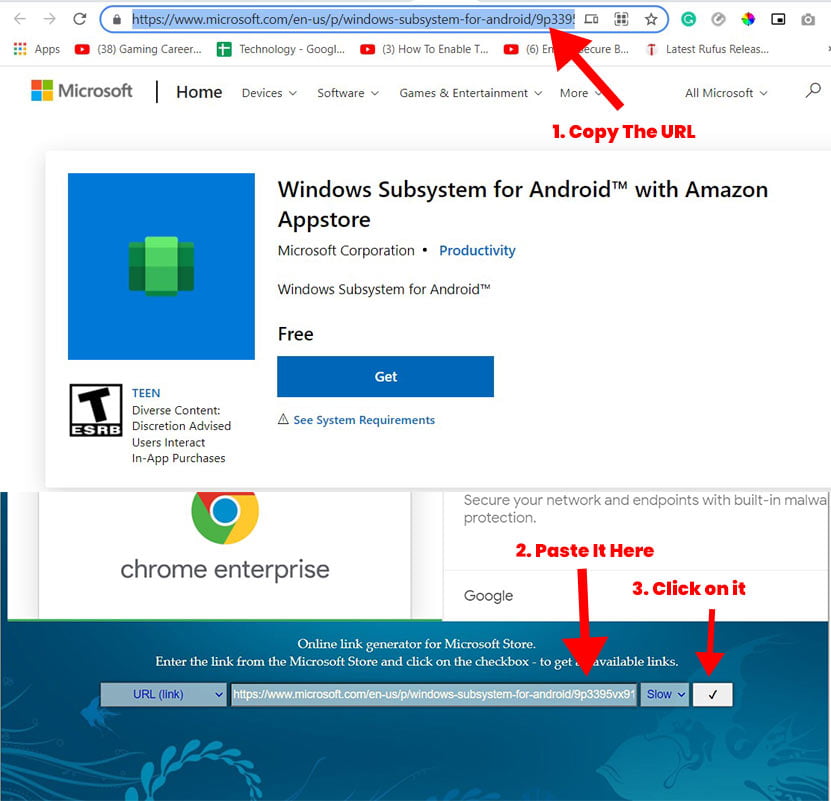
1. Visit the site store.rg-adguard.net. On this site, you can see an input box here. You need to put the URL here. open the Windows Subsystem For Android with Amazon App Store in another tab on the browser.
2. Now copy the Windows Subsystem for android Url and Paste it into the input box on the store.rg sites. Change the select box RP to Slow.
3. Click on the Tick mark.

4. Then scroll down here, and you’ll see a bunch of links at the very bottom. All we need to do is download this msixbundle at the very bottom here. The size is 1.2 gigabytes.
It’ll then download onto your computer. This will, of course, take some time, depending on your internet speed once the download is finished. Follow the next step.
Step 5, Install Windows Subsystem for Android & Amazon Appstore Manually
What you need to do now is open the Command prompt or Powershell console in the download folder. SP to do that.
1. Hit Start type in PowerShell and open up windows PowerShell as administrator.
2. Now, In PowerShell, You need to switch the folder System32 to the Download location (The folder where you just download the WindowsSubsytsemAndroid file).
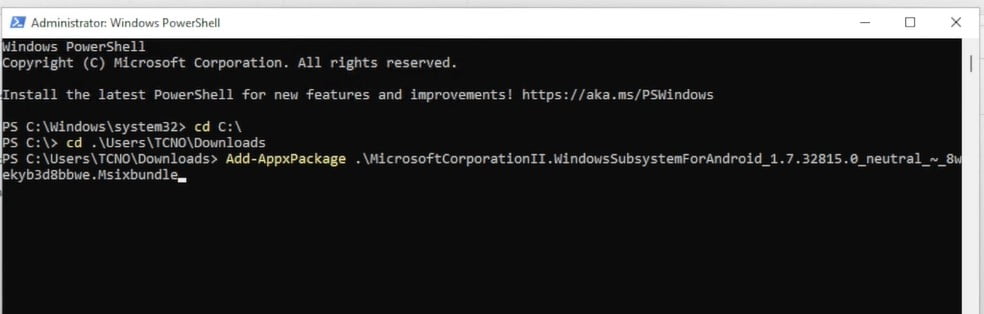
3. In my case, It’s a downloads folder in the C drive. So I will type the first command:
Cd C:\
Cd .\Users\{username}\Downloads Hit Enter.
4. Now install the package.
Add-AppxPackage .\<package name>.msixbundleOr, Another method is”
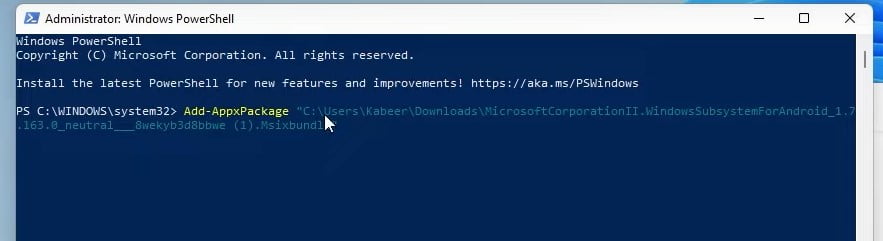
Add-AppxPackage "file-location"Hit Enter. It should be installed in the Windows Subsystem For Android on Unsupported PC. If you experience any error after running this command, or Even Amazon App Store not installing or installed, please follow the next step.
Windows 11 Black Screen Of Death,Infinite Loading,Bootloop
Step 6, Fix The “Microsoft.UI.xaml” Framework Error
If you see something like “Microsoft.UI.xaml framework error”, talking about a framework that couldn’t be found, which in my case is Microsoft.UI.xaml 2.6. You have to know that Microsoft needs the following framework that can be provided in the Microsoft store. So to fix this issue:
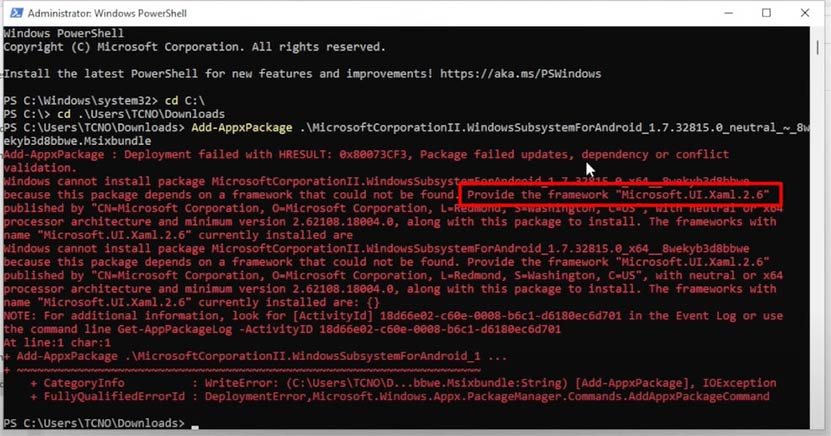
1. Just open up the Microsoft store. Make sure you are logged into the Microsoft store.
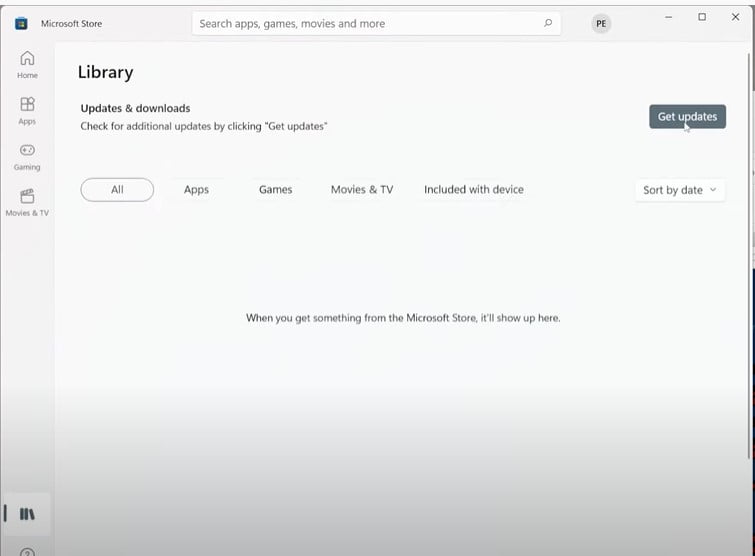
2. Click on the Library and then click on the “Get updates” button.
Important: Update every app from the Microsoft store. After that, go back to PowerShell and rerun the command, and the Windows Subsystem for android with Amazon Store should be successfully installed.
Step 6, Manually Install Amazon App Store
1. You just need to go into the Microsoft Store app and type in the search box amazon app store. And now you will see the amazon app store here. That’s how you can get the Amazon app store on your Windows 11.
2. Next, Click on install. It will start installing Windows subsystems for android. That’s why we are using this amazon app store. And that’s why people are looking for the amazon app store because it will give you the Windows Subsystem for android, right? which will be used if you install any APK in your system.