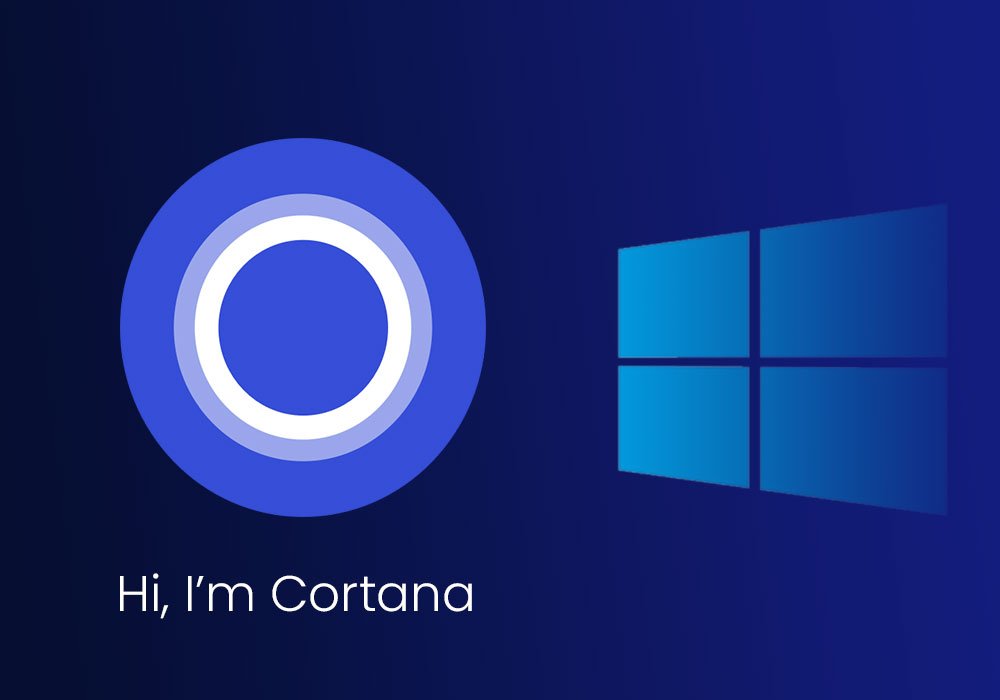Windows 10 Cortana is your own computerized assistant in Windows. You will able to better experience how more you will use Cortana. So in the event that you haven’t utilized it much yet, or are feeling somewhat disappointed, this post will show you exactly how ground-breaking a tool it very well may be.
The Windows 10 Cortana Notebook
The Notebook in Cortana is your method of making the element more supportive when utilizing it consistently with your PC and Windows 10. The Notebook contains Cortana Skills and Organizer.
You can see your Notebook by clicking in the pursuit field in the taskbar, and afterward, tap the Notebook symbol in the left sidebar. You will see your name, in addition to the email address related to your Microsoft account, at the top. Also, beneath that, two additional tabs, for Organizer and Manage Skills.
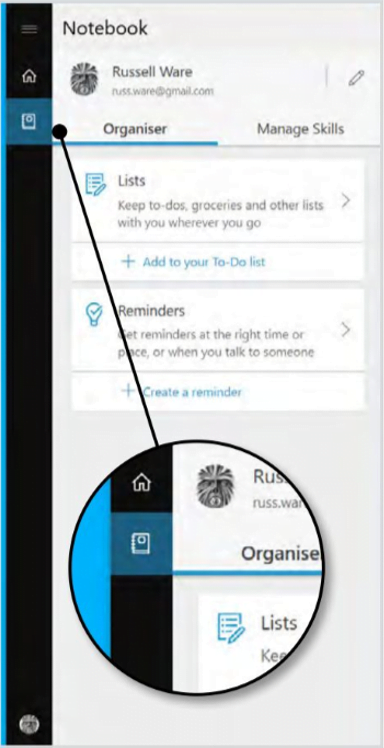
1. To update some of the data about yourself, click the Edit symbol (the pencil icon) close to your name. Snap “Add a place” to look for, and afterward include, significant locations to Cortana. These could be your street number, your business address, or the area of your preferred cafe.
Read More: How To Make Windows 10 Look Like Windows 7
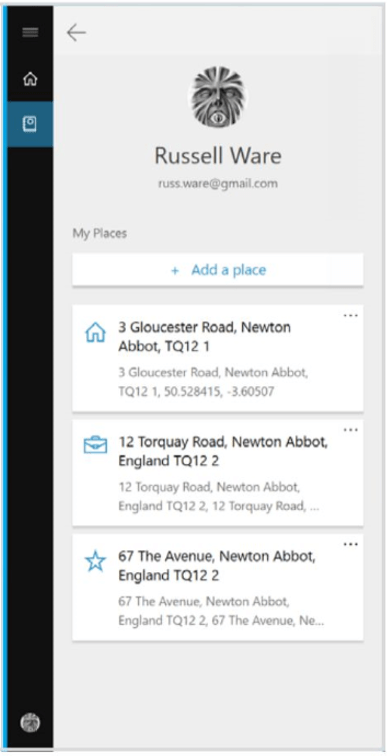
2. To update some of the data about yourself, click the Edit symbol (the pencil icon) close to your name. Snap “Add a place” to look for, and afterward include, significant locations to Cortana. These could be your street number, your business address, or the area of your preferred cafe.
Read More: How To Set Up Dual Boot Windows 10 System
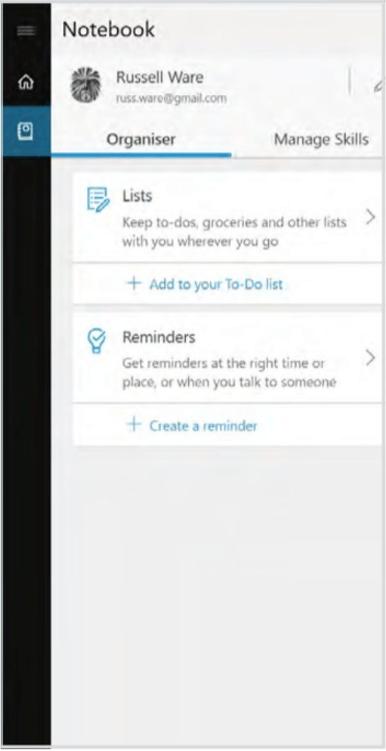
3. Chosen with the Organizer tab, you will see your reminders and lists. In the event that you have not made any, you will see the choices to make both. Select the Lists options and you can decide to make a shopping list, a plan for the day, or some other kind of list. Additionally there are some pre-made records, yet they can be modified.
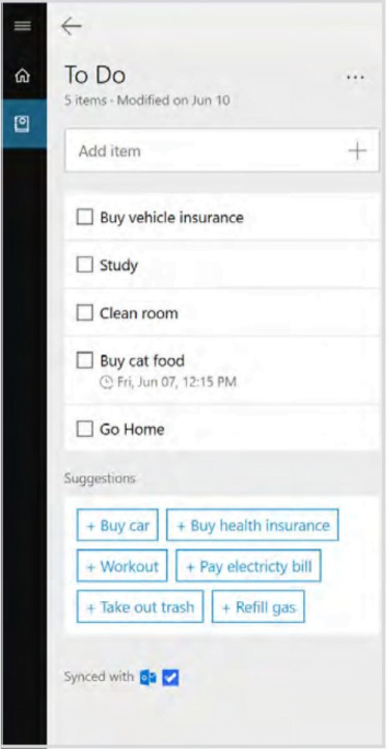
4. At the point when you open the list, you will see proposals for things to include. Click these to include them, alongside a checkbox. On the off chance that you need to add custom things to the list, simply type what you need in the content field at the top and click the plus(+) button. Click the Menu button at the head of the list to erase all things from it.
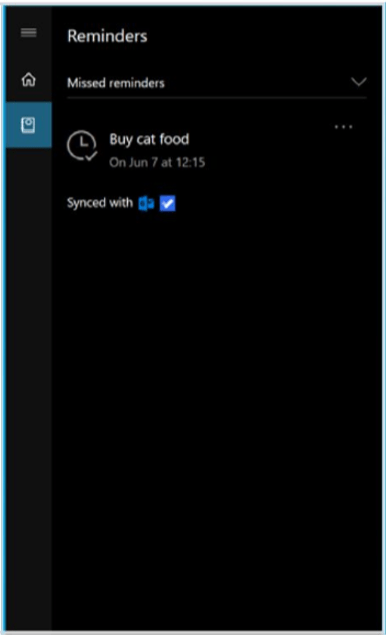
5. Go to the Organizer panel, click the Reminder option to view, and include reminders. With the updates board open, click the plus (+) button at the base to start another reminder. Enter a name for the reminder, and afterward utilize the catches underneath the name to set a place, time, or individual, or to include a photograph.
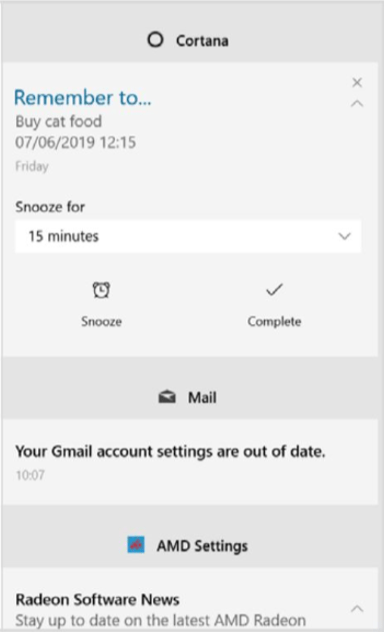
6. When reminders are set in Cortana, they will show up as a popup and, at the dispensed time, as an Action Center alert. You would then be a snooze or set the reminder as complete, similarly as you can for any ready that shows up in the Action Center. A rundown of past updates stays in the Cortana Reminders board.
Read More: Learn How To Install Windows On Mac Using Boot Camp
Let’s Talk About Cortana Skills
Cortana Skills are the different things you can permit Cortana to do, for example, associating it to a Gmail account or permitting it admittance to your music library.
Oversee Skills Option
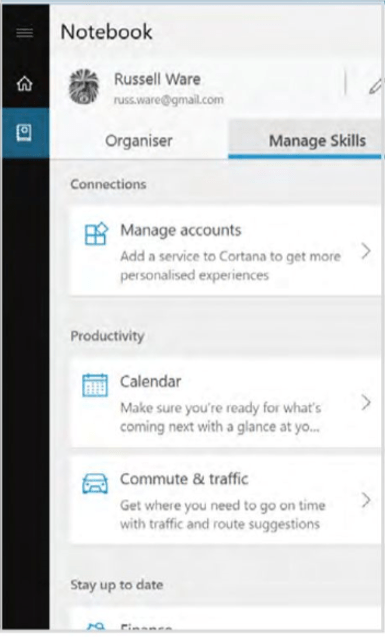
You can deal with your Skills by opening the Cortana board and tapping on the Notebook. Choose the “Manage Skills” tab, and afterward, look down to see the skill classification you need to manage. The specific skills you’ll see here will differ, contingent upon the applications and features you have in Windows 10.
Read More: How To Use Windows 10 Start Menu
Linked Software Services
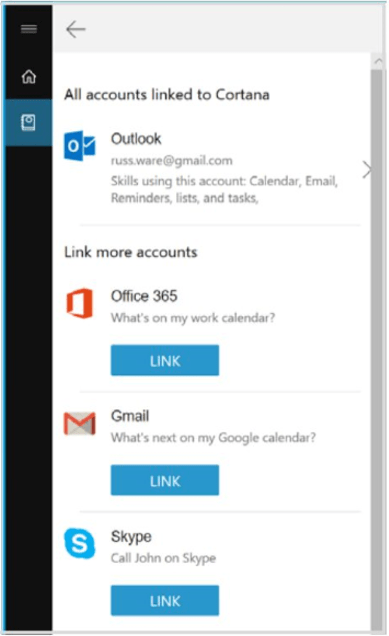
This skill permits you to link application administrations like Gmail, or Wunderlist, to Windows 10 Cortana. Select the alternative you need to interface, at that point click the Connect button. Typically, you will at that point need to sign in to the account associated with that application or service (your Google account login, for instance).
Reminders and Calendars
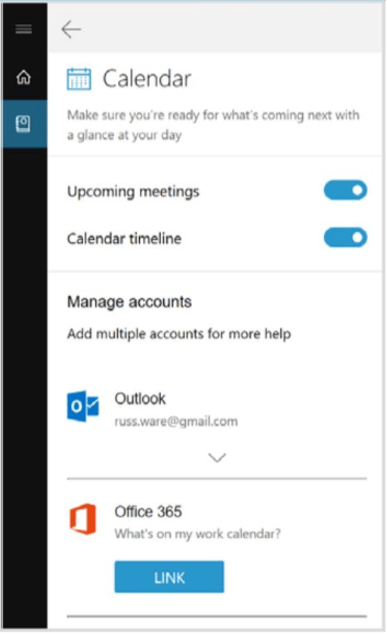
You can pick whether Cortana can access and show you’re up and coming meetings, your up and coming updates, and your calendar timetable. You can turn every one of these options on and off freely. For this to work, you should utilize the Windows 10 Calendar application, not an outsider or third-party application.
Drive and Traffic
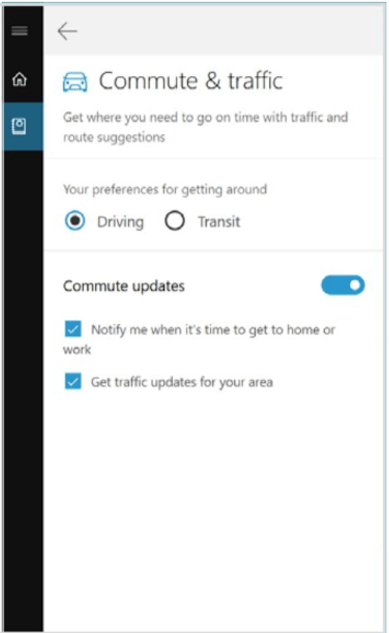
This skill can be set to work with driving occasions or public vehicle times, and will make you aware of traffic congestion and deferrals on your approach to or from work (or to and from some other of “your places”), and can even disclose to you when you have to leave so as to show up at a meeting, or time, on appointment.
Read More: How To Cleaning Up The Disk In Windows 10
Learn Cortana Tips and Tricks
Just as helping you search, both off and on your PC, and let you make reminders and lists, Windows 10 Cortana has some other cunning stunts up its electronic sleeve.
Notification Managing
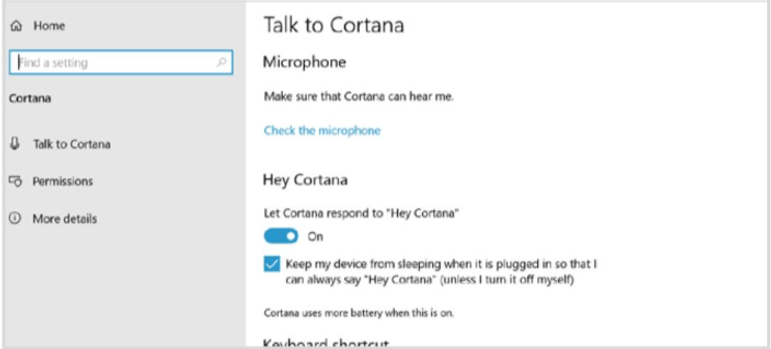
Forward application notifications from your smartphone to your PC. Download and sign in to Cortana on your Android device. At that point explore Cortana settings on your PC, and switch on Send warnings and data between gadgets. Alerts and Messages you get on your smartphone will currently be reflected on your PC.
Tokens of Sticky Note
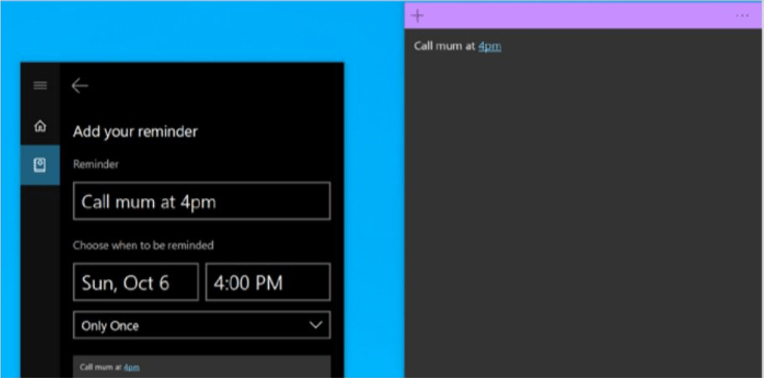
Cortana can be told to make a reminder from a Sticky Note message. Explore Sticky Notes and then type, or utilize the Pen, to write a reminder like “Call Mum at 4 PM.” Select the content that is in an alternate color, at that point choose Add Reminder. Choose to Remind and Windows 10 Cortana will remind you later.
Link Windows 10 Cortana and Alexa
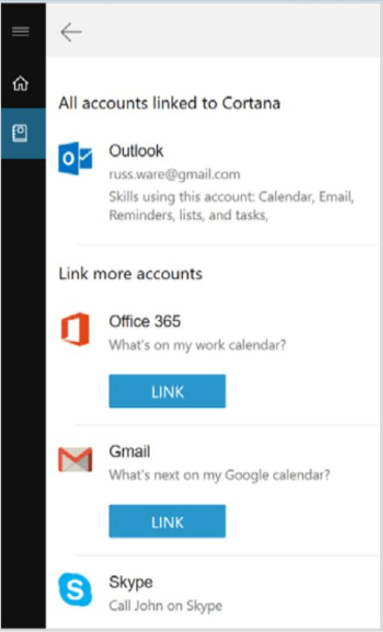
Linked Cortana and Alexa. Enable the Alexa aptitude and connection it to your Cortana account. At that point, simply say “Cortana, open Alexa” on your Windows gadget and converse with Alexa as you regularly would. Alexa and Cortana are continually getting more brilliant, so new features like music and audible will be accessible soon.
Device Locked
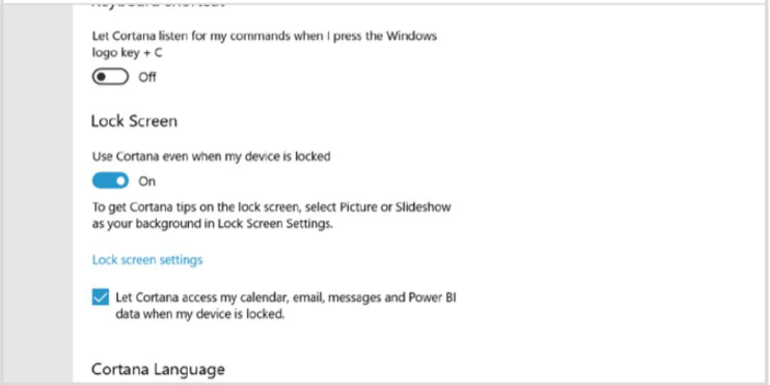
You can utilize Cortana to look for something, or accomplish something, in any event, when your gadget is locked. You have to turn on Use Cortana in any event when your gadget is secured in Cortana’s settings. At the point when your PC is locked, tell “Hello Cortana” and request that she see this in real life.
Change Your Name
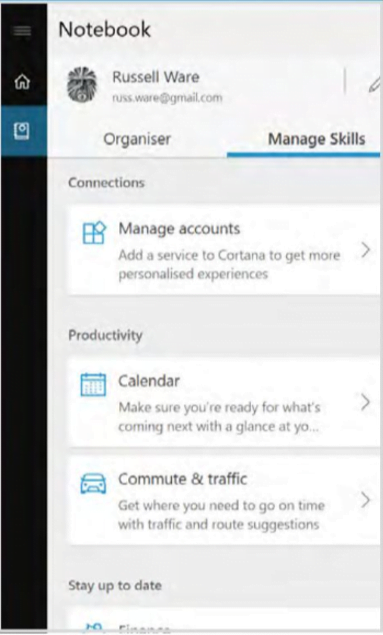
Cortana calls you which name you have set. To open Windows 10 Cortana selects the Search box on the taskbar. Select the Notebook and afterward select your hyperlinked email address. Select Change my name, type the name you need Cortana to call you, and afterward select Enter.
Track Cortana Packages
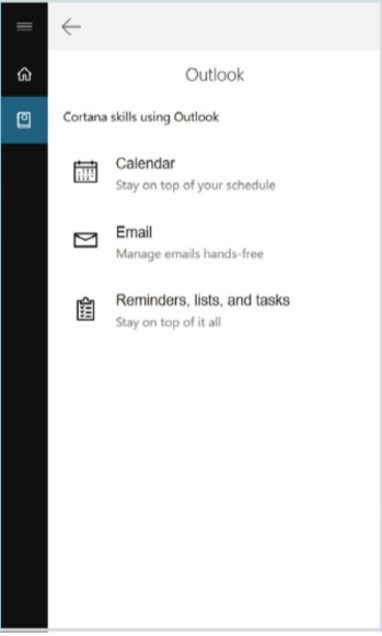
You can have Cortana track your packages. Open Cortana and select the Notebook symbol and afterward Skills. Associate Cortana to Outlook (or another email supplier) and afterward go to Permissions in the Cortana Settings and switch on Communications history.
This permits Cortana to perceive package affirmation messages from the most significant carriers.
What is the Windows 10 Cortana?
Cortana Windows 10. Cortana can be described as Microsoft’s personal assistant to productivity which helps you to get more done and keep your focus on what is most important. To start, click the Cortana icon from the taskbar. If you’re unsure of what to say, ask, “What can you do?”