Install Windows on Mac [Boot Camp Tutorial]: The easy methodology of the macOS has consistently been the key component that separates the Mac from PCs that run Microsoft Windows. It’s significantly more clear and simpler to use than Windows – be that as it may,
We do even now live in a world influenced by Windows, and there are many cases when many of us have to fit in and do things on the Microsoft path for some time.
Luckily, it is conceivable to install Windows on Mac if you have to run some key Windows applications or games occasionally.
What’s more, obviously, Apple’s solution is ordinarily scoured – that’s called Boot Camp, and it permits you to install Windows on your Mac close to the primary macOS itself.
This allows you to rapidly switch between the two operating systems at whatever point you need. The MacBook Pro we’re utilizing here is running Catalina. However, Boot Camp will also work with the earlier versions of the macOS.
Boot camp is remembered for all Macs, yet recollect that you will require a legitimate permit for Windows to install it on your Mac.
Please take a tour of the Boot Camp Assistant User Guide.
Before you start, ensure you have all that you need:
- You need to free 55GB of disk space
- Make sure your Mac is Intel-based
- A Microsoft Windows establishment disk image (ISO) or media containing a 64-bit variant of Microsoft Windows 8 or later, Pro or Home editions.* If you’re introducing Windows just because utilize a full establishment (not an updated) disk image or disc.
- Need macOS 10.13 or later
YOU WILL LEARN
How to install Windows on Mac utilizing Boot Camp
A. GOING TO BOOT CAMP
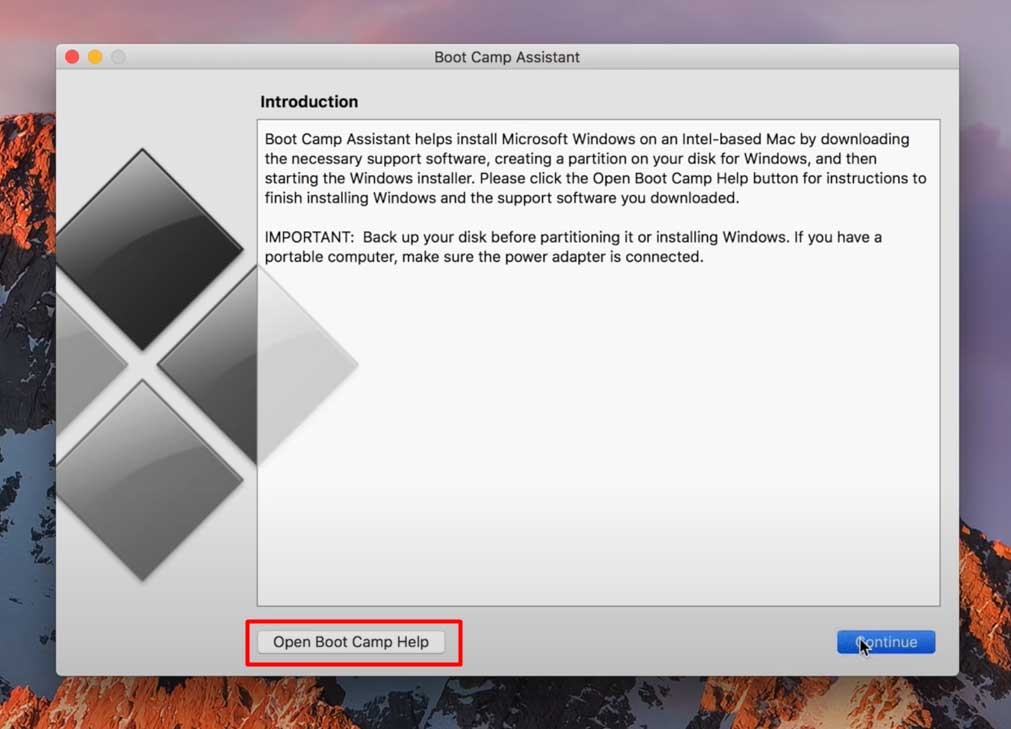
Boot Camp is easy to use. Insofar as you’re running Catalina and have a permit key for Windows 10. If this is the first time you’ve utilized Boot Camp, you should click Open Boot Camp Help before continuing.
B. TIME TO WINDOWS DOWNLOAD
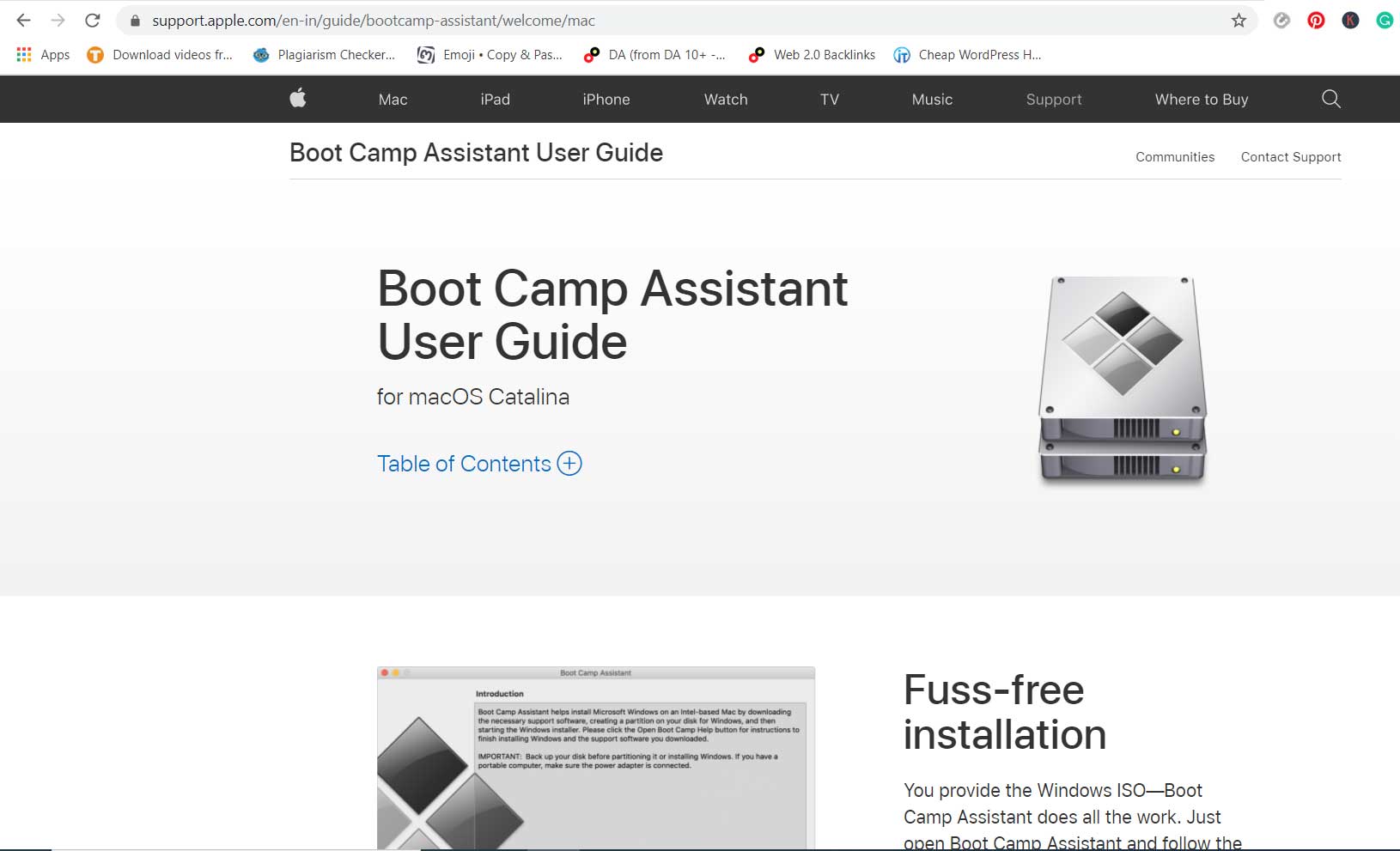
Boot Camp realizes which model of Mac you’re utilizing with the goal that the Help button shows your data that is important for your specific Mac. Current Macs can just introduce Windows 10, so Apple gives a connection to download that.
Also Read: How To Use Split Screen On Macbook
C. PREPARING MAC
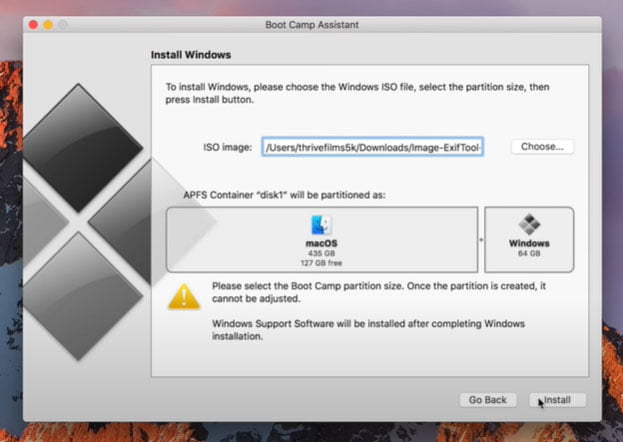
BootCamp requests that you select the Windows file and afterward indicate how much disk storage it should use for Windows. It will, at that point, segment your hard drive, making a different section where it can easily install Windows.
D. SEAT BACK FOR WINDOWS

BootCamp handles over to the ideal Windows installer software. You’ll have to make another new user account for Windows, yet the procedure is generally programmed – so you can have some tea while waiting.
Also Read: Let’s Play Apple Music On Mac
E. WINDOWS CONNECT MAC
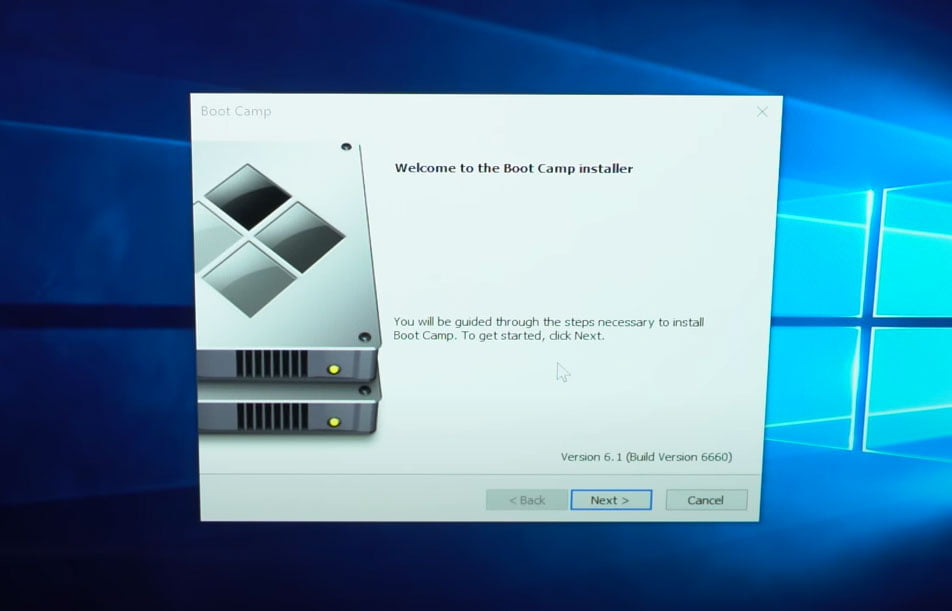
When it’s been installed, Windows naturally runs the BootCamp Installer as well. Apple gives this to install auxiliary software that Windows needs to control your Mac’s keyboard, mouse, and different elements.
F. EXPLORE CONTROL PANEL
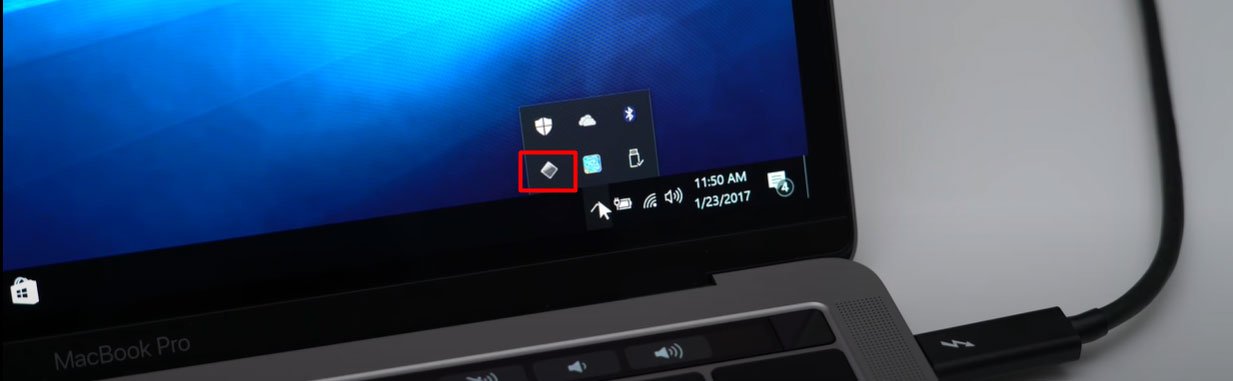
Explore the System options view – FInd the small arrow on the right side of the Windows Taskbar – incorporates a diamond-formed Boot Camp symbol. By clicking on this icon, a menu will show. The choose Restart in Mac option. This can show a Control Panel and Help files that permit you to switch between macOS and Windows.
G. EXPLORE CONTROL PANEL MAC
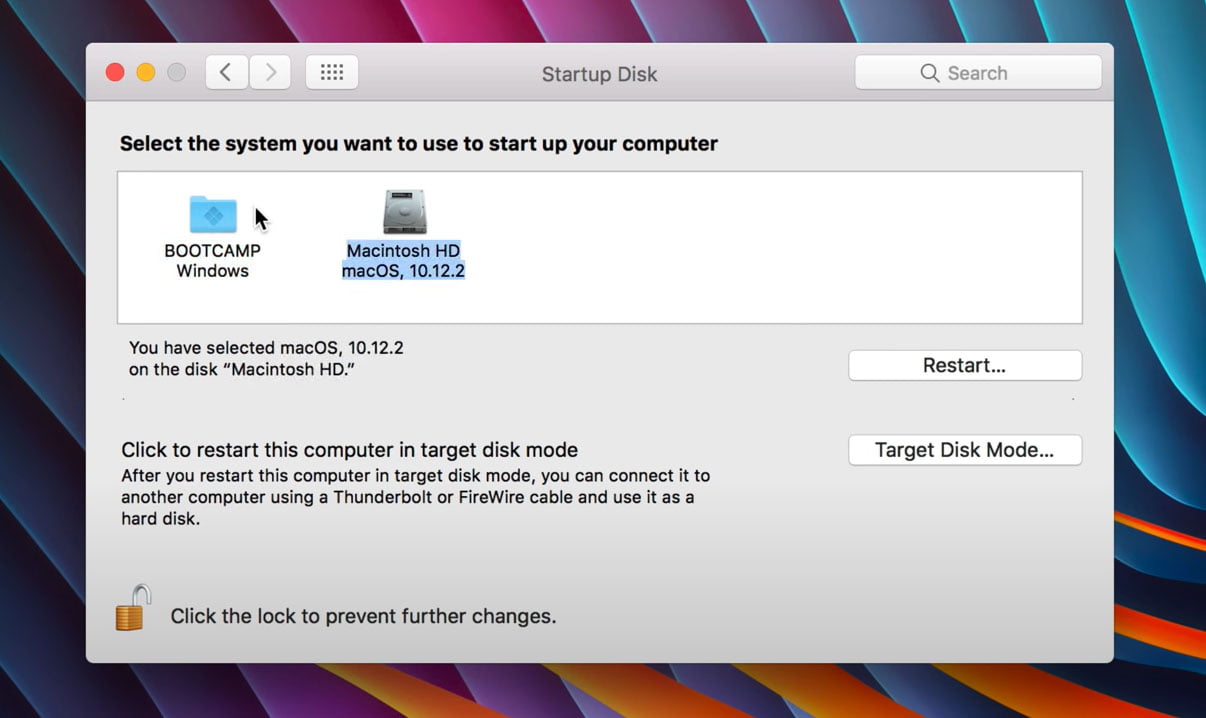
We should utilize that control panel to switch back to the macOS. Look at the Startup Disk board in the System Preferences setting, and you’ll see an indistinguishable control panel on the Mac that lets you switch between macOS and Windows.
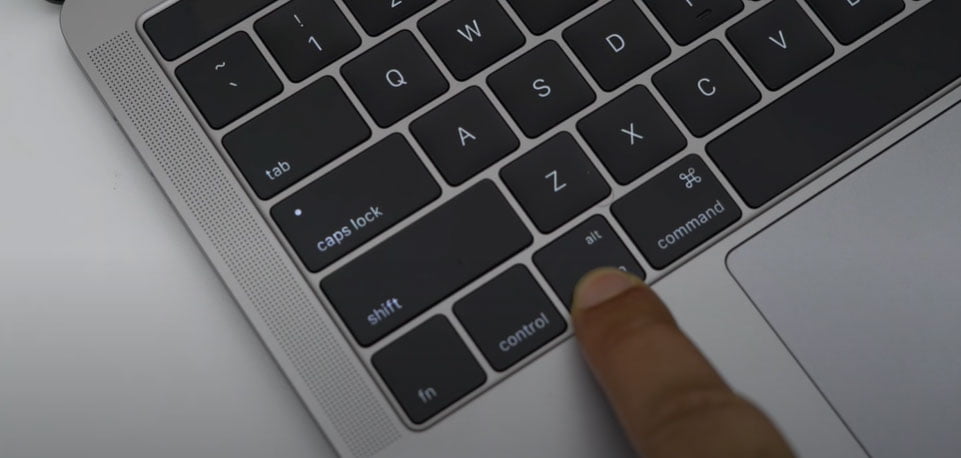
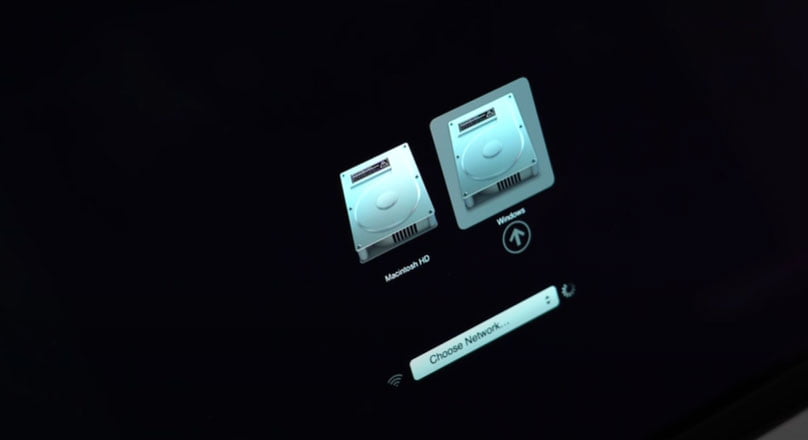
After Restarting, if you want to see those two choices, MAC and Windows, keep pressing the ALT key unlit to show those options. (See the picture.)
H. ONE SYSTEM
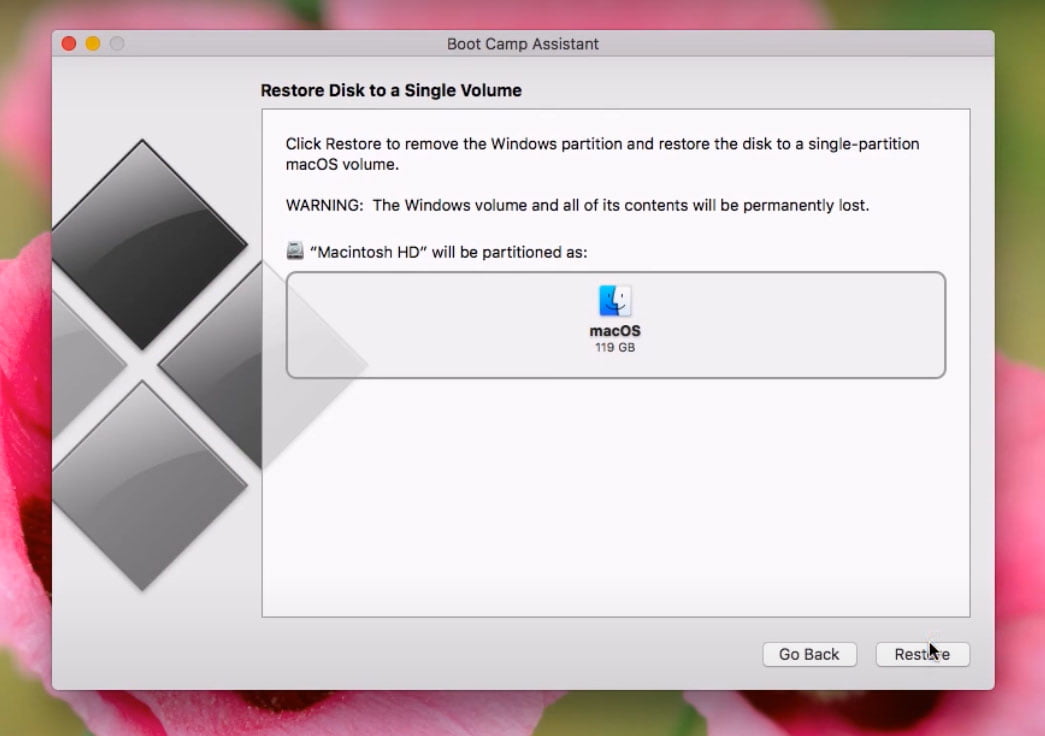
You would now be able to see the Boot Camp partition on the PC and your Mac’s fundamental hard drive. You can Delete this by running the Boot Camp Assistant again – be that as it may, you won’t have the option to run Windows any longer.
