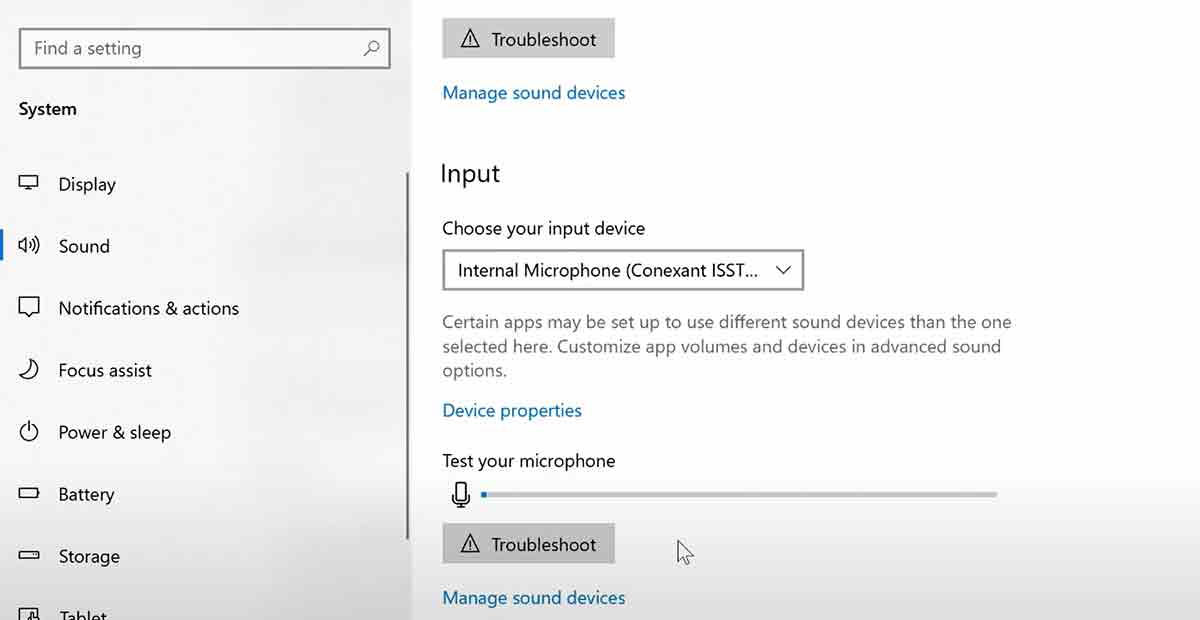HELLDIVERS 2: Fix Audio Not Working, Fix Mic Audio not working Issue: Some players have reported that they cannot hear or talk to their teammates in voice chat. This can be very frustrating and affect the gameplay experience.
If you are facing this issue, don’t worry. There are some possible solutions that you can try to fix the Voice Chat Not Working HELLDIVERS 2 Error.
This article will show you how to troubleshoot and resolve the voice chat not working Helldivers 2 error.
Why is Voice Chat not working in Helldivers 2 Error?
There are several possible reasons why the voice chat is not working. A Helldiver 2 error may happen. Some of them are:
- Your microphone or headset is muted or not properly connected to your PC.
- Your microphone is not set as the default device for input in Windows.
- Your in-game audio settings are incorrect or incompatible with your microphone.
- Your audio drivers are outdated, corrupted, or inconsistent with the game.
- Your network connection is unstable, slow, or interrupted.
- Your game files are missing, corrupted, or modified.
- The developers need to fix a bug or issue in the game itself.
How to Fix Voice Chat Not Working Helldivers 2 Error?
Getting your voice chat working in Helldivers 2 can be frustrating, but fear not! There are several steps you can take to troubleshoot the issue:
Fixed 1: Check Your Microphone And Headset Connection
First, check if your microphone and headset are properly connected to your PC.
Sometimes, the voice chat does not work. A loose or faulty connection may cause Helldivers 2 errors.
To check this, you can follow these steps:
- Ensure your microphone and headset are plugged into the correct ports on your PC. Usually, the microphone port is pink, and the headset port is green. You can also check the symbols on the ports to identify them.
- If you use a USB microphone or headset, ensure it is securely inserted into the USB port. You can also try to plug it into a different USB port and see if that works.
- If you use a wireless microphone or headset, ensure it is fully charged and paired with your PC. You can also check the device’s or software’s battery level and connection status.
- Test your microphone and headset by using another voice chat application, such as Discord or Skype. If they work fine there, the problem is not with your microphone or headset.
Fixed 2: Press Windows + G and then select the right Audio device
One of the simplest things you can do is to check if you have selected the right audio device for voice chat.
Sometimes, the game must detect your microphone or speakers correctly, or you may have multiple audio devices connected to your PC.
You can use the Windows Game Bar to change the audio settings to fix this. Here are the steps:
- Press Windows + G on your keyboard to open the Windows Game Bar.
- Click on the Audio icon on the top bar. It looks like a speaker with a microphone.
- You will see a list of audio devices for Input and Output. Make sure you select the correct one for your microphone and speakers. You can also adjust the volume levels and mute/unmute the devices.
- Close the Windows Game Bar and restart the game. Check if the voice chat is working now.
Fixed 3: Set Your Microphone As The Default Device
Another way to ensure you have the right audio device for voice chat is to check the sound settings in Windows.
Sometimes, the default audio device may differ from the one you want to use for voice chat. To change this, you can follow these steps:
- Right-click on the speaker icon on the lower-right corner of your screen and select Open Sound settings.
- Under Output, click the Choose your output device dropdown menu and select the device you want to use for voice chat. You can also click on Device properties to rename the device or adjust the volume.
- Under Input, click the Choose your input device dropdown menu and select the device you want to use for voice chat. You can also click on Device properties to rename the device or adjust the volume. You can also test your microphone by speaking and seeing if the blue bar moves.
- Close the Sound settings and restart the game. Check if the voice chat is working now.
Fixed 4: Restart the game, Restart the PC
Sometimes, the voice chat does not work. The Helldivers 2 error may be caused by a temporary glitch or bug in the game or your PC.
To fix this, you can restart the game and your PC. This can refresh the system and clear any cache or memory issues that may interfere with the voice chat. Here are the steps:
- Exit the game and close any other applications using your microphone or speakers.
- Restart your PC by clicking the Start button and selecting Power > Restart.
- After your PC reboots, launch the game and check if the voice chat is working now.
Fixed 5: Set Sound rate to 48/44kHz Windowns Control Panel
Another possible reason why the voice chat is not working is that the Helldivers 2 error may be that the sound sample rate of your audio device is not compatible with the game.
The good sample rate is the number of times the sound is sampled or recorded per second. If the proper sample rate is too high or too low, it may cause distortion or lag in the voice chat.
To fix this, you can set the sound sample rate to 48/44k Hz, the standard for most games and applications. Here are the steps:
- Right-click on the speaker icon on the lower-right corner of your screen and select Sounds.
- Click on the Playback tab and select the device you want for voice chat. Then click on Properties.
- Click on the Advanced tab, and under Default Format, select 24-bit, 48000 Hz (Studio Quality) or 16-bit, 44100 Hz (CD Quality). Click on OK to save the changes.
- Repeat the same steps for the Recording tab and select the device you want to use for voice chat. Then click on Properties and Advanced and determine the same sound sample rate.
- Close the Sounds window and restart the game. Check if the voice chat is working now.
Fixed 6: Disconnect and Reconnect The Controller
Some players have reported that the voice chat is not working. The Helldivers 2 error may be related to the use of a controller. If you play with a controller, the game may not recognize your audio device properly.
To fix this, you can disconnect the controller when you start the game and connect it once the sound is established. Here are the steps:
- Unplug the controller from your PC or turn it off if it is wireless.
- Launch the game and wait for the main menu to load.
- Plug the controller back into your PC or turn it on if it is wireless.
- Check if the voice chat is working now.
Fixed 7: Turn off Spatial Sound
Spatial sound is a feature in Windows that enhances the audio quality and creates a surround sound effect.
However, some players have reported that spatial sound may interfere with the voice chat in Helldivers 2.
You try to turn off the spatial sound for your audio device to fix this. Here are the steps:
- Right-click on the speaker icon on the lower-right corner of your screen and select Open Sound settings.
- Under Output, click the Device Properties link for the device you want to use for voice chat.
- Under Spatial sound format, click on the dropdown menu and select Off. Click on OK to save the changes.
- Close the Sound settings and restart the game. Check if the voice chat is working now.
Fixed 8: Disable Oculus/Voicemeeter Audio Device under both recording and playback in the sound control panel and device manager
If you have an Oculus headset or voice meeter software installed on your PC, they may create virtual audio devices that may conflict with the voice chat in Helldivers 2.
To fix this, you can disable the Oculus/voice meeter audio device under recording and playback in the sound control panel and do the same in the device manager.
Here are the steps:
- Right-click on the speaker icon on the lower-right corner of your screen and select Sounds.
- Click on the Playback tab and right-click the Oculus/voicemeeter Audio Device. Then select Disable. Do the same for the Recording tab.
- Close the Sounds window and open the Device Manager by pressing Windows + X and selecting Device Manager.
- Expand the Sound, video, and game controllers category and right-click on the Oculus/voicemeeter Audio Device. Then select Disable device. Confirm the action if prompted.
- Close the Device Manager and restart the game. Check if the voice chat is working now.
Fixed 9: Uncheck Handsfree Telephony
If you use a Bluetooth headset or speaker for voice chat, you may need to uncheck the handsfree telephony option for your audio device.
This option allows you to use your audio device as a phone, but it may also reduce the sound quality and cause issues with the voice chat in Helldivers 2. To fix this, you can follow these steps:
- Right-click on the speaker icon on the lower-right corner of your screen and select Sounds.
- Click on the Playback tab and select the device you want for voice chat. Then click on Properties.
- Click on the Services tab and uncheck the Handsfree Telephony option. Click on OK to save the changes.
- Repeat the same steps for the Recording tab and select the device you want to use for voice chat. Then click on Properties and Services and uncheck the Handsfree Telephony option.
- Close the Sounds window and restart the game. Check if the voice chat is working now.
Fixed 10: Install Audio Driver
The last thing you can try to fix the voice chat not working Helldivers 2 error is to install the latest audio driver for your audio device.
The audio driver is the software that allows your PC to communicate with your audio device. If the audio driver is outdated, corrupted, or incompatible, it may cause problems with the voice chat in Helldivers 2.
You can download and install the latest audio driver from the manufacturer’s website or use a driver updater tool to fix this. Here are the steps:
- Identify the model and brand of your audio device. You can check this in the Device Manager or the Sound settings.
- Go to the manufacturer’s website for the support or download section. Find the latest audio driver for your audio device and your Windows version. Download the driver file and save it on your PC.
- Run the driver file and follow the on-screen instructions to install the audio driver. You may need to restart your PC after the installation is complete.
- Alternatively, you can use a driver updater tool like Driver Easy or Driver Booster to automatically scan your PC and install the latest audio driver for your audio device. You can download these tools from their official websites and follow their instructions.
- Launch the game after installing the audio driver and check if the voice chat is working.
- Helldivers 2 Kernel Anti Cheat Use
- Failed to Join Lobby Helldivers 2 – How to Fix
- Helldivers 2 nProtect GameGuard Uninstall To Fix Anti-cheat Error
- Fix Helldivers 2 Crashing On Startup, Amd Crashing – All Issues
- Fix Helldivers 2 Matchmaking Issues?
Fixed 11: Ensure A Stable Network Connection
Another factor affecting the voice chat in Helldivers 2 is your network connection. If your network connection is unstable, slow, or interrupted, it may cause lag, delay, or distortion in the voice chat. To fix this, you can ensure a stable network connection. Here are some tips:
- Use a wired connection instead of a wireless connection. A wired connection is more reliable and faster than a wireless connection. You can connect your PC to your router or modem using an Ethernet cable.
- Avoid using a VPN, proxy, or firewall. These may interfere with the voice chat in Helldivers 2. You can disable or uninstall them temporarily while playing the game.
- Close any other applications or programs that may use your network bandwidth. These may slow down your network connection and affect the voice chat in Helldivers 2. You can close them from the Task Manager or the System Tray.
- Restart your router or modem. Sometimes, the voice chat does not work. The Helldivers 2 error may be caused by a glitch or issue in your router or modem. To fix this, you can restart your router or modem by unplugging it from the power source, waiting for a few minutes, and plugging it back in.
- Check your network speed and ping. You can use a tool like Speedtest or Pingtest to measure your network speed and ping. Your network speed should be at least 5 Mbps, and your ping should be below 100 ms for a smooth voice chat in Helldivers 2.
Fixed 12: Verify Helldivers 2 Integrity Of Game Files
Another possible solution for the voice chat not working Helldivers 2 error is to verify the integrity of the game files. The game files are the data and files that are required for the game to run properly.
If the game files are missing, corrupted, or modified, they may cause problems with the voice chat in Helldivers 2.
To fix this, you can verify the integrity of the game files using the Steam client. Here are the steps:
- Launch the Steam client and go to your Library.
- Right-click on Helldivers 2 and select Properties.
- Click on the Local Files tab and then click on Verify Integrity of Game Files.
- Wait for the process to complete. It may take a few minutes, depending on the size of the game files. Steam will download and replace any missing or corrupted game files.
- Close the Properties window and launch the game. Check if the voice chat is working now.
Fixed 13: Wait For Helldivers 2 Game Patches
The last resort you can try to fix the voice chat not working Helldivers 2 error is to wait for the game patches. The game patches are the updates and fixes that the developers release for the game.
Sometimes, the voice chat does not work. A bug or issue in the game may cause the Helldivers 2 error. To fix this, the developers may release a game patch that addresses the problem.
You can check the official website or social media of Helldivers 2 or Arrowhead for any news or announcements about the game patches.
You can also enable the automatic updates for the game in the Steam client. Here are the steps:
- Launch the Steam client and go to your Library.
- Right-click on Helldivers 2 and select Properties.
- Click on the Updates tab, and under Automatic updates, select Always keep this game updated.
- Close the Properties window, and Steam will download and install any available game patches for Helldivers 2.
Fixed 14: Adjust In-Game Audio Settings
Another thing you should do is adjust the in-game audio settings in Helldivers 2. Sometimes, the voice chat does not work in Helldivers 2 error may be caused by incorrect or incompatible audio settings in the game.
To fix this, you can change the audio settings in the game to suit your preferences and your microphone. Here are the steps:
- Launch the game and go to the Options menu.
- Click on the Audio tab and check the following settings:
- Voice Chat Volume: This controls the voice chat volume in the game. You can increase or decrease it according to your liking.
- Voice Chat Mode: This controls how the voice chat works in the game. You can choose between Push to Talk or Open Mic. Push to Talk means you must press a key to activate the voice chat, while Open Mic means the voice chat is always on. You can choose the one that suits you better.
- Voice Chat Key: If you choose Push to Talk mode, press this key to activate the voice chat. You can change it to any key that is convenient for you.
- Click on Apply to save the changes and exit the Options menu. Check if the voice chat is working now.
Fixed 15: Contact Arrowhead Support
If none of the above solutions works for you, the voice chat not working Helldivers 2 error may be a more serious or complex problem.
In that case, you should contact the Arrowhead support team for further assistance. They can help you diagnose and resolve the issue. You can contact them through the following ways:
- Email: [email protected]
- Website: https://arrowheadgamestudios.com/support/
- Twitter: https://twitter.com/ArrowheadGS
- Facebook: https://www.facebook.com/ArrowheadGameStudios
- Discord: https://discord.gg/arrowhead
When you contact them, make sure you provide them with the following information:
- Your PC specifications and operating system
- Your audio device model and brand
- The steps you have tried
Remember, the specific steps may vary depending on your platform (PC, console) and device.