Didn’t perform Multitasking for iPadOS at first: you could do 1 thing at a time. An extremely fundamental sort of performing various tasks was presented in iOS 4 for iPhones, however, iPads didn’t get it until iOS 4.2 in 2010.
And still, at the end of the day, it wasn’t generally multitasking: it was quick application switching and the capacity for a little selection of applications to utilize a handful of features —, for example, area services or sound playback — out of sight.
Do more things at once with Split View and Slide Over with Multitasking for iPadOS
Today, however, iPads truly do perform multitask. You can run applications in Split View, where two distinctive applications or two duplicates of the equivalent application show side to side. Or then again you can run them in Slide Over, where one application drifts over the other(s).
A portion of these features was in iOS 12, however, they’ve been improved for iPadOS 13:
it’s a variant of Slide Over backings up to five applications or Split View approaches three applications or application windows.
There’s additionally another App Exposé option that shows each open case of a particular application, remembering any for Slide Over and Split View sees. To see it, press and hang on the application’s symbol in the iPad dock at that point tap on Show All Windows.
it’s all valuable stuff, we’ll be straightforward: it isn’t constantly clear what you have to do so as to do what you need, and some of the time it takes more than one swipe or drag to get Slide Over or Split View to work.
In any case, it merits enduring with, on account of iPad performing multiple tasks is a real-time saver. You’ll become accustomed to the correct movements rapidly!
How to turn off Split Screen and Multitasking on an iPad
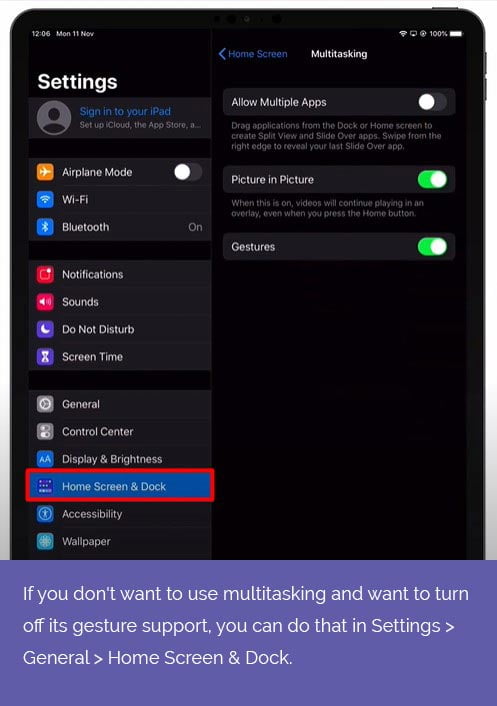
How to multitask with Split View on your iPadOS
Drag it out

Slide Over is incredible for rapidly checking records or messages. To utilize it, open the principle app you need and then slide up to see the Dock. Drag the symbol for the second app towards however not onto the edge of the screen.
Drop the App
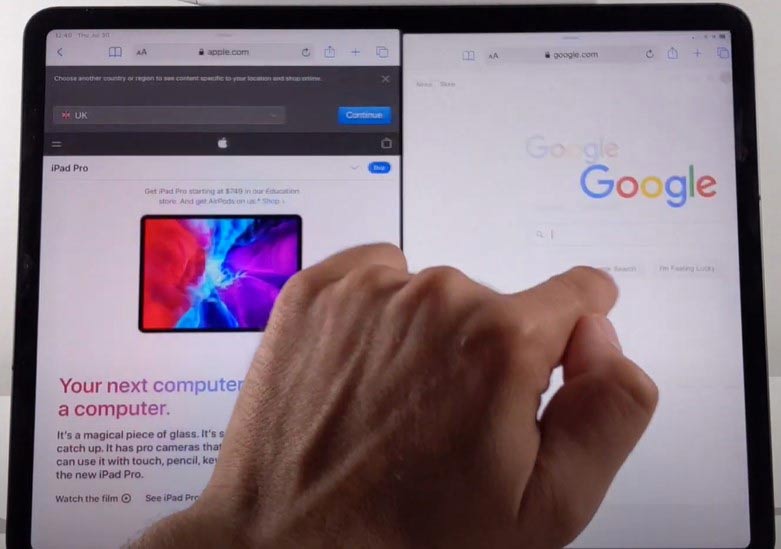
When you stop dragging, the second app will appear in a panel at the side of the screen. You can use it like any other app. To move it, drag from the top. To close it, swipe it off the side of the screen, again from the top.
Slide Over Switcher
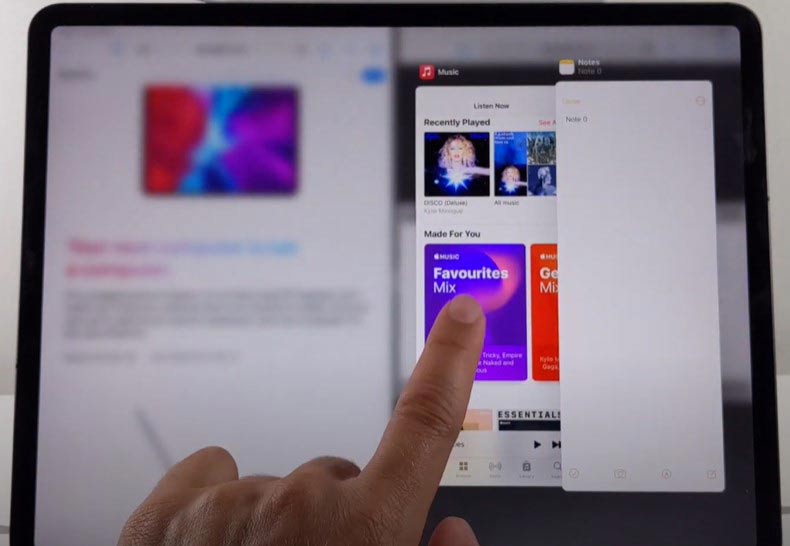
To switch apps within the Slide Over window, swipe up from the bottom of it to see all apps you’ve used in Slide Over recently and pick one to switch to it. You can also swipe left or right at the bottom of the window to switch.
Use Split View
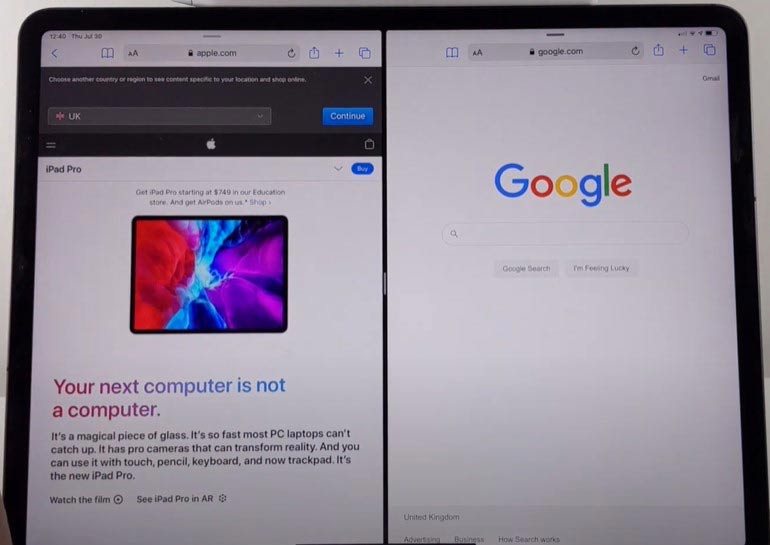
Split View works much like Slide Over, but shows both apps all the time. Follow the same process as for Slide Over, but this time drag the icon to the very left or right edge. The screen will show your app icons side by side.
Adjust the Split-Screen Multitasking for iPadOS
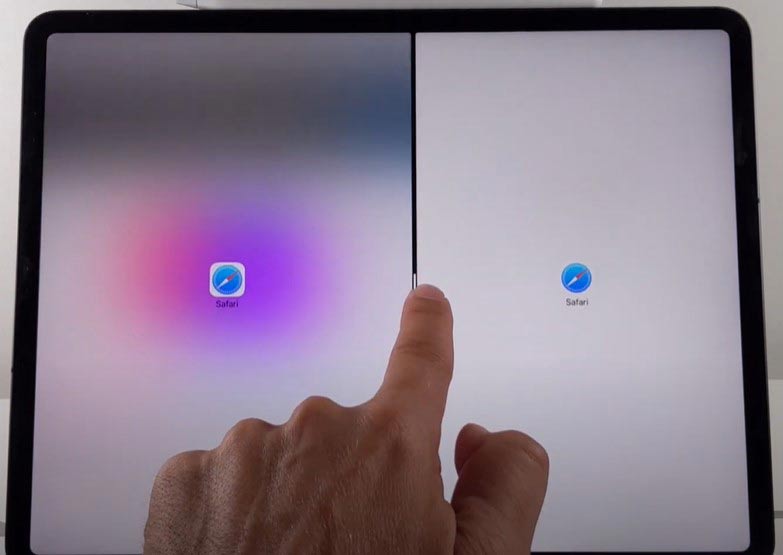
See that thick divider between the two apps? Drag it sideways to change the proportions of the two apps. We use this one a lot with PDFs and documents that don’t automatically resize to fit the app window.
Also Read:
Do You Need AppleCare+?
How To Check Mac Storage And Clean Up
What Is The Mac Time Machine
The Same app Twice
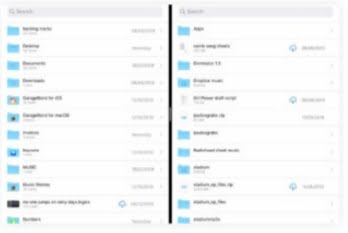
You can have multiple versions of the same app in Split View: two Pages documents, two folders in Files, two websites in Safari. Open the app as normal, pull up the Dock, and drag the app’s icon to the edge like usual.
Window Swapping
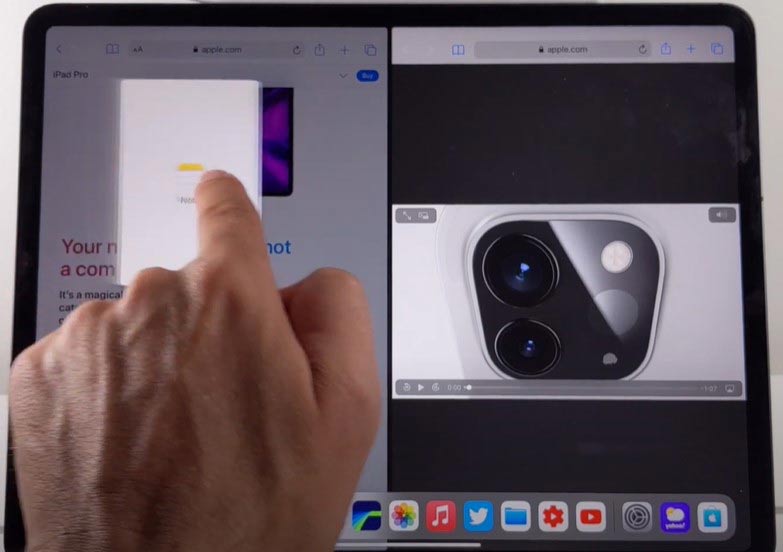
If you open two instances of an app in Split View, you can drag items from one to another. Here we’re dragging a Logic project from iCloud Drive to Dropbox. To close one, drag the divider to the edge of the screen.
See What’s running
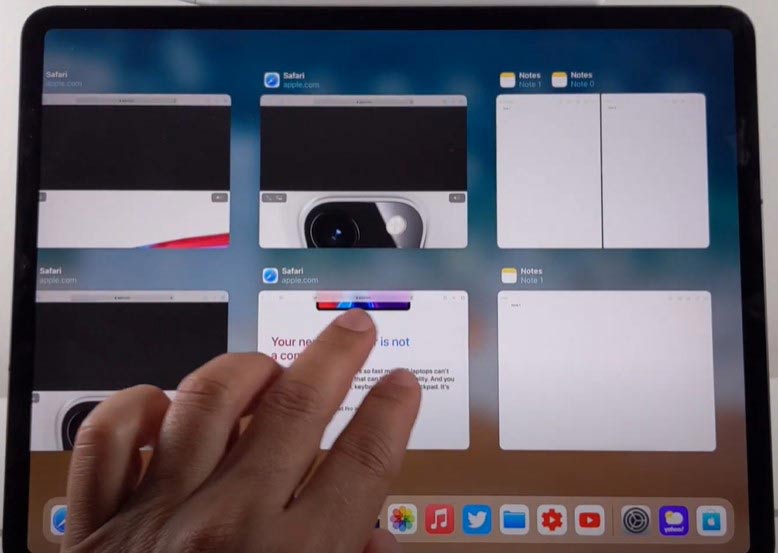
Swipe upwards from the bottom edge of the screen until the thumbnail view appears. This shows your recently opened apps, including Split View pairings. You can also see this by pinching anywhere with four fingers.
See One App’s Windows
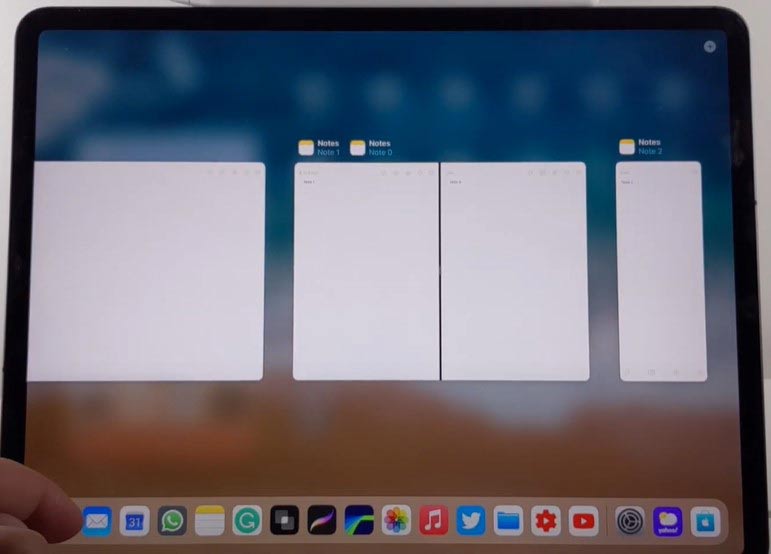
If you have multiple windows of one app running, tap and hold on its icon on the Dock, then Show All Windows. This shows every instance of it, so you can jump to the right one.
Please give us feedback on how this information helps you to learn Multitasking for iPadOS
![How to Use Multitasking for iPadOS [2022 Features] Multitasking for iPadOS](https://newscutzy.com/wp-content/uploads/2020/03/multitask.jpg)