How to Check Mac Storage and Find and remove unwanted large files: Modern Macs accompany restricted storage that commonly can’t be updated. On the off chance that you have a 128GB drive, you’re likely to stay with it for the life of the machine.
Come up short on space and you might have the option to work with outer drives or the cloud, however, those depend on additional hardware or internet access. You may therefore periodically need to take a look at what you’ve got and refined what you store locally.
In this post, we explained how to check Mac storage and GrandPerspective to clean up space on your Mac.
The quickest free, safe, and manual way to make more space on your Mac is to identify large files you no longer require, and then get rid of them. This tutorial shows how to use built-in macOS tools for this, and third-party app GrandPerspective.
Free from grandperspectiv.sourceforge.net (or $1.99 from the Mac App Store), this app complements Apple’s by offering an at-a-glance overview of any drive (rather than just a file list) and enables you to scan specific folders.
Obviously, be mindful of deleting any file you don’t have a backup of – once it’s gone, it’s gone!
1. OPEN SYSTEM INFO
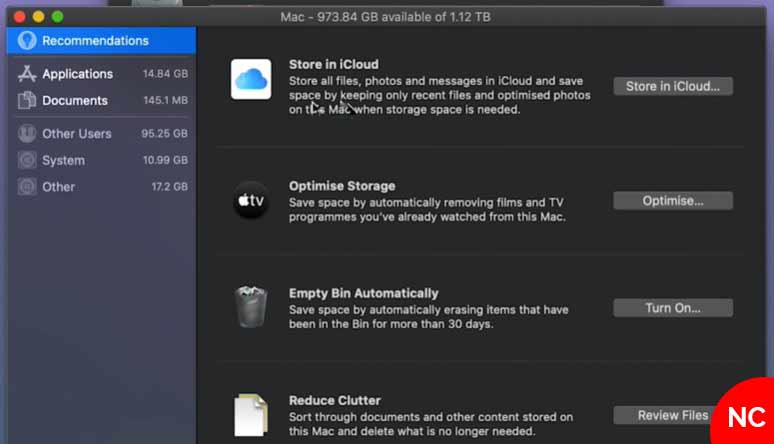
In the APPLE LOGO menu, select About This Mac. Click the Storage tab and then Manage. The System Information app will open, initially displaying recommendations regarding how to trim what’s on your Mac’s internal drive. Stay with this information, We will explain more about how to check Mac Storage and Clean Up Storage on Mac.
2. FIND LARGE FILES
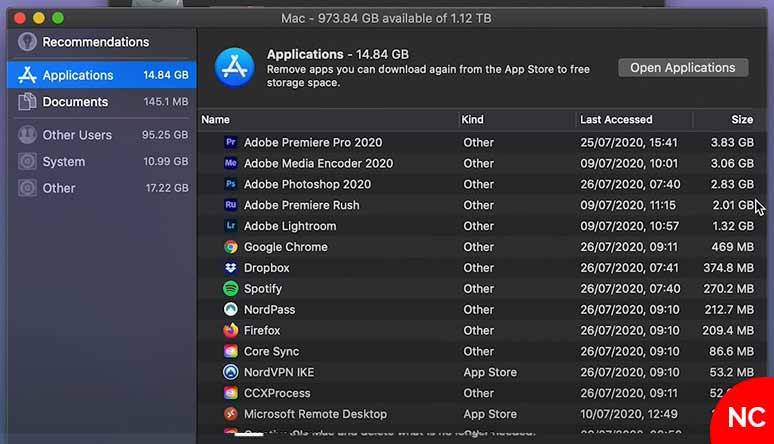
We’re primarily interested in deleting unwanted files here, so click Review Files next to Reduce Clutter – or you can select Documents from the sidebar. Next, click Large Files and then the Size column heading to see your largest files.
3. DELETE A FILE
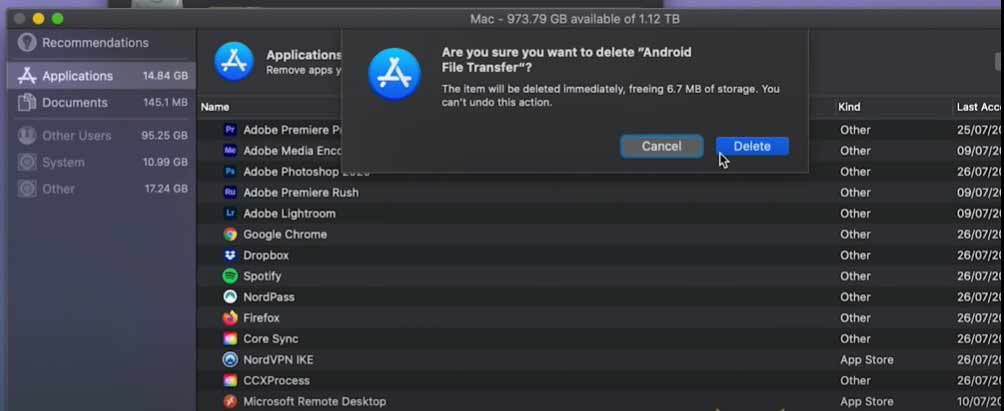
Select an item and click Show in Finder to view it and check if it’s something you do want to remove. Or if immediately convinced, click Delete. But beware: this action has no undone – you cannot retrieve your item from the trash.
4. CHOOSE A FOLDER
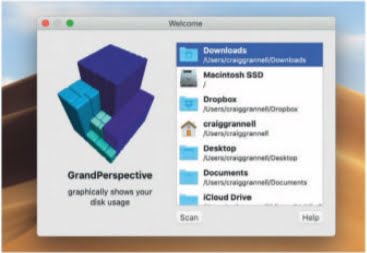
Launch GrandPerspective. Select a listed folder, or scroll to the bottom of the list, double-click Select Other Folder, and choose an alternative. Or skip the window and kick things off with File > Scan Folder (command+n).
5. SCAN YOUR SELECTION
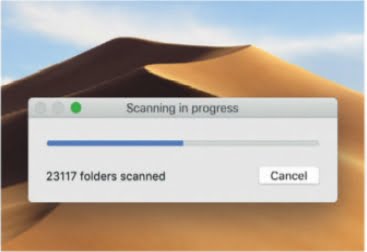
It may take a long time to scan your entire drive or a large folder with many documents. It’s therefore sometimes worth scanning smaller folders like ~/Downloads, to quickly weed out large documents you weren’t aware of.
6. VIEW YOUR SCAN
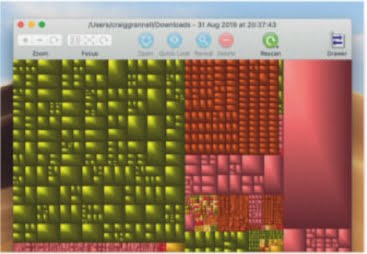
When the scan is complete, your selected folder will be represented as a grid of colored squares. Each of these squares is a document – and the larger the square, the larger the document. Hone in on the biggest ones.
7. BROWSE ITEMS
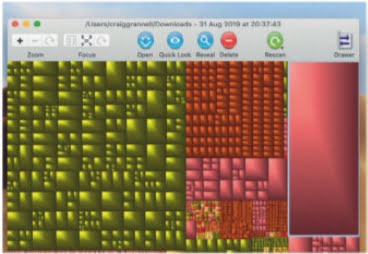
Hover over or click any square. It will be highlighted, as will any containing folders. In the status bar at the foot of the window, you’ll see the path to the document, its file name, and – most importantly – its size.
Also Read:
What Is The Mac Time Machine | Restore Time Machine
How To Reinstall The Latest Windows 10 💻
8. DOUBLE-CHECK DELETIONS
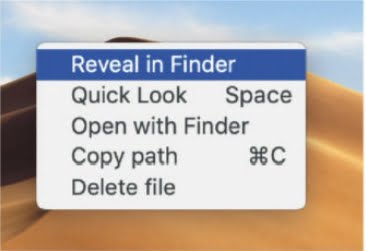
For the current selection, use toolbar buttons or the contextual menu (control-click) to view it using Quick View, or reveal it in Finder. It’s best to check (and possibly back-up) anything you’re planning to delete!
9. REMOVE A FILE
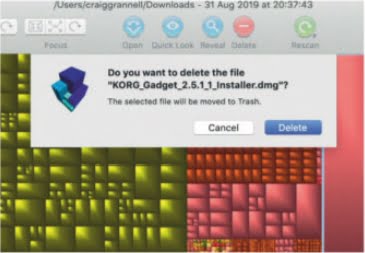
On selecting Delete, you’ll be asked to confirm. Your file is not immediately removed – it’s sent to the macOS trash, from where it can be retrieved. In GrandPerspective, the space it once took will be colored grey.
10. FILTER YOUR SCANS
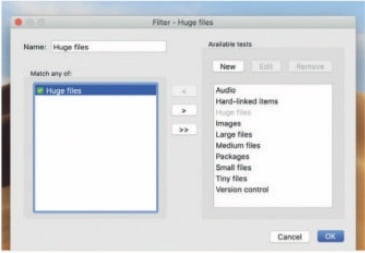
Should you want to reduce noise, create a filter for your scans? Go to Window > Filter, click New, and call your filter ‘Huge files’. Select Huge files from the Available tests area, and click “<” to add it to the match area.
11. CHOOSE CRITERIA
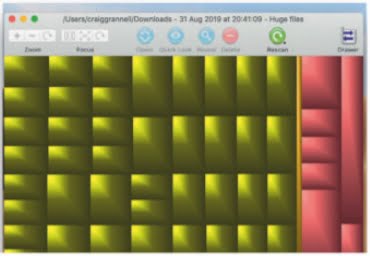
Click OK to save your filter. Run a scan – or select an existing one on-screen. Go to Window > Filter, select your filter from the pop-up menu, and click OK. The scan will now only display files larger than 100MB.
12. ADJUST YOUR DISPLAY
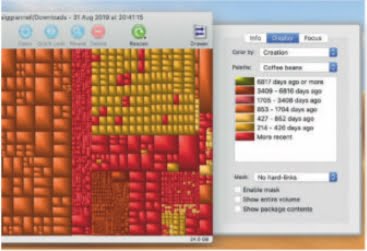
Click Drawer. Display > Color by lets squares’ colors represent the file type or age rather than a folder. Also, use ‘Show entire volume’ to compare the current scan to your entire drive, and avoid pruning tiny files! (Please give us feedback, on how to help you with this post How to Check Mac Storage information)
![How to Check Mac Storage and Clean Up – [Step BY Step] How to Check Mac Storage](https://newscutzy.com/wp-content/uploads/2020/03/mac-storage.jpg)