You don’t need to be a specialized whizzkid or a system know-it-all. Simply follow our straightforward steps, and you and your Mac can continue ‘simply working’ quickly.
We are gonna explain in this post How to control Activity Monitor on Mac.
A. Open Mac Activity Monitor
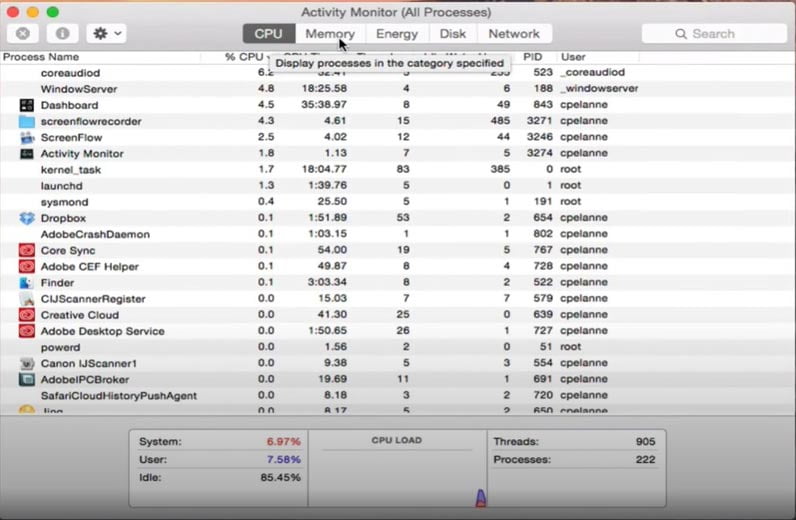
Activity Monitor is given as a major aspect of macOS and lives in the utility organizer inside Applications. To open it rapidly, simply press ç+[Space bar] to dispatch Spotlight, type “activity” and, when it comes up, press.
B. Check out the System
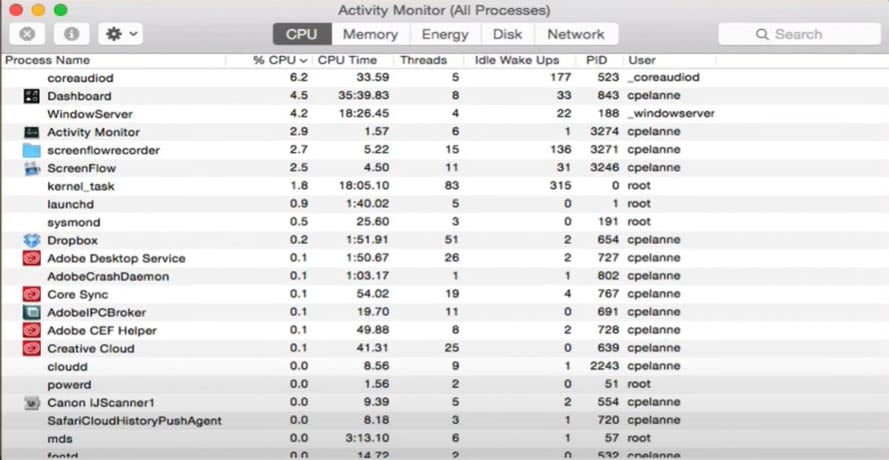
On the left, you’ll see all the procedures running on your Mac. You’ll recognize some of these as applications, with their symbols. Others will be increasingly dark. Pick Windowed Processes from the View menu to see just applications.
C. Browse for information using Activity Monitor on Mac
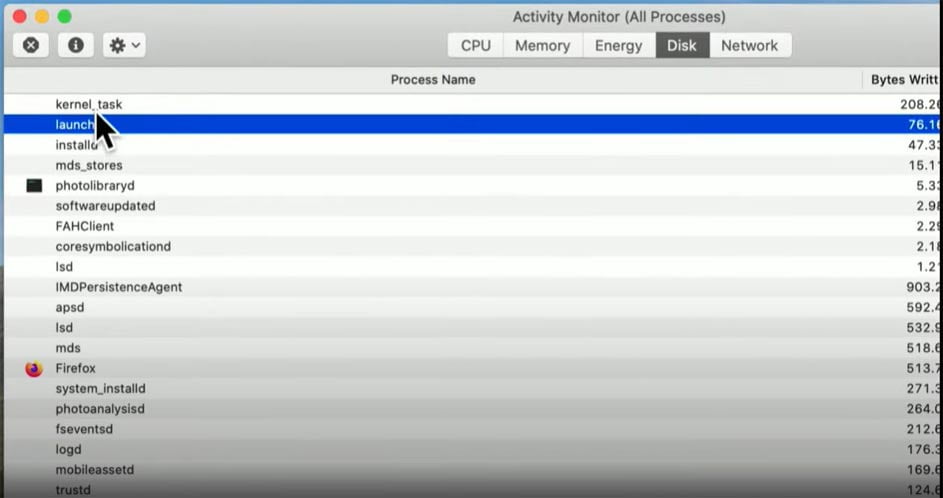
Click the “Process Name column” header to place everything in alphabetical order request, or another make a beeline to sort by what resource each process is utilizing. Click the Disk tab at the top to perceive what’s getting storage capacity.
D. Detect the slowcoach
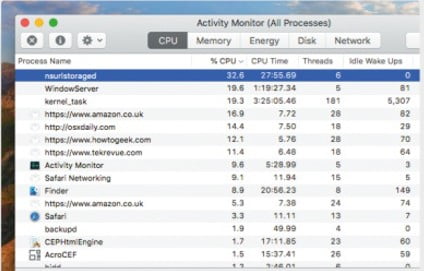
“Click the CPU” tab and rank by “% CPU” to perceive what’s taking up a ton of processor time, conceivably hindering your Mac. On the off chance that you see “nsurlstoraged”, that is Safari, so close any pages you don’t need and see the “%” drop.
E. Sweep for outliers
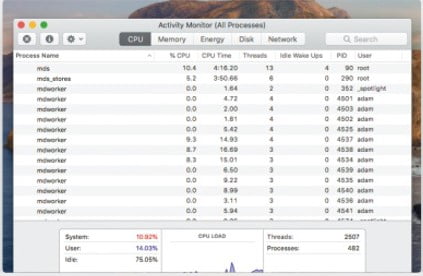
“Spotlight” updates its record utilizing processes named “md” (for “metadata”). Consider adding drives to “System Prefs > Time Machine > Options” to avoid them. On the off chance that different processes are noticeable, find them on the web.
F. Activity Monitor on Mac May contain Nuts
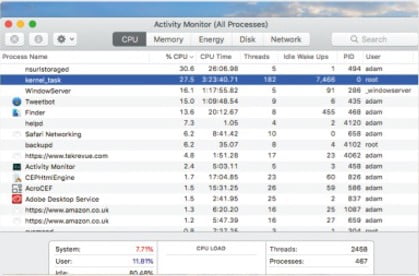
It’s typical for ‘kernel_task’ to utilize some CPU, however, on the off chance that it’s hyperactive, it might be attempting to stop the CPU overheating. In the event that that is not on the grounds that you’re accomplishing something extravagant in an application, have a go at resetting the SMC(SMC SEE BELOW).
Also, Read:
How To Free Up Space On iPhone IOS 13
Find My iPhone How To Turn On IOS 13
Could resetting the NVRAM or SMC help solve my problem?
Inside every Mac made since 2006 are two components that manage system settings: NVRAM and the SMC. Nonvolatile RAM (along with PRAM, and parameter RAM) stores things like your startup disk selection, screen resolution, time zone, and sound volume.
The system management controller (SMC) deals with battery and heat management, what happens when you press the power button or open or close a MacBook, the ambient light sensor (auto-brightness), keyboard backlighting, and (on the few iMacs that support it) external video input. Resetting NVRAM or the SMC shouldn’t be necessary, but it’s worth trying when nothing else fixes your problem.
To reset NVRAM and PRAM, restart or turn on your Mac and immediately hold å+ç+P+R (you might want a friend to help) until it finishes booting into macOS. It may restart itself again during the process (see bit.ly/apple-nvrampram).
Resetting the SMC is slightly trickier, and the method depends on exactly which Mac model you have – specifically, how it’s powered, and whether it has the T2 security chip. See bit.ly/appleresetsmc for the gory details of how to go about this. Don’t worry, you won’t need a screwdriver, but nimble fingers will certainly help.
An application is carrying on weirdly. What would it be a good idea for me to do to fix it?
Close the application utilizing File > Quit, ç+Q, or if vital power quit (see underneath). Open it once more. On the off chance that it’s still not OK, check its menus, the App Store, or its site for updates to introduce. Introduce any updates to macOS “(in Catalina’s System Preferences, or in App Store > Updates)”.
Restart your Mac and open the application. Still not OK? In the Finder, go to ~/Library/Preferences and drag anything named after that apply to the Trash. On the off chance that it works, you may lose a few settings.
Let us know how helpful this information is to know about Activity Monitor on Mac.
![How To Check Activity Monitor on Mac 💻 – [#MAC GENIUS] Activity Monitor on Mac](https://newscutzy.com/wp-content/uploads/2020/02/actuvity-monitor.jpg)