Reinstall the latest Windows 10: The demonstration of reinstalling Windows 10 can feel overwhelming. Never fear: we’re going to step you through the whole procedure from booting from your Windows establishment media to running cautiously through the “post-install setup” choices.
On the off chance that you’ve not yet done as such, visit “www.microsoft.com/en-gb/softwaredownload/windows10“ and click the Download tool to download and run the Media Creation Tool. InsertablankDVD,
Make fresh the box new installation media and there Reinstall the latest Windows 10 from scratch on your hard drive.
Or then again plug in an unused USB flash drive (8GB or bigger). After launching the tool, acknowledge the license terms, and at that point decide to Create installation media… and follow the prompts (use “Recommended” options when asked) to make your flash drive or produce an ISO record.
In the event that you pick the ISO file option, click Open DVD at the end to write it to compose it to your empty DVD. When your establishment media has been made, read on.
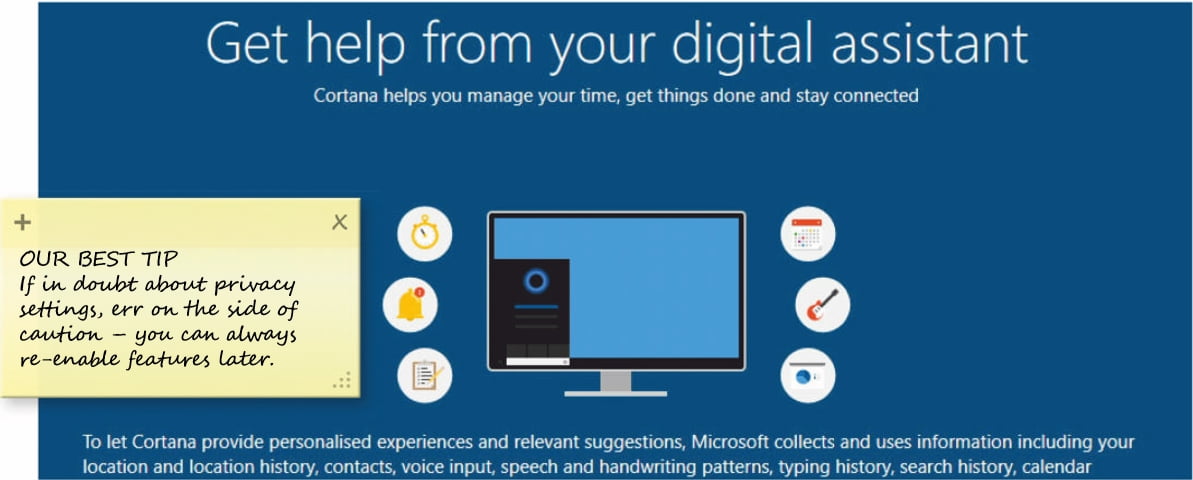
A. Boot from installation media
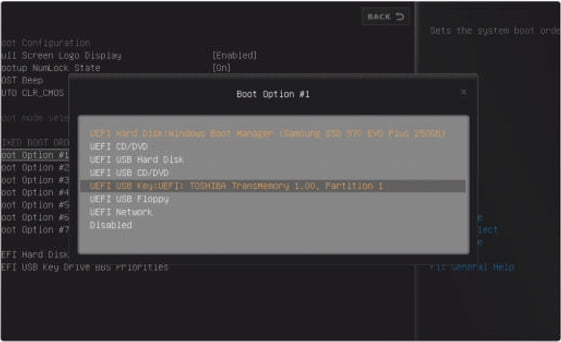
Plugin or Insert your Windows installation drive (pick a “USB3.0” port for your USB flash drive for maximum performance ) and afterward begin or reboot your PC.
In the event that it doesn’t naturally begin the installation procedure, reboot once more, yet this time searches for a message about choosing a boot device(typically the “F11” or “F12” key). Tap this, at that point pick your “DVD” or “USB” drive to boot from it.
B.First Steps Reinstall the latest Windows 10
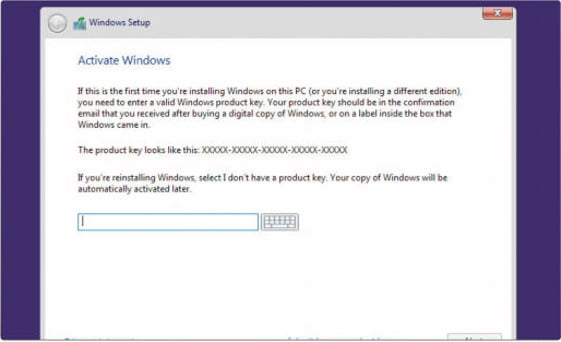
At the principal screen, check that the language, time, currency format, and keyboard are good to go to the right area, for example, English(United Kingdom). Click-Next, trailed by Install Now.
At the point when the Activate Windows box shows up, click “I don’t have a product key” except if you’re utilizing a local account as opposed to a Microsoft one, in which case enter the item key and Click-Next.
C. Choose the installation type
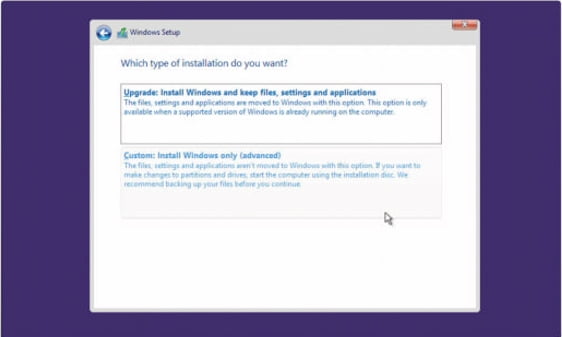
Pick the installation type Select your edition of Windows 10 (normally Home or Pro, not Home N or Pro N) and Click-Next. Tick to acknowledge the license terms and snap Next once more.
Choose the Custom: Install Windows just an (advanced) option. On the following screen, you’ll see your current drives and partition layout. Make certain to distinguish the right segment containing your present Windows installation.
D. Set up drives, copy files
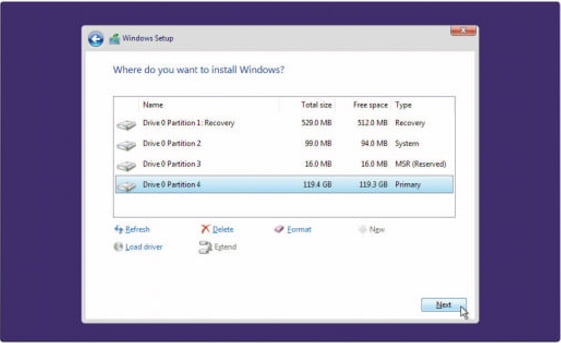
On the off chance that you click Next now, Windows ought to distinguish your current installation and offer to move it to a Windows. old folder; assuming you’ve backed everything up in advance, a better option is to choose the partition and snap Format to wipe it (subsequent to recognizing the notice), at that point click Next. Windows will proceed onward to the record replicating and installation arrangement. Take it easy and relax.
E.Basic setup
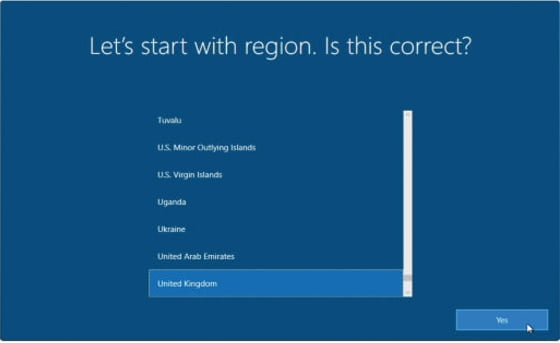
Once the “Introducing Windows” stage is finished, your PC will reboot. Stage one is to affirm the region and keyboard design are both right – it ought to be equivalent to what you chose in stage two. click yes to confirm each, trailed by Skip to abstain from including a second keyboard format. In case you’re connecting remotely, you’ll next be incited to choose and connect with your Wi-Fi network.
Also, Read:
How To Make The Most Of File Explorer In Windows 10
F. Choose Account Type
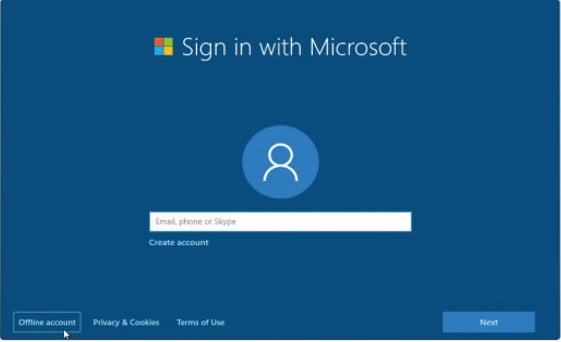
Many people will need to pick “Set up for personal use” when prompted, so select it and Click-Next. You’ll presently be prompted to sign in with your Microsoft Account – the equivalent one you previously utilized for Windows on this PC.
On the off chance that you entered a product key and don’t utilize a Microsoft Account, click Offline Account followed by No to create a local one instead.
G. Set up PIN
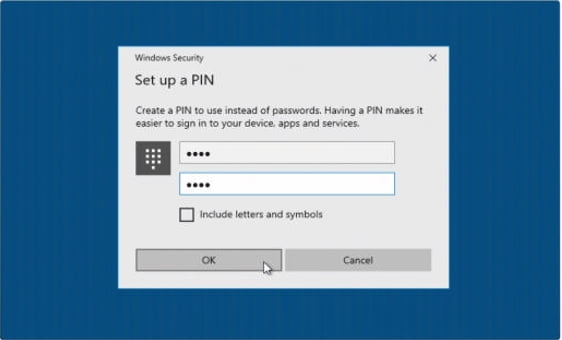
After signing in, click “Create PIN” to disentangle future sign-ins with a numerical code instead of your secret password. Click-OK. You’ll be asked to turn on activity history – click Yes just on the off chance that you use Windows on more than one device.
You’ll at that point be allowed the chance to link your Android or iPhone to your PC through the Continue on PC application. Click Next to proceed onward.
H. Manage privacy settings
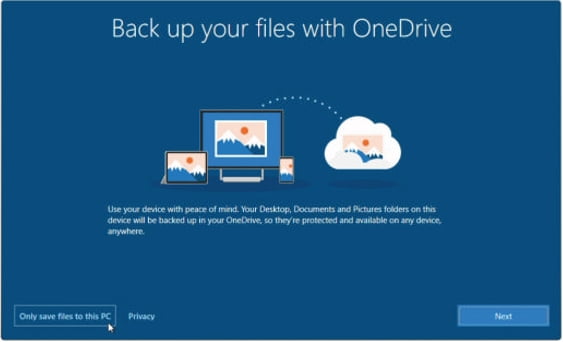
Next, on the off chance that you need to keep OneDrive from turning out to be your default save location, Click “Only save files to this PC”. The rest of the wizard will permit you to pick whether to utilize Cortana, online speech recognition, and various other privacy-related features. Peruse everyone cautiously before choosing your decision to finish the post-install setup process. (Please let us know about Reinstall the latest Windows 10 Tips)
![How To Reinstall the latest Windows 10 💻 – [Step By Step] Reinstall the latest Windows 10](https://newscutzy.com/wp-content/uploads/2020/02/reinstall-windows-10.jpg)