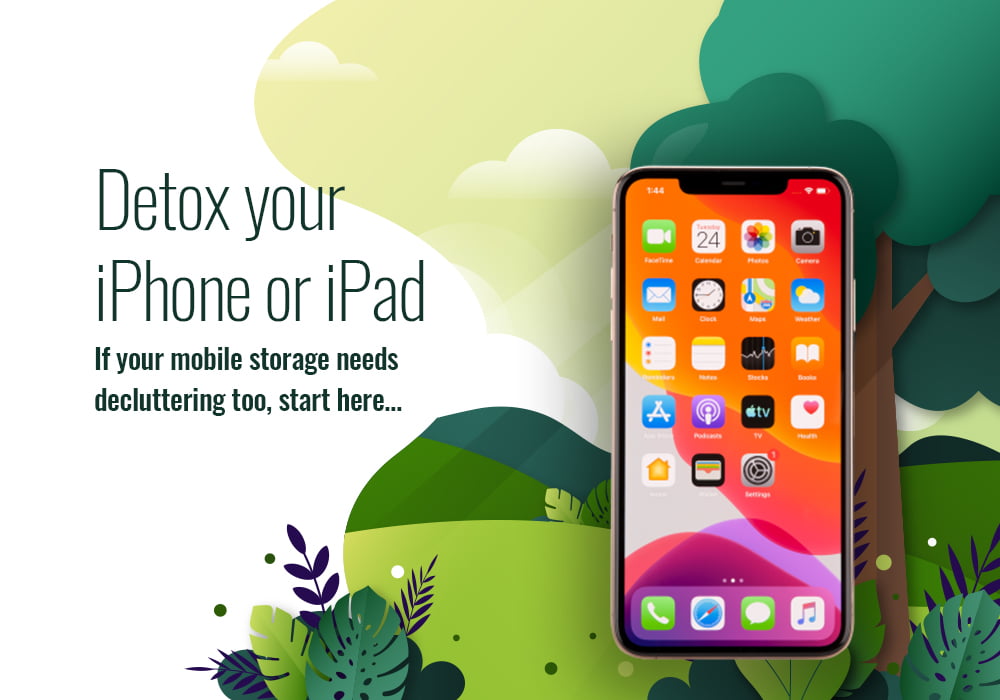How To Free Up Space On iPhone iOS 13: Once upon a time, iPhones and iPads came with very small amounts of storage compared to Macs. These days, their options overlap all the way from 128GB to 1TB. Even so, most of us have relatively little room on our mobile devices, which can quickly amass apps, photos, videos, and downloaded content.
On the other hand, most of it is likely to be either purchased from the iTunes Store or synced to iCloud. You can take advantage of this by leaving your content in the cloud until it’s needed, saving space in your device’s onboard storage.
Because iOS and iPadOS give you less freedom to knacker up their file systems, it’s unlikely you’ll ever have anything to gain by wiping your device. But you’ll certainly want to do so before selling it or passing it on to the next family member.
And it’s also worth making sure you keep it backed up: even if most of your stuff is in iCloud anyway, the gratifying simplicity of restoring a new device from a backup will mitigate the stress of fumbling your original one into that woodchipper. In this post, we explained how to free up space on iPhone iOS 14, and iOS 13.
1. Remove Unwanted Apps
Everyone knows to touch and hold an app icon on their Home screen to make all the icons jiggle, each showing across that you can tap to delete it. Nowadays, the touch and hold first pops up a menu, where you can choose Edit Home Screen to do the jiggly thing or simply tap Delete App.
But it makes more sense to go to Settings > General > iPhone (or iPad) Storage and scroll down to the list of apps. This way you can see how much space each app is taking up, so you know if deleting it will help. They’re shown in order of size. Some of the amounts shown may be data associated with the app rather than the app itself. Tap an app to see the breakdown.
You can then choose Offroad App, which removes the app but keeps the data so you can access it again if you reinstall the app, or Delete App, which trashes the whole lot.
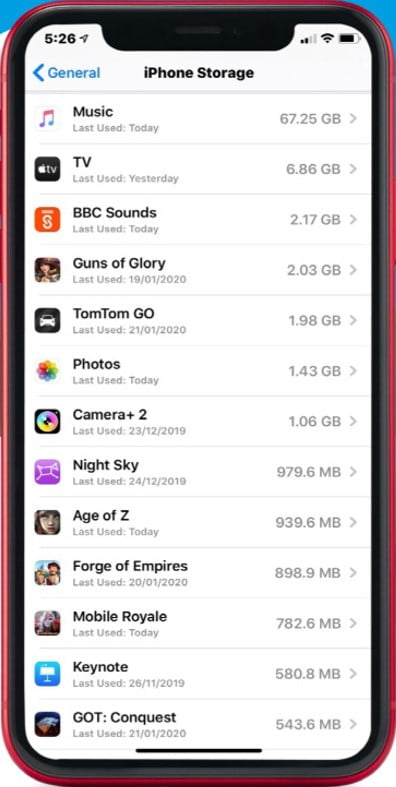
Before choosing the latter, be sure you understand whether your data exists somewhere else (such as in iCloud, Game Center, or a third-party online account linked to the app). If you want to delete only some content, you’ll usually need to do that from within the app.
2. Prune Your tunes
The Music app is a special case, in that it lets you manage its content directly from Settings > General > Storage. Tap Music here and all your tracks are listed below the Offload and Delete options. Usually, users are not taking care of this. This option could be a good step to Free Up Space On iPhone.
They’re shown in alphabetical order by artist, because… look, they just are, OK? Tap Edit to show red minus icons that you can use to remove everything by a particular artist, perhaps because they’ve just been canceled on Twitter. Or tap an artist to drill down and pick albums or tracks to offload.
If the track was synced to your iPhone from your Mac, it’ll disappear but may resync later unless you change your sync options in macOS (from the iTunes app in earlier versions, or the Finder in Catalina).
Tracks that are synced from the iTunes Store, Apple Music, or iTunes Match will still appear in the Music app after you remove them, with a cloud icon to re-download them.
3. Optimize Photo storage (Best Step to Free Up Space On iPhone)
Running out of space on your iPhone? Got hundreds of photos sat on it? Already have iCloud Photos turned on? Well, if all your photos are in iCloud now, surely you can start deleting some off your phone to save space… Wait…
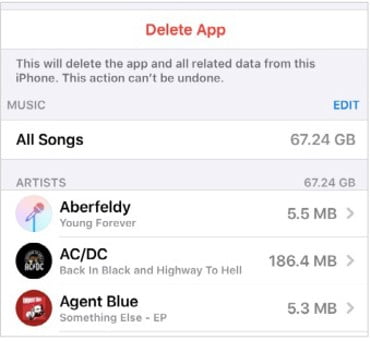
This is exactly what you shouldn’t be thinking! iCloud Photos syncs all changes across your devices. So when you take a photo on your iPhone, it appears in iCloud Photos and everywhere that iCloud Photos syncs to.
Equally, when you delete a photo from your iPhone, it disappears from iCloud Photos and everywhere that iCloud Photos syncs. You can’t get it back. So don’t do that, unless you actually want to destroy that pic completely. Instead, go to Settings > Photos and tick Optimise iPhone (or iPad) Storage.
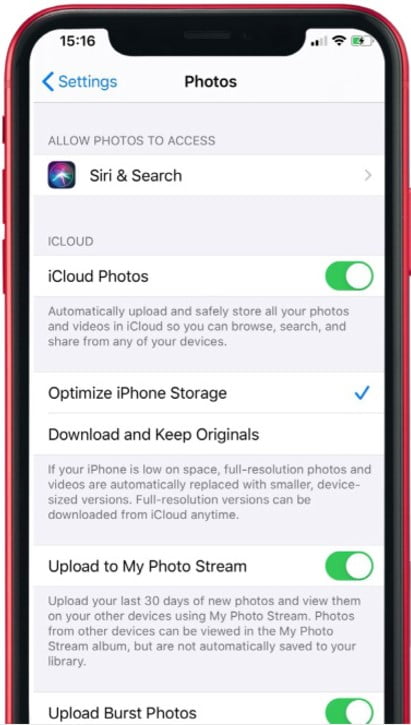
Much like the option in macOS (see p28), this means full-resolution photos and videos will stay on your device until space gets low; then they’ll automatically be replaced by low-res previews, while the originals stay in your iCloud and download as you open them.
If you have lots of storage on your iPhone or iPad, you can choose to Download and Keep Originals to save the full original copies of all content in iCloud Photos on this device. But remember, deleting a photo anywhere still deletes it from here. To keep a permanent backup, you’d need to copy your photos and videos out to some other location that isn’t synced.
4. Delete Old iMessages
This is the ideal thing that is to Delete Old iMessages to Free Up Space On iPhone.
Did you notice Recommendations at the top of Settings > General > iPhone (or iPad) Storage? These will highlight any apps whose data seems to be taking up an inordinate amount of space.
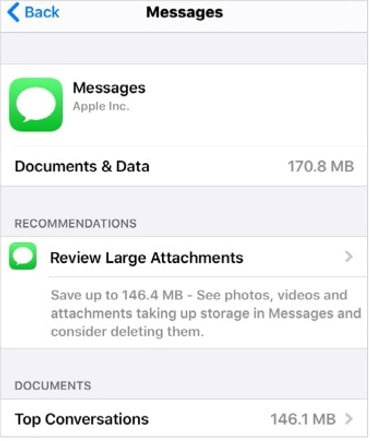
The culprit is Messages: over time, your conversations, including any picture messages you sent or received, can add up significantly.
You probably have Messages activated in Settings > Apple ID > iCloud to sync your messages between devices (including Macs), which means messages are taking up space both on your devices and in your iCloud storage.
Recommendations may offer to Auto Delete Old Conversations, pointing out how much space you could save straight away by removing all those more than a year old. Clicking Enable does this and continues to delete old messages as they reach this age.
They’ll be erased completely, not just from this device. You may also get a recommendation to Review Large Attachments in Messages. The same options are available at any time by tapping Messages in the list of apps below.
Note that none of the above applies to the Mail app, which should always optimize its use of on-device storage to take up very little space, mostly accessing your mailboxes live from their servers.
Also, Read:
Find My iPhone How To Turn On IOS 13
5. Use iCloud Drive to Free Up Space On your iPhone
Anything you store in iCloud Drive is not normally held offline in your device’s storage but accessed from the cloud, so it effectively takes up no space.
Open Pages, Numbers, or Keynote, for example, and tap the chevron at the top left until you reach the Locations screen, then tap Browse. If you tap iCloud Drive, then tap Create Document, your new file lives in the cloud and, except while you’re working on it, takes up no space on your device.
If you instead tap On My iPhone (or iPad), the document is created in your device storage; it takes up space but can be edited even when you can’t get online.
To move a document between the two locations later, long-press it and choose Move. Remember that, as well as browsing within relevant apps, you can see and rearrange all your iCloud Drive content in the Files app.
If the post “Free Up Space On iPhone” is helpful for you please give us feedback.