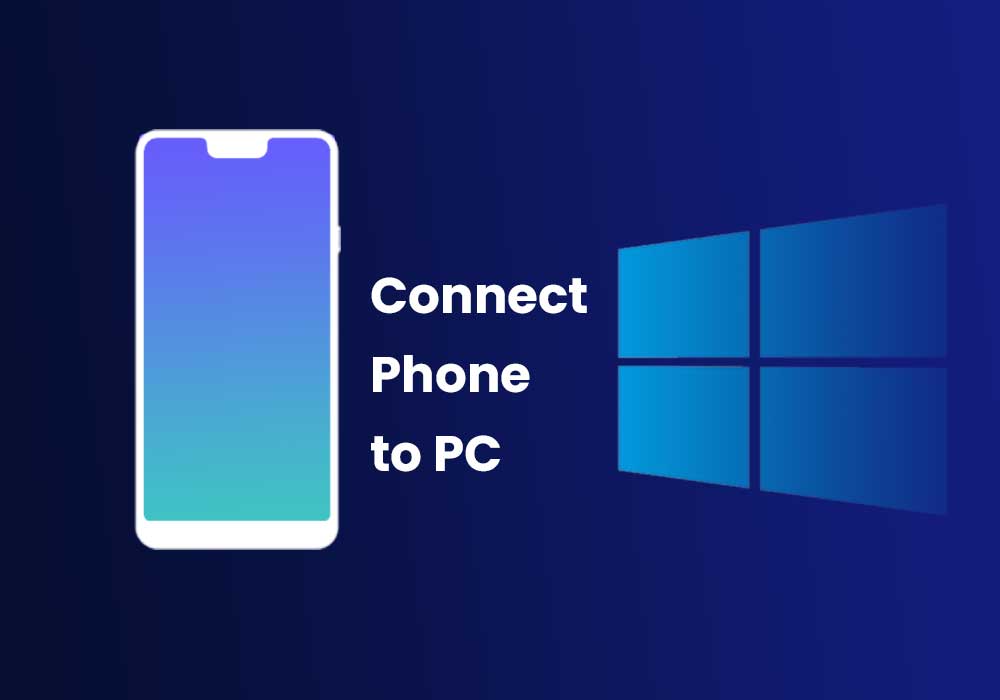Connect Phone To Pc: You can easily connect your Android and iOS phone to your Windows and Microsoft accounts. permitting you to see the photographs on your smartphone from the solace of your PC and even view call lists and SMS subtleties on your Desktop as they show up on your smartphone.
In this post, We will learn how to Connect Phone To a Pc. As an example, we will go with connecting the phone to the Windows system.
Let’s Set Up Your Phone App
The setup ventures for connecting a smartphone to Windows 10 are actually the equivalent for both Android and iOS gadgets.
Stage 1
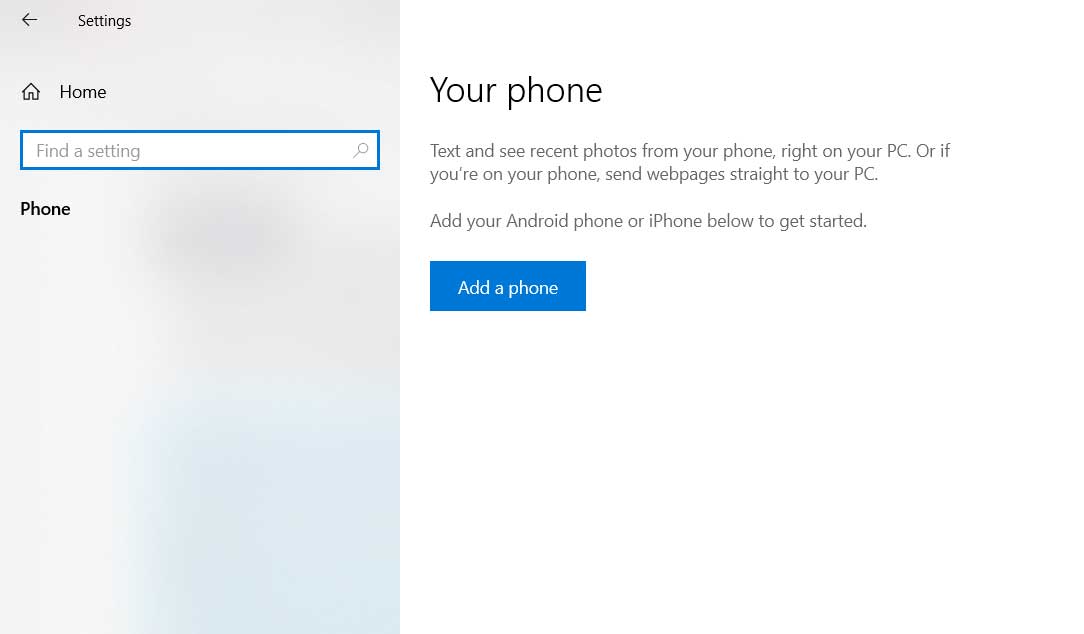
Explore the Settings and search for the “Phone” option. Snap on the link and afterward click the “Add a phone” button on the following screen. Your Phone application at that point opens in another window. You can likewise get to the application straightforwardly from the link at the base of the applications list in the Start menu.
Stage 2
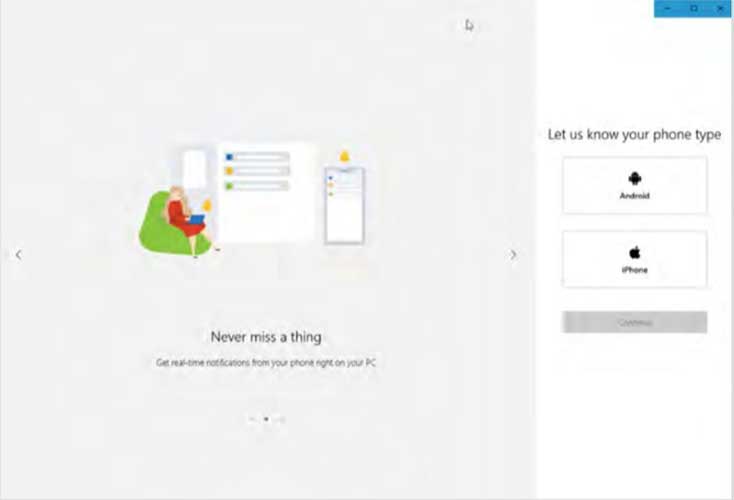
Look at the right-hand sidebar, click on the sort of smartphone you have (Android or iPhone) and afterward click “Continue”; another window opens, indicating your Microsoft account. To connect your smartphone to your PC, you have to enter your smartphone number here (if not as of now in your Microsoft account).
Stage 3
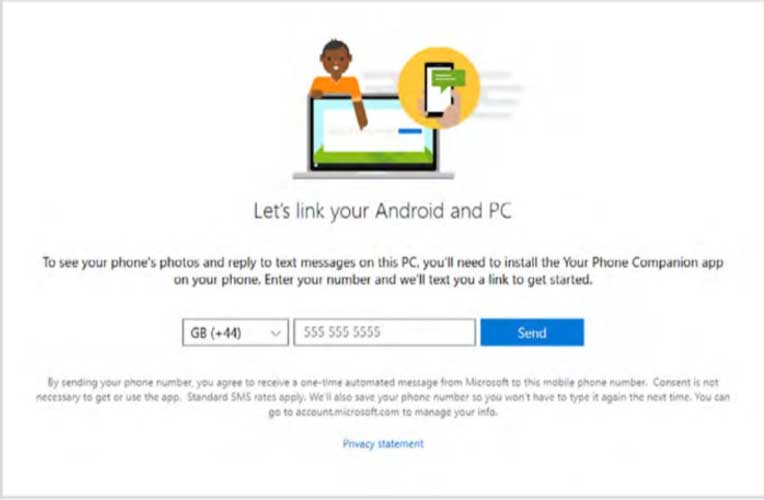
Ensure you utilize the right country code (for example +44 on the off chance that in the UK) and afterward click the “Send” option. In a couple of moments, you ought to get an SMS message on your smartphone from Microsoft. Snap on the link in the message and, whenever asked, permit the Companion application to take photographs.
Stage 4
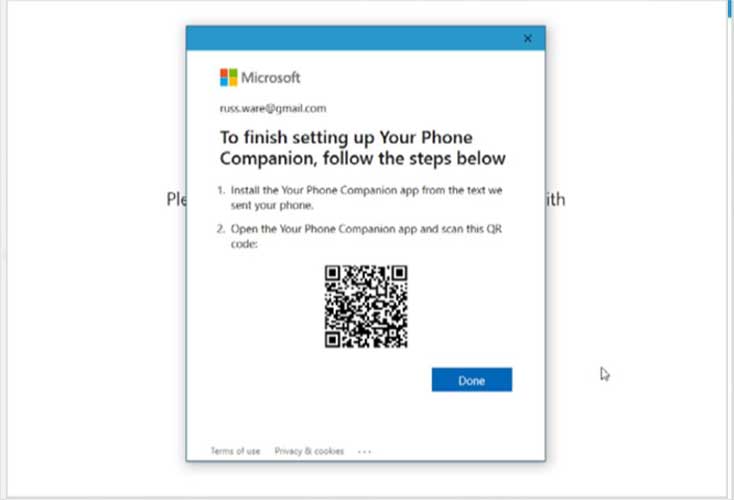
In the interim, on your PC screen, you should see another window open, demonstrating a QR code. Output this utilizing the Companion application currently open on your smartphone. Once more, you might be approached to permit certain application authorizations on your smartphone. In the event that you decline, you can’t connect your phone.
Read More: Do Something More With Windows 10 Cortana
Stage 5
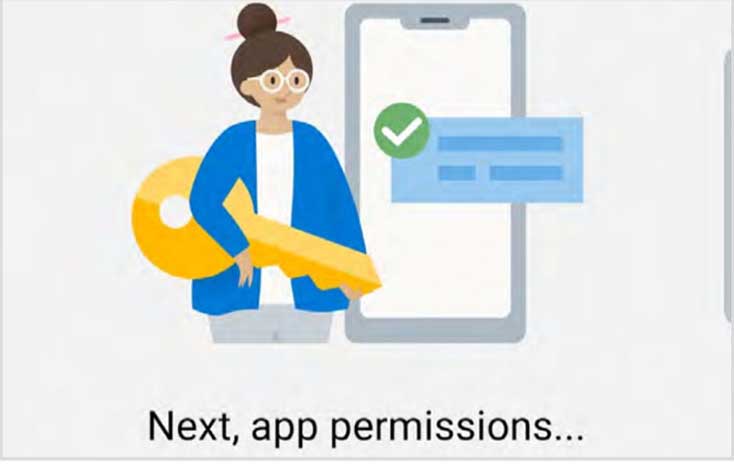
In the event that everything is effective, you should now observe your smartphone shown in the Your Phone application on your PC. There is another screen shown on your smartphone, this shows the settings for the Microsoft friend application, close by to which Windows 10 PC it is connected.
Stage 6
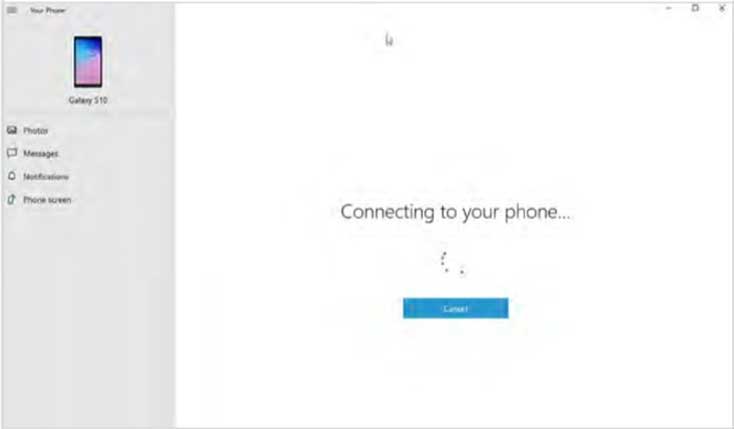
Presently it’s an ideal opportunity to begin utilizing Your Mobile application. In the left-hand sidebar are a few distinct sections. These incorporate Photos, Messages, Notifications, and Phone Screens. Each aspect of the application should be enabled to start utilizing it, so you don’t need to permit full access on the off chance that you would prefer not to. if all things are good then you get successfully Connected Phone To the Pc.
Read More: Learn How To Install Windows On Mac Using Boot Camp
Stage 7
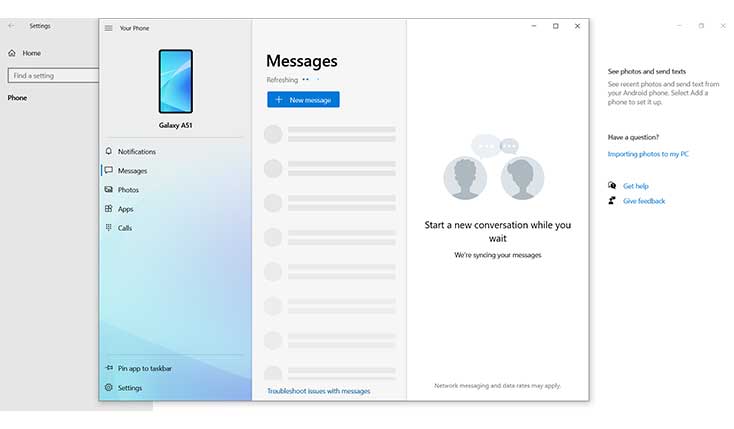
Snap-on Messages first, and afterward click the “See texts” button. When asked, send the notification to your smartphone to request that permission to access messages (if effectively given, this opens the messages list). Your smartphone messages are currently shown, and you can tap on any to read and answer.
Stage 8
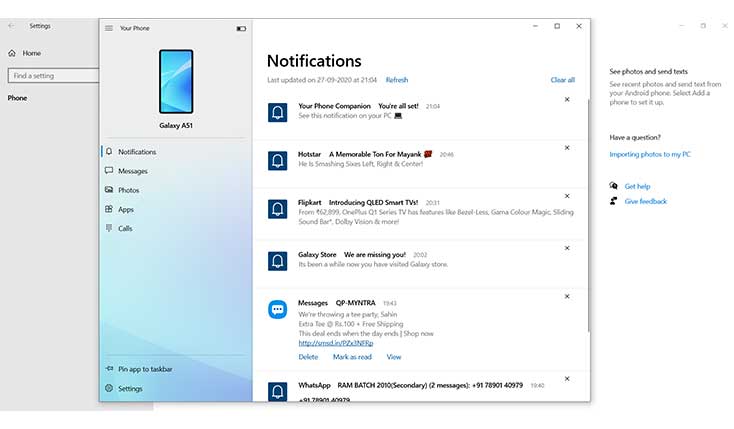
On the off chance that you need to have the option to see notifications from your smartphone on your PC screen, you have to tap on Notifications and afterward click “Get Started”. Once more, you have to permit this on your smartphone settings, which are opened by tapping the button on the screen in the Your Phone application.
Read More: How To Cleaning Up The Disk In Windows 10
Stage 9
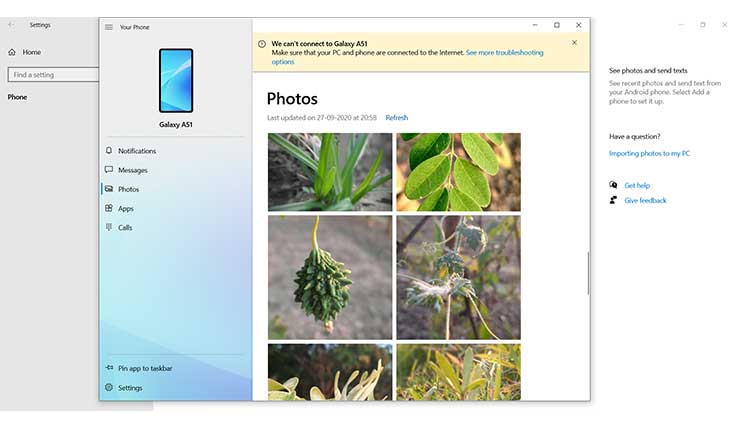
To see photographs stored on your smartphone from the solace of your PC, click the Photos area. Allow access as in them before, and afterward, and pause while the view refreshes. The latest 25 pictures caught on your smartphone are shown. You can open them in the Photos application by tapping on them.
Stage 10
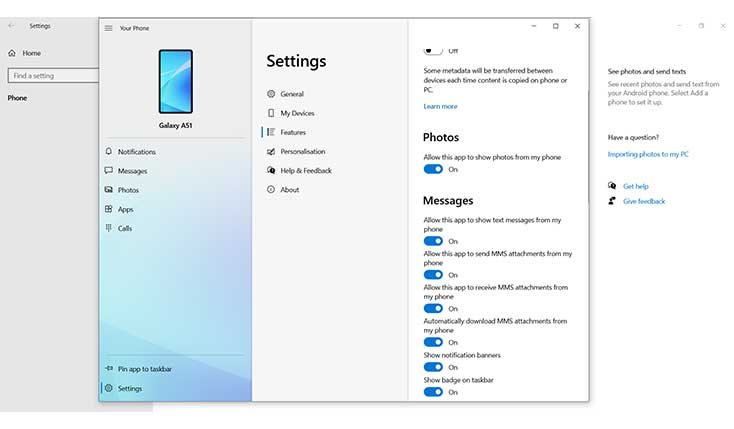
The Phone Screen feature permits you to reflect your smartphone screen on your PC, showing all that is going on your phone in the live feed of the Your phone application. To fine-tune any settings, click the Settings button at the base of the sidebar in the Your Phone application.
Help us to improve our information by giving feedback on Connect Phone To Pc setup step.