Explanation of Make your Windows 10 PC run faster: A moderate PC is both badly arranged and baffling. When all that you attempt to do takes twice the length it should, you may be enticed to consider purchasing another new Computer;
Before you do, there are a few things you can attempt to make your Windows 10 PC run faster and smoother.
1. UPDATE WINDOWS 10 AND DRIVERS
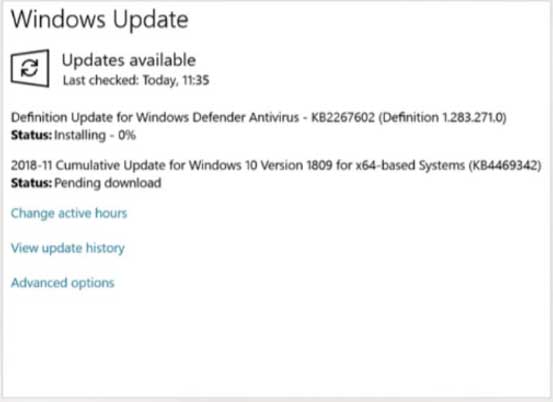
The initial step along your way to a faster PC is ensuring that the Windows OS and the entirety of the different drivers installed are the Latest Versions.
Basically updating drivers to the most recent variants can noticeably affect the general make your Windows 10 PC run faster and luckily, this is extremely simple to do.
Open Settings go to Update and Security, and now you can see a button called Windows Update (update Faq) and snap “Check for updates”.
Windows 10 will examine for accessible updates (to both the OS and drivers), before showing each one of those accessible as a list.
On the off chance that no updates are available, it will say “Your Pc is up to date” and you can proceed onward to the following tip. On the off chance that updates are accessible,
Select those you need to download and then Install, at that point click ‘Install’: When the establishment is finished, restart your PC.
Read More: Choose Best Apps For Windows 10 | Made Life Easy
2. CHECK AND CLEAN DISK SPACE
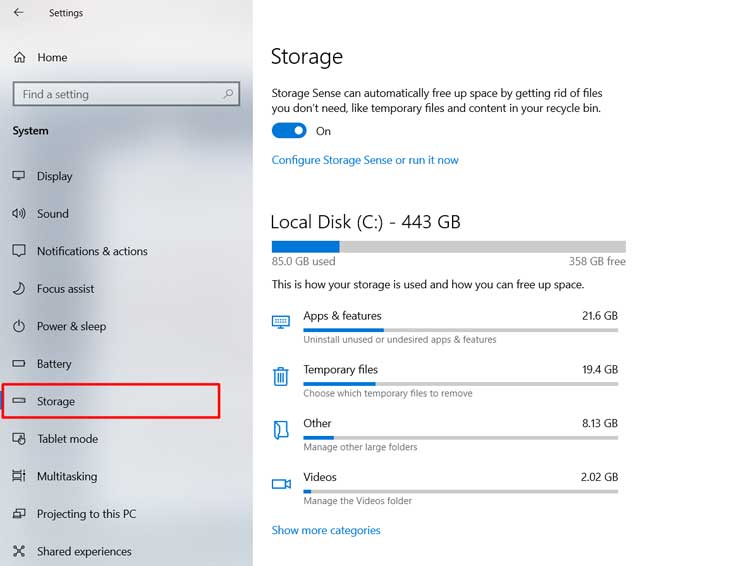
In the event that your hard drive is full, it can influence performance. To check: Explore Settings then System and select Storage and perceive how much space you have left.
On the off chance that your capacity is looking full, attempt the accompanying options to make some more space:
Remove Temporary Files – Click the “This PC” bar and afterward click the “Temporary files” bar. Select everything you want to Remove, click the “Remove Files” button, and then restart your PC.
Uninstall Unwanted Apps – Explore Settings then Apps and select Apps & Features, click on any application you need to delete, and afterward click “uninstall”. Rehash this for all undesirable or Unnecessary applications before restarting.
Transfer Files to an External Hard Drive – Connect a removable hard drive to your PC (a little USB streak drive for instance) and open File Explorer.
Select the documents you need to move, click “Move to” in the Home tab at the top, and choose the external drive. Records will in any case be immediately open as long as the drive is as yet connected.
Read More: How To Cleaning Up The Disk In Windows 10
Read More: How To Link Your Phone To Windows 10?
3. CHECK SOFTWARE COMPATIBILITY
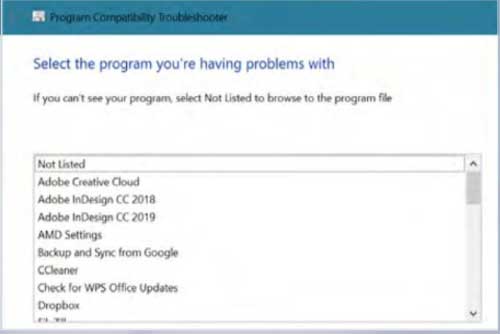
Programming that is intended to run on aged versions of Windows can now and again make Windows 10 stoppage as it battles to deal with this incongruence issue.
To see whether this is an expected issue, run the Program Compatibility Troubleshooter. In the taskbar search field, type “program compatibility troubleshooter” and snap the main result in the search board.
Run the troubleshooter; testing any software you believe is causing issues. The investigator will offer you different approaches to test and fix programming compatibility problems.
Read More: Do Something More With Windows 10 Cortana
4. SCAN FOR MALWARE AND VIRUSES
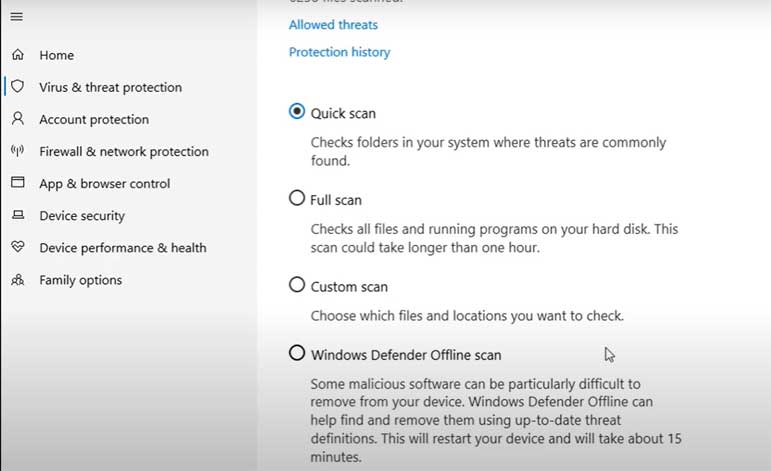
Malicious, Viruses and different malware programming could make your PC run slowly or carry on abnormally. Things to pay special mind to include: surprising spring-up messages, programs that unexpectedly start or stop, or the sound of your hard plate continually working.
To scan for and delete viruses, Explore Settings, go to Update and Security, and then select Windows Security (beforehand Windows Defender) just Open Windows Security, click on the option “Virus Threats & Protection” and afterward click the “Quick Scan” button.
You can do a further scan by clicking “Scan options” and selecting which you need to perform. On the off chance that malware or viruses are discovered, you will be offered choices to quarantine and eliminate them.
5. CHECK FOR CORRUPTED SYSTEM FILES
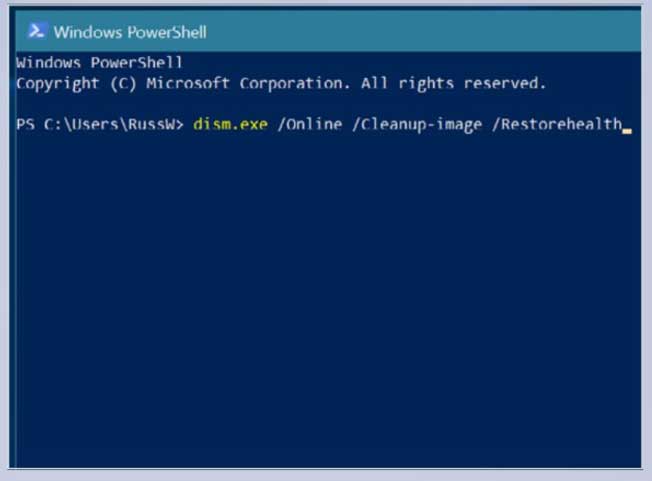
Every so often, the main system files in Windows can get corrupted (for an assortment of reasons) and mess execution up.
Windows 10 incorporates a tool:
the Deployment Image Service and Management Tool, which will check for such documents and consequently replace them, either with a reserved adaptation or by downloading another variant.
Utilize the DISM Tool – In the Search area of the taskbar, type “Powershell”. Right-click on “Windows Powershell” in the outcomes and pick “Run as Administrator” from the menu.
On the Command prompt, that opens in the blue Powershell window, enter “dism.exe/Online/Cleanup-picture/Restorehealth” without the quotes (note the space among “/” and “dism.exe” and each slash(/)).
In the event that the device finds and replaces any corrupted documents, restart your PC and check whether it has assisted with your windows 10-speed issues. it will help you make your Windows 10 PC run faster.
6. DISABLE undesirable PROGRAMS
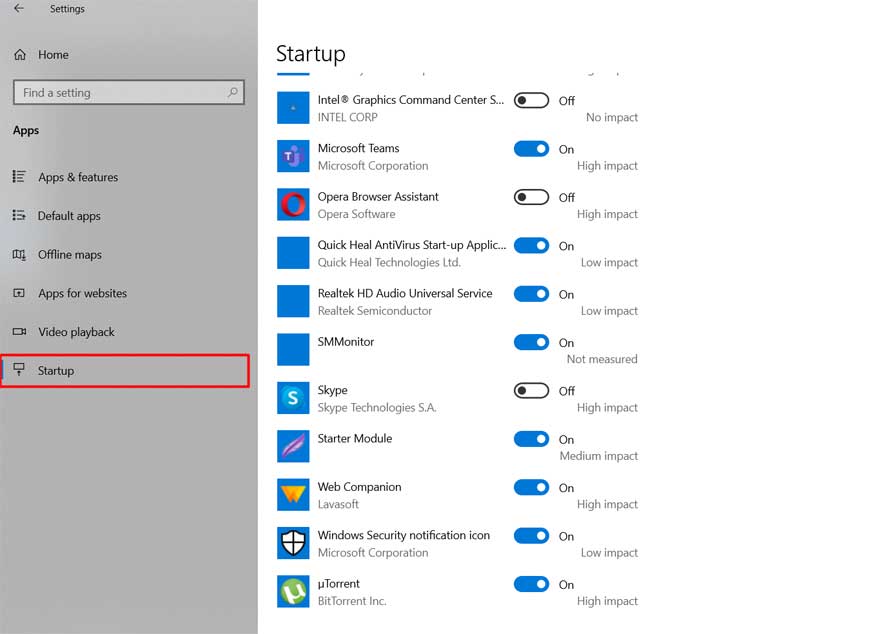
Since you have taken out any undesirable applications and programming, the time has come to check if any remaining applications are running pointlessly at startup. Numerous software makers will set their projects to fire up in the foundation when the Operating System starts up.
This encourages the projects to open all the more rapidly and bodes well for the software you often use, yet not for the software you just use infrequently.
A brisk method to perceive what programming is running in the background is to take a gander at the symbols on the correct side of the taskbar and open the shrouded symbols panel by tapping the little arrow.
You can float the mouse over symbols to perceive what they are. On the off chance that you need to have a more profound look at which programming starts during startup, Explore Settings then go to Apps and select Start-up.
In this section, you will see a rundown of all startup applications, alongside an assessment of their speed/performance impact and a slider to keep everyone from beginning consequently.
Please follow the above steps, it will help you make your Windows 10 PC run faster.
