Messages ✉️ are one of the most-utilized applications on your iPad. You can utilize it to send free messages to others with an Apple gadget and furthermore videos, send pictures, recordings, and sound messages. Here are the means by which to take advantage of iPad Messages.
Sending New iPad Messages
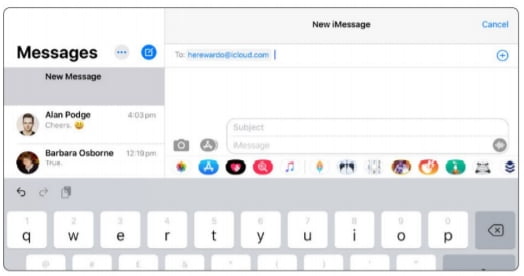
1. Tap the Pen and paper symbol in the upper right corner to open a new message. To handle, type the phone number, or email address, of the individual you need to message. In the event that that individual is in your Contacts application, type their name rather or utilize the + symbol on the left.
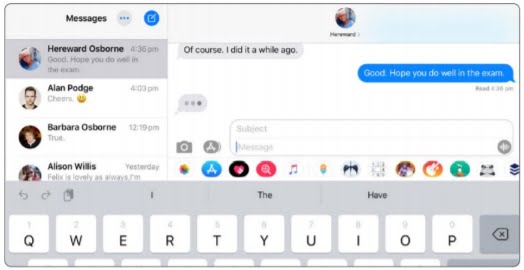
2. If the To handle turns blue, it very well may be sent through iMessage (free). On the off chance that it turns green, it’s sent as a normal text message. In the event that it turns red, the gadget you entered can’t get a message. At the point when the other user is composing an answer, three dots in a discourse bubble show up.
Also Read: Do You Need AppleCare+
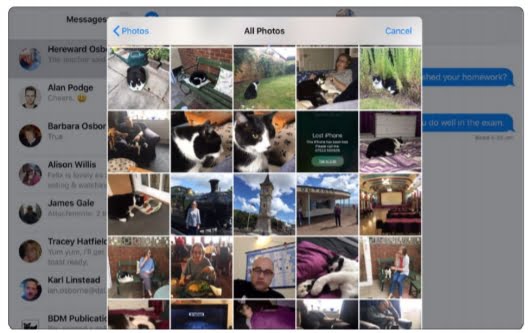
3. You can send videos or photos as well. Tap the Camera symbol to take another photograph, and afterward tap the up-guiding arrow toward attaching it to your message. Tap the App Drawer symbol, besides the text field, and afterward the Photos symbol to add one from the Photos application.
Create a Group on iPad Messages Messages
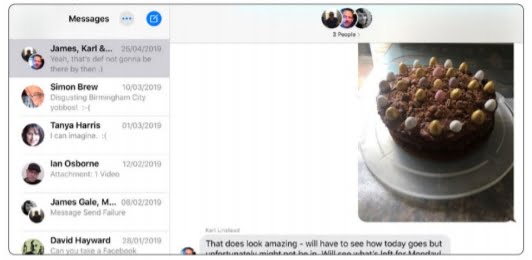
1. You can add multiple recipients to start a group conversation; just type more than one person’s name or number in the To field of a new message. When group messaging, the name of the sender appears above each message so you can see who said what.
Also Read: How To Use The Remote App Apple TV
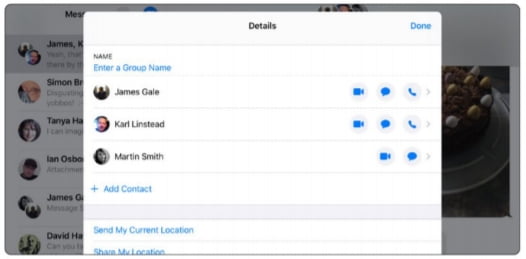
2. In a group conversation, you can access unique controls by tapping the People icon at the top of the screen, then tapping Add a name for the group, add contacts, and turn on Do Not Disturb to mute notifications. At the bottom of the screen is an option to leave the group.
iPad Messages New Search Features
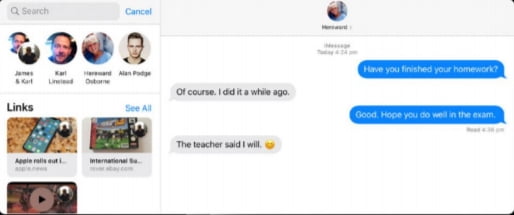
The Messages application’s search feature has been renovated. Pull down the message sidebar to see the search field. Tap it, and you’re offered ongoing people, links, photographs, and locations. Begin to type; these proposals are streamlined, and discussions are added.
Also Read: Apple Watch ECG App – Taking Care Of Your Heart ❤️
Voice and Video on iPad Messages
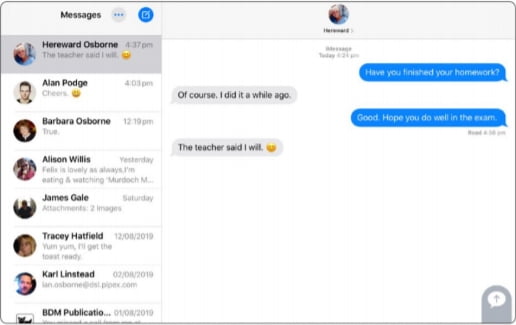
1. To send a voice message, tap and hold the waveform icon to the right of the text field. Speak your message and release it when you’re done. You can review your message by tapping the Play icon, send it by tapping the up-pointing arrow or delete it using the X icon.
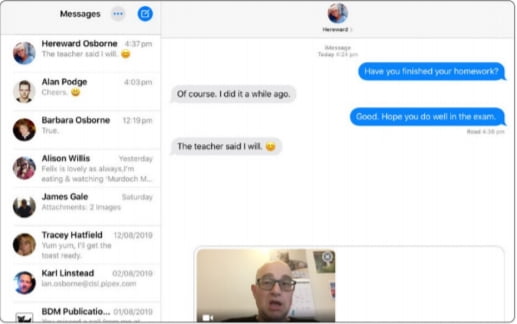
2. To send video messages, tap the Camera icon to open the camera app, from where you can select Video and record your movie in the usual way. When you’re finished, tap the blue arrow to send it, Done to add text before sending, Play to review it, or Retake to try again.
Messages Profiles
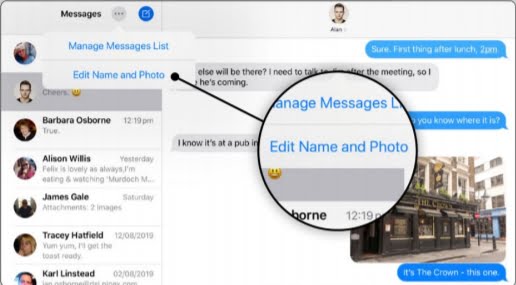
1. On the Messages screen, tap the Three-dots icon at the top for a pop-up. The options offered are: Manage Messages List, which allows you to delete unwanted messages several at a time, and Edit Name and Photo, where you can set up a profile. Tap this option.
Also Read: The Most Interesting New Apps For IOS And Android
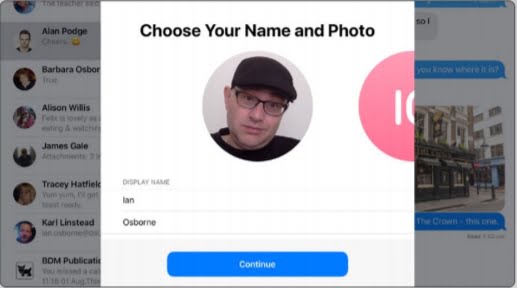
2. On the next screen, you can choose a picture for yourself, this can be a photo, an emoji, or simply your initials. You can also set your display name. After setting a couple more options, this pic and name are used for your outgoing messages.
The iPad Messages Details Window
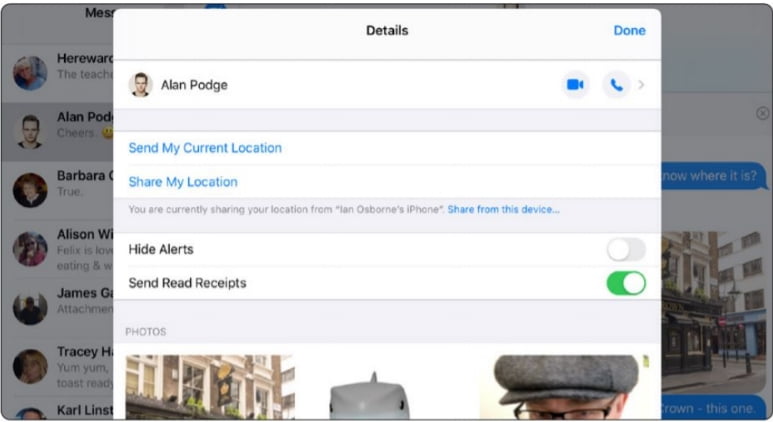
1. Open a message, tap the icon pic at the top, and then tap ‘i’ to access the details screen. You’re shown the person’s name, some location options, and images and attachments recently sent to you by that person. You can turn alerts and receipts on or off here too.
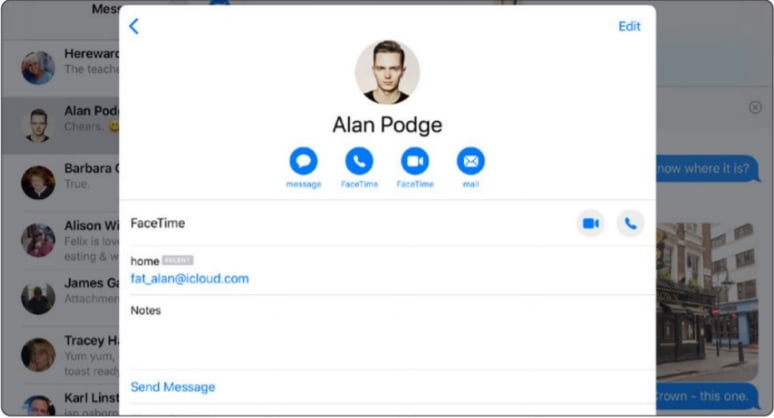
2. Tap the person’s name for their contact details; you can start a phone or FaceTime call from here. Tap Send My Current Location to show them where you are by sending a link to your whereabouts on the Maps App or Share My Location to send it for a specified time.
iPad Messages Business Chat
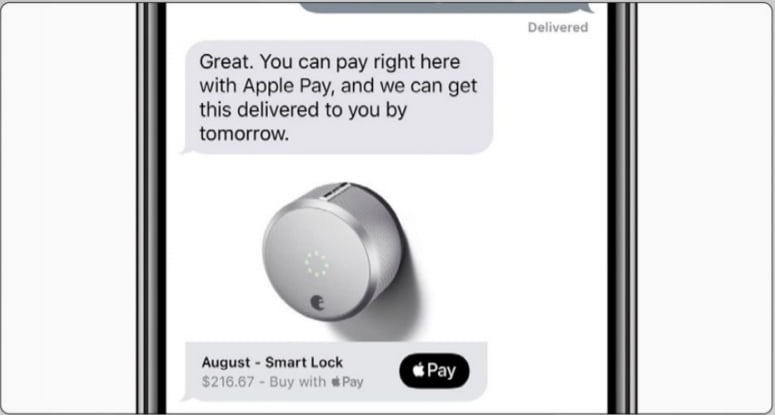
1. Business Chat lets businesses connect with customers using Messages. You can chat with a salesperson or customer services, schedule an appointment or make purchases using Apple Pay, all from the Messages app.
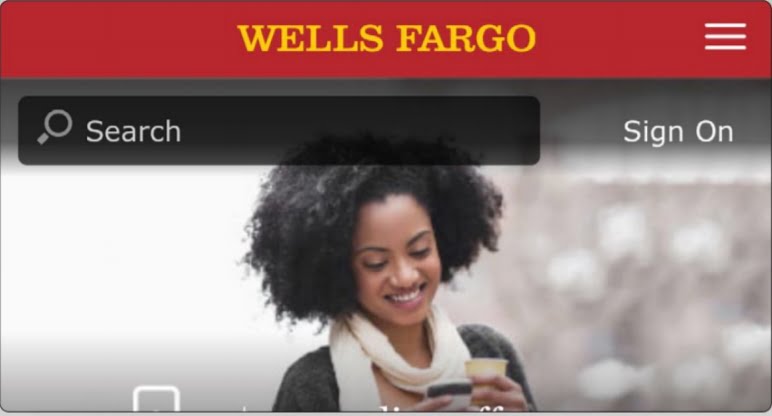
2. You can start a Business Chat conversation from Safari, Maps, Spotlight, and Siri. Businesses that support Business Chat include Discover, Hilton, Lowe’s, and Wells Fargo. More will be added soon.
The App Drawer
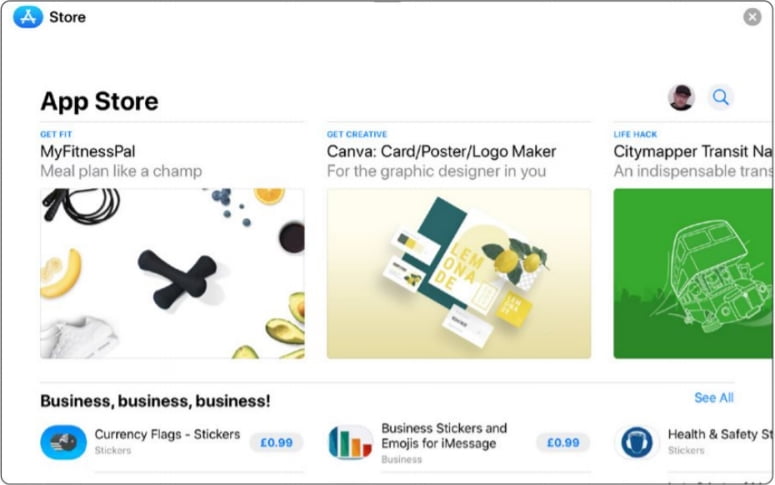
The App Drawer: Basics
Tap the App icon next to the text field to open the App Drawer. Tap the blue App icon on the left to go to the App Store, where you can get stickers, games, and apps to use in your messages. Some are free too.
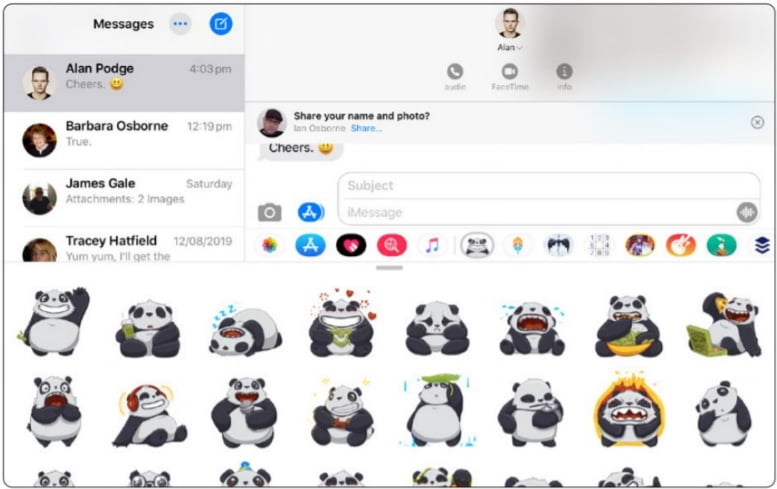
The App Drawer: Stickers
When you’ve installed sticker packs from the App Store (or got them for free with an app), you can tap their icon in the App Drawer and choose from the range on offer to add to your message. Many sticker packs are free.
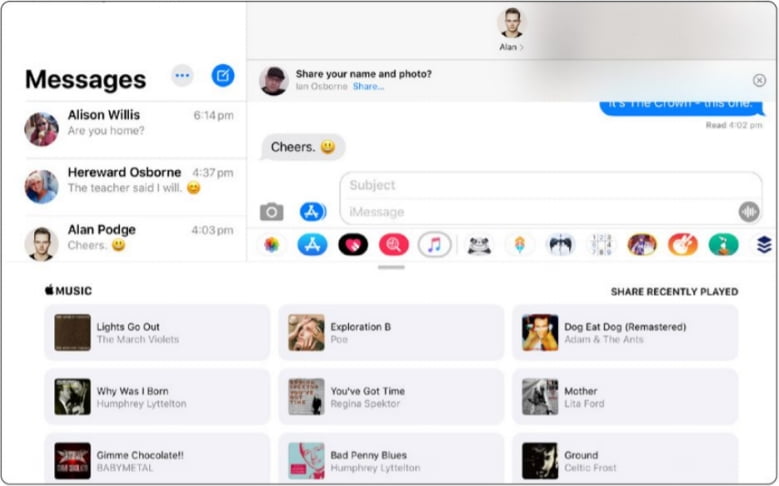
The App Drawer: Music
To share something you recently listened to on Apple’s Music streaming service, tap the Music icon and then tap the album or song you want to share to send a link. This can only be played if the recipient is an Apple Music subscriber too.
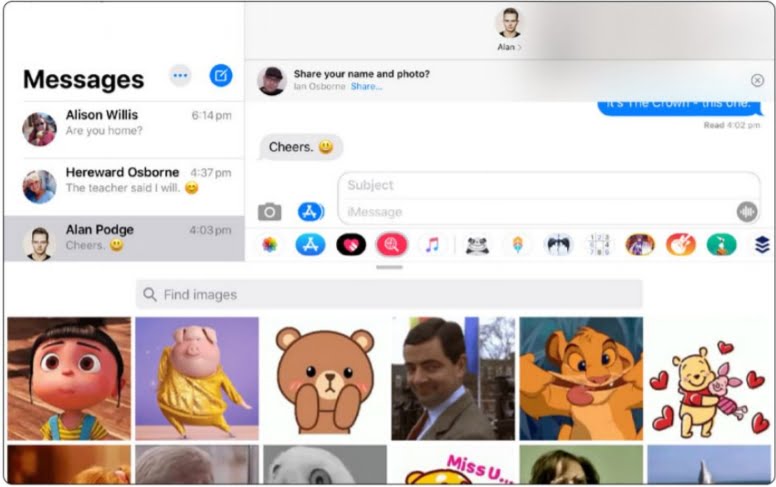
The App Drawer: Images
Tap the Magnifying glass icon for a selection of images for your messages. There are all sorts of animated pictures on offer; scroll up for more. You can use the search bar at the top of the images to find exactly what you want.
More Great iPad Messages Features
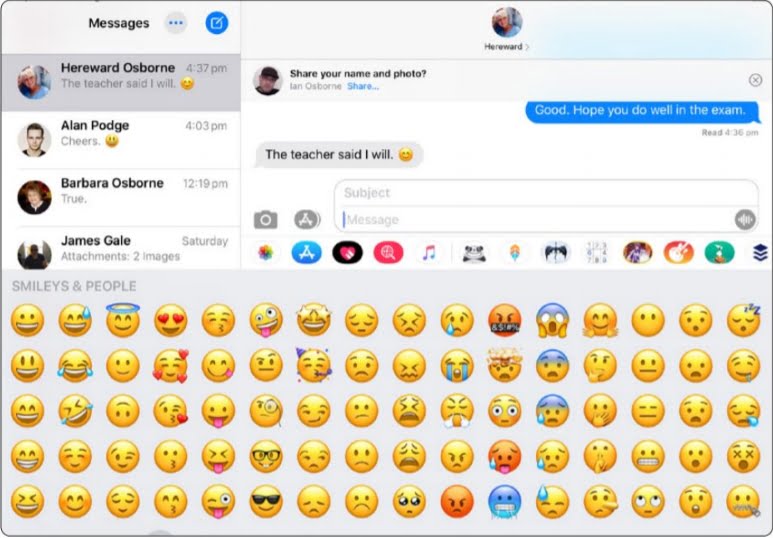
Using Emojis
Emojis, including smiley faces, can be found by tapping and holding the keyboard’s Globe icon and selecting Emoji. Slide them to right and left for more. An emoji sent on its own is shown larger.
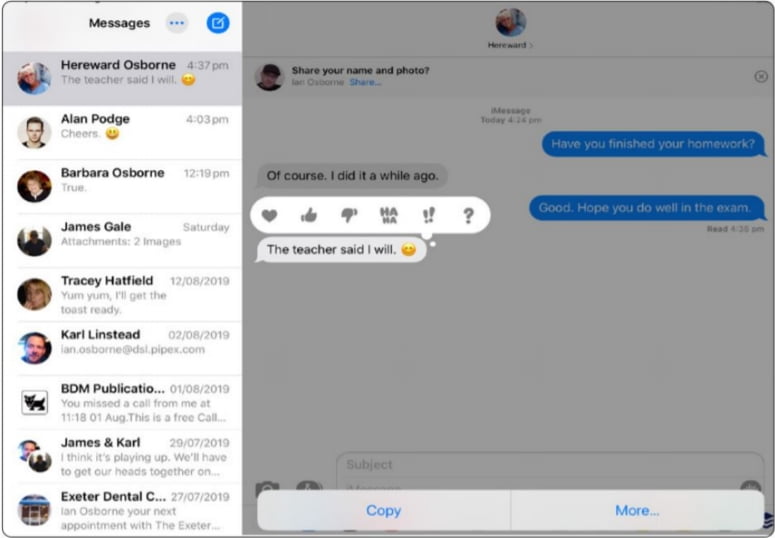
The Hold Bubble
Tap and hold on a message you’ve received and a bubble appears above it. This bubble offers a range of options. You can like or unlike the message with a thumb icon, send a heart, a laugh or question mark, and more.
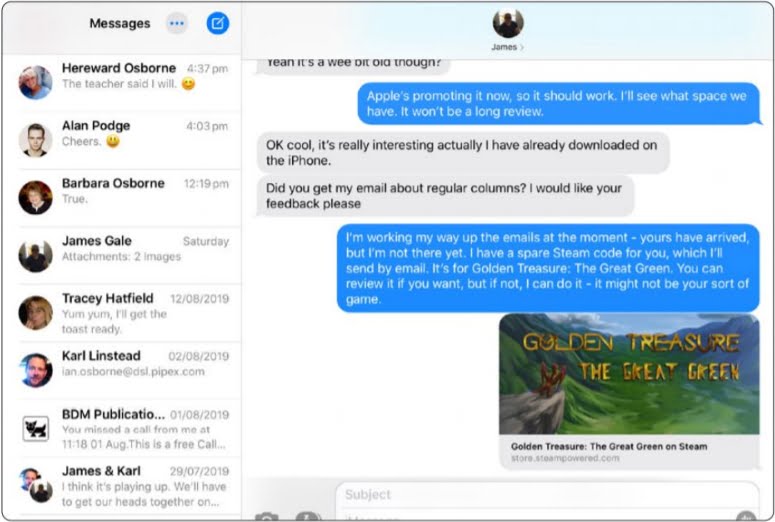
Rich Links
When someone sends you a web link in a Messages conversation, you get an illustrated inline preview of the website, right there in the message. All you have to do is tap the link to go straight to the linked site in Safari.
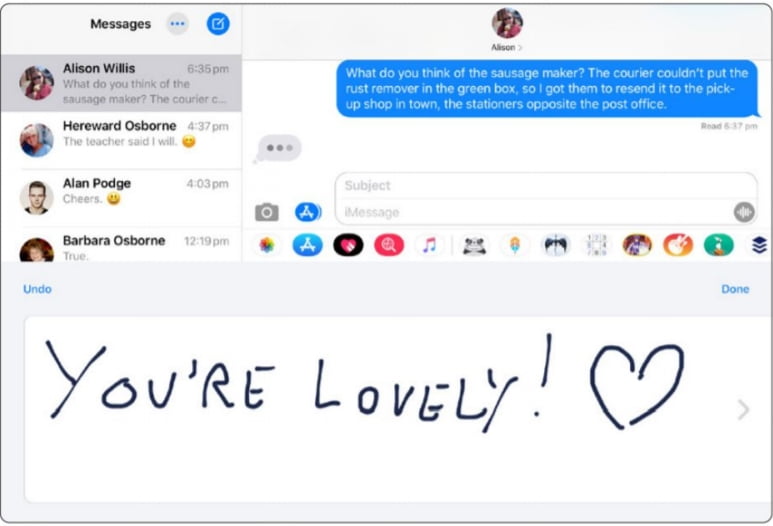
Scribble and Draw
On the keyboard, tap the key in the bottom right that looks like a squiggle. You get a pad on which you can make finger drawings or write scribbled messages. Tap Done to put it in your message, then send it in the usual way.
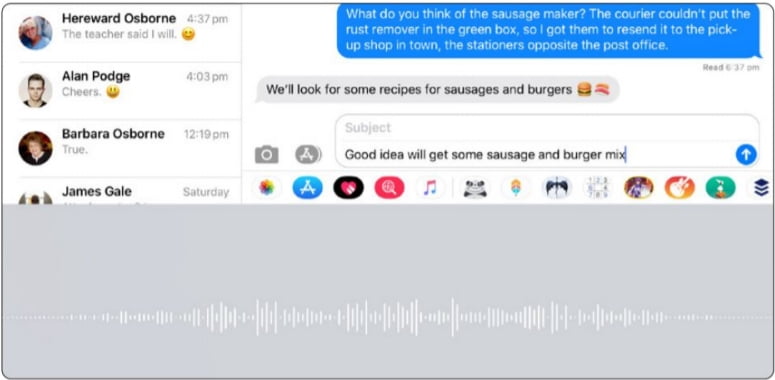
Dictation
If you’re tired of typing, you can use the keyboard’s microphone key to dictate your message instead. Tap it, then speak what you want to say and it appears in the text field. The more you use it, the better text-to-speech gets.
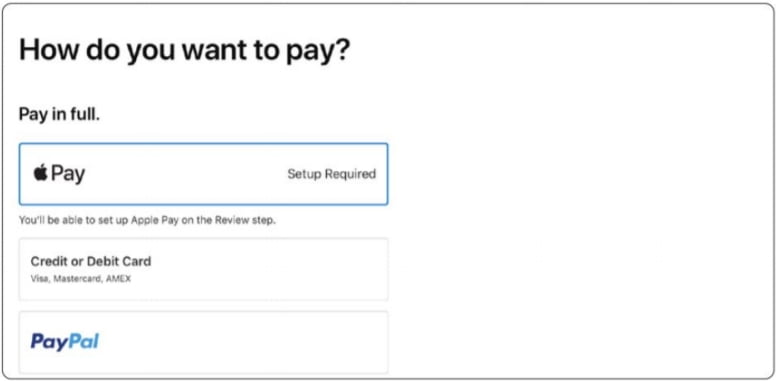
Apple Pay
A new feature that is being gradually rolled out in different territories is Apple Pay in Messages. This allows you to send someone money with the Messages app, using Apple Pay. Look for the Apple Pay logo in the app drawer
Messages Feature Exclusive to iPads With Face ID
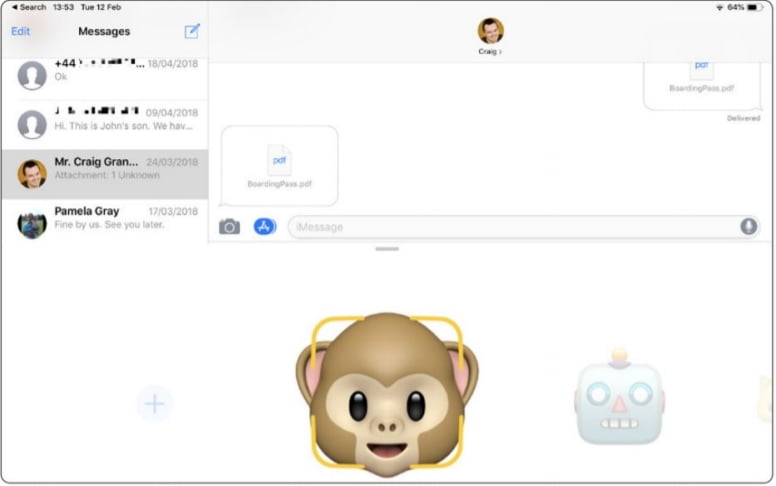
1. With the iPad’s new animated emoji or Animoji feature, you can become one of 20 characters. In Messages, open the App Drawer with the A icon as shown and tap the monkey face at the bottom of the screen.
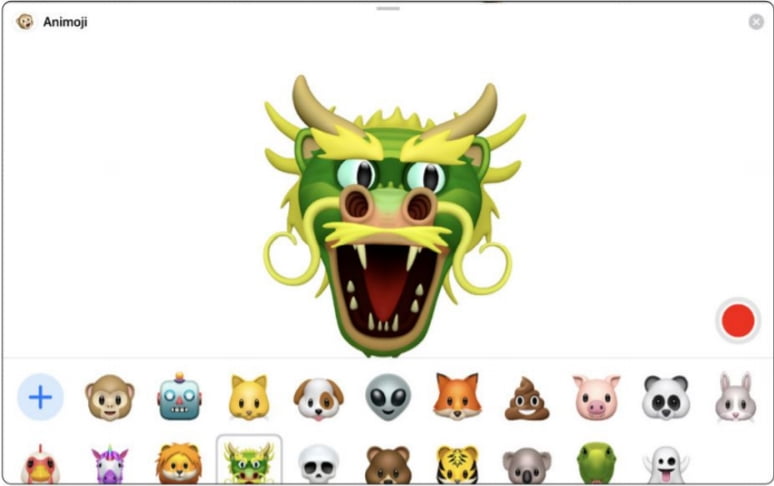
2. Choose your Animoji from the range available in the tray (as shown in the previous step’s screen), or to get a better look at them, swipe up on the line shown above the currently selected Animoji to view the full range, as seen here.
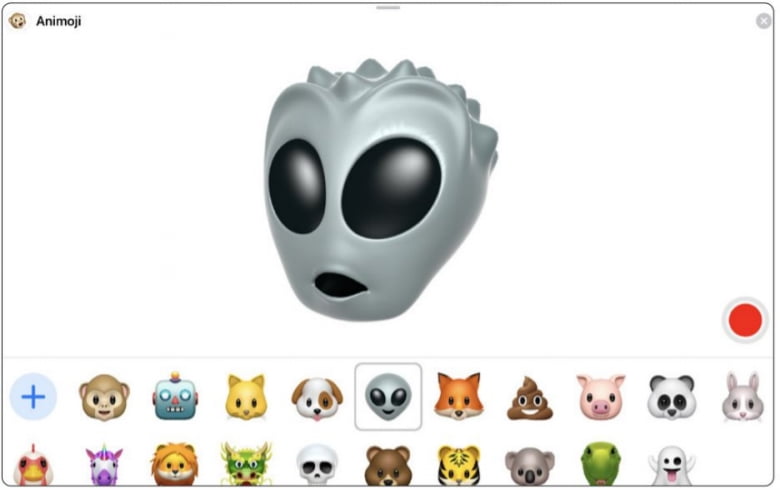
3. Hold your iPad in front of you, so you’re in full view of the front-facing camera, and watch the emoji. When you turn your head, open and close your mouth, blink or stick out your tongue, the emoji’s animations do so too, following your lead.
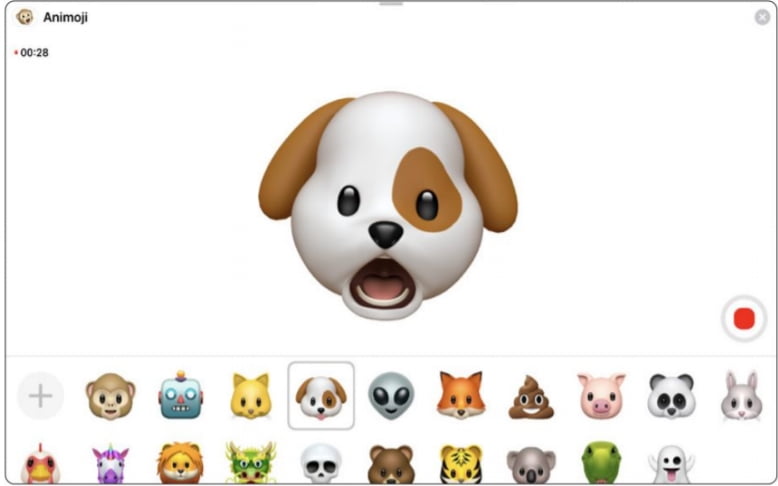
4. To record your animated message, tap the red circular button found to the bottom right of the emoji. If it isn’t there, you’re not holding the iPad correctly so that the camera can see your face. To stop recording, tap the button (now a square) again.
Creating Emoji on iPad Messages
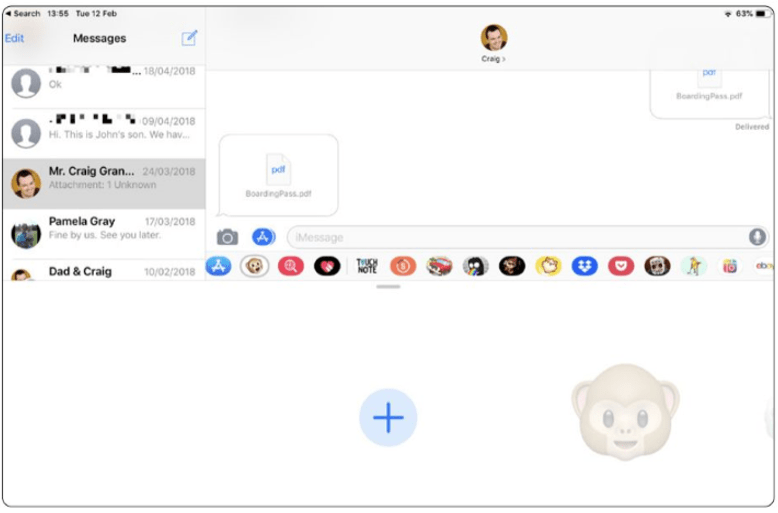
1. Open the Messages application. Press the monkey in the application cabinet for the Animojis. Tap the Plus icon to pick it and again to choose it (when the New Memoji title is shown). In the event that the monkey isn’t there, your gadget is likely too old to even consider using Memojis.
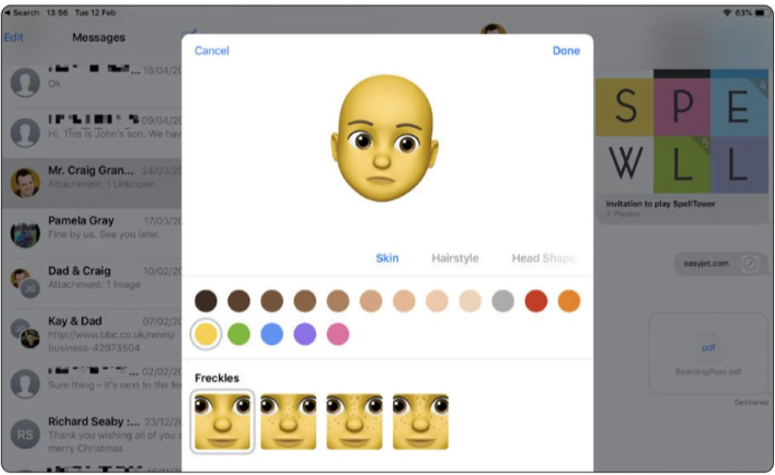
2. Under an empty face, you will see a classification slider. Utilizing this slider, the shading choices, and graphs, assemble your Memoji any way you wish, pick a haircut and shading, include glasses, and that’s just the beginning. You can make a huge number of Memojis as you like.
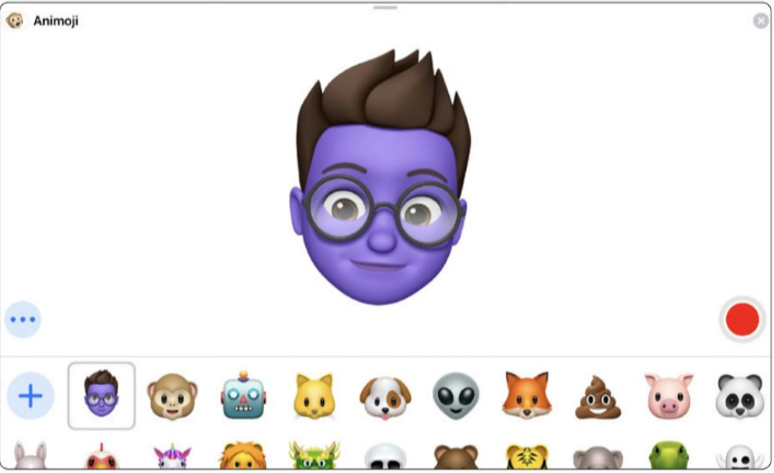
3. At the point when you’re done, press Done. Your Memoji is added to your Animoji assortment, from where it tends to be utilized in the standard way, similarly as though it was a normal Animoji. You can utilize it as a sticker, an energized emoji, or in the FaceTime application for video conversation.
Use Memoji And Animoji on Video Call
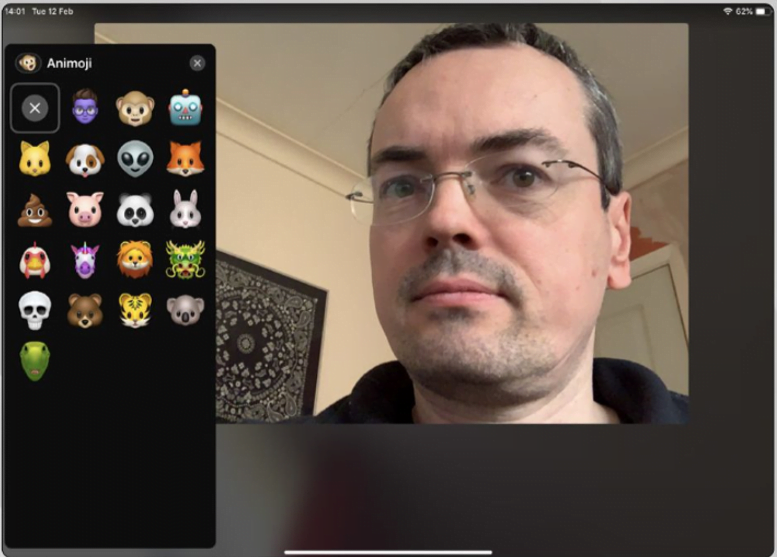
1. Most importantly, open a FaceTime video call with somebody, as clarified in our instructional exercise on the FaceTime application. You should then tap the showcase to raise the controls, as appeared.
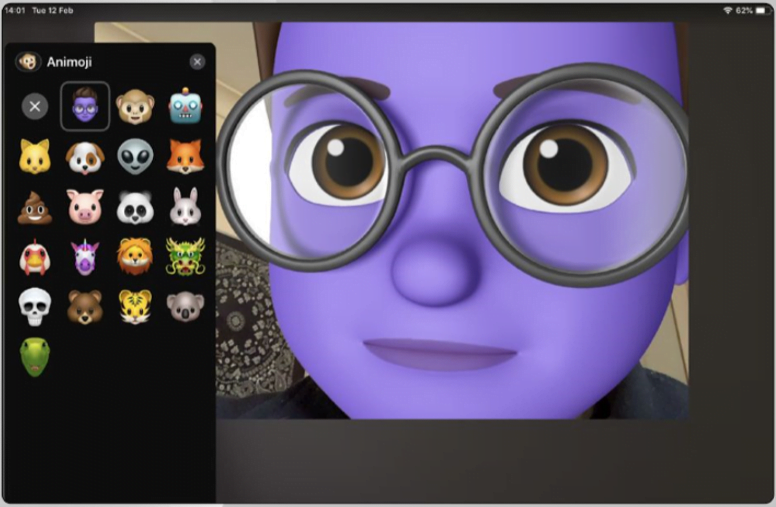
2. Presently, press the star-formed Effects symbol found to one side of the End button. You would then be able to pick an Animoji or a Memoji that replaces your face in the video call.
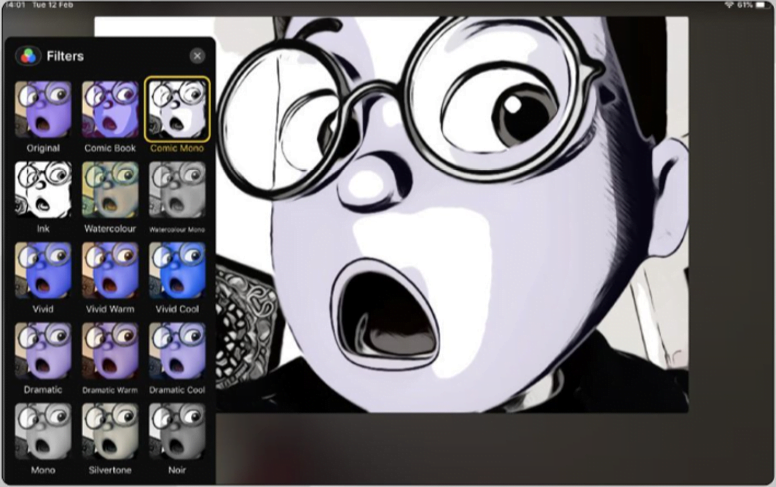
3. You can select effects to upgrade your video feed significantly further. To expel these upgrades, rehash these means selecting ‘none’ rather than an Animoji or effect.
if you are now much familiar with iPad Messages,please give us a feedback.
![How Does Work iPad Messages in 2022✉️ [iOS 14]](https://newscutzy.com/wp-content/uploads/2020/04/ipad-messages.jpg)