Best Way TO Install Fonts On iPad: APPLE IS EAGER to situate the iPad as a genuine universally handy PC. That is quite valid aside from a couple of limitations, one of which specifically has been somewhat of a head-scratcher: the incapacity to install fonts on the iPad.
Inside, iOS has consistently taken care of fonts a lot like macOS, and also, all the fonts included are accessible to any application that needs to utilize them. Yet, there’s no Font Book, no Install feature when you receive or view font files, and no place in Settings to add fonts.
Up to this point, the best way to install fonts on the iPad has been through third-party applications, for example, “AnyFont ($1.99)” or “iFont (free)”.In this post, We will explain two methods to Install and Use Custom Fonts on the iPad!
The way that these worked superbly, importing in a similar standard TrueType font in .otf (OpenType) and .ttf file type that you use on your Macbook and making them available in other applications, just made it all the odder that Apple wouldn’t support it locally.
So we were satisfied to see font installation recorded as one of the advantages of iPadOS, iOS 13, and iOS 14. Incidentally, these fair methods applications would now be able to carry fonts.
This is fine to the extent that it goes, as we investigate here, however you will, in any case, have to utilize the equivalent workarounds to import your own font files from different areas. At any rate, there’s a built-in method to perceive what fonts you have added, however, and delete them If they’re no longer needed.
Requires
Any iPad running iPadOS, a third-party font app.
Method 1,Install Fonts on the iPad using iFont
I am doing this post that has been actually most requested is how to install fonts on the iPad. I believe that I should incorporate a portion of my favorite fonts that I use in my digital organizers and for note-taking and different things.
so as regular I am utilizing my iPad Pro in the 11-inch size and the second-generation Apple pencil.
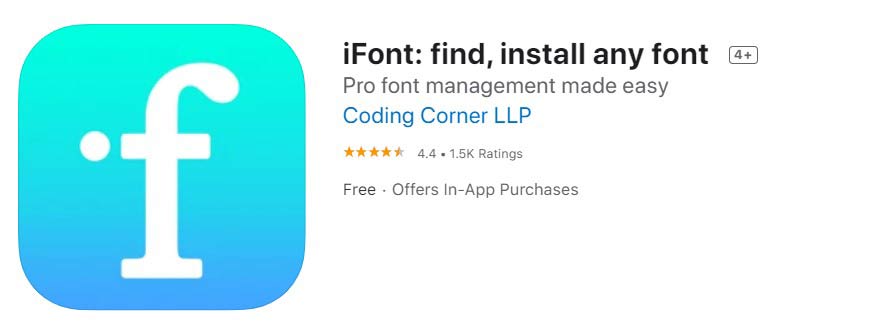
So we will use the application “iFont” today and afterward, I will use the Dafont site to get to some free fonts. However, you can go anyplace for fonts, for example, 1001 free text styles and other cool sites for these fonts. And also, there’s a lot of design sites you can likewise go to if you need to pay for your fonts.
1. Visit Website and Download
So visit and take a look at the Dafont landing page of the fonts. it generally has as of recently included fonts on the first page and afterward, it separates the entirety of its fonts into various categories.
Each font will have the name and who it’s by in this red marking here. and also here on the right-hand side is the thing that it is sorted as and then underneath is the licensing information on the font.
So most fonts on dafont.com will say free for personal use. like this one,
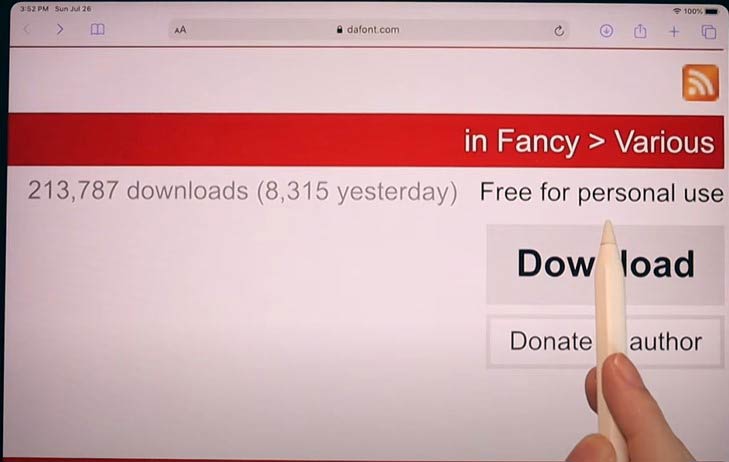
This essentially implies no doubt you are able to use this font style for yourself. however, don’t use it in anything you sell or for pub materials or any publicity. Some fonts are absolutely free for whatever you use.
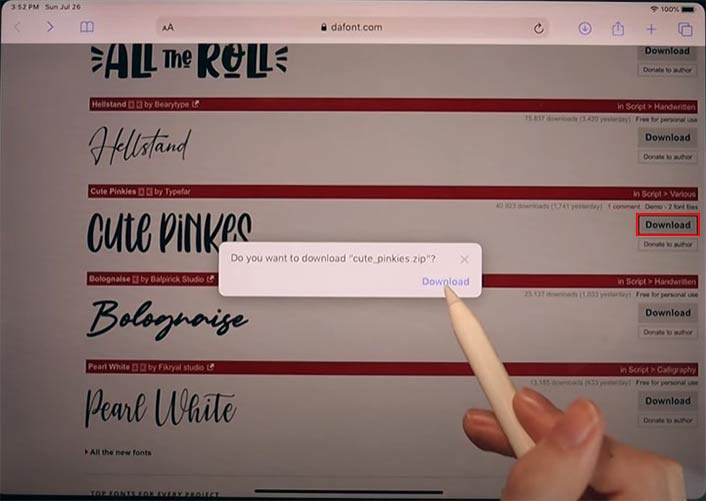
We should feel free to pick a font here, I will go with the “Cute pinkies” font. I believe it’s a lovely charming demo font style but would look adorable for my notes or something. so I’m simply going to click this download button here.
2. Extract and Install fonts on iPad
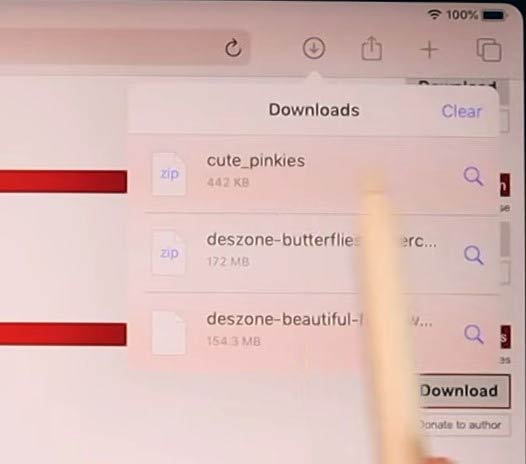
When you finished downloading using safari. you’ll see the little arrow icon at the top of the window. so you are able to get the downloaded file straightforwardly from there.
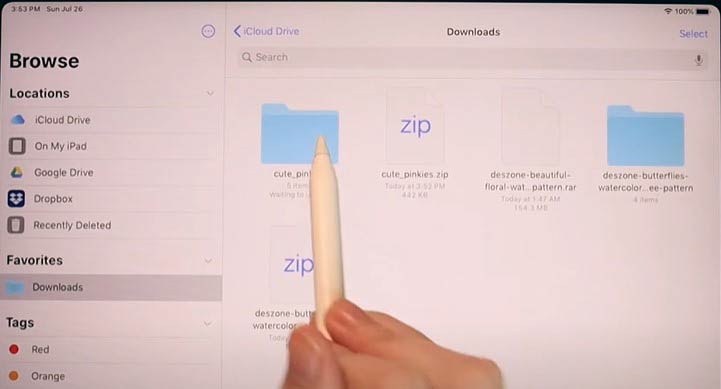
Or on the other hand, you can go straightforwardly to the files folder on your iPad. which is the thing that I like to do a great deal from the files application. you’ll really hit the downloads folder here.
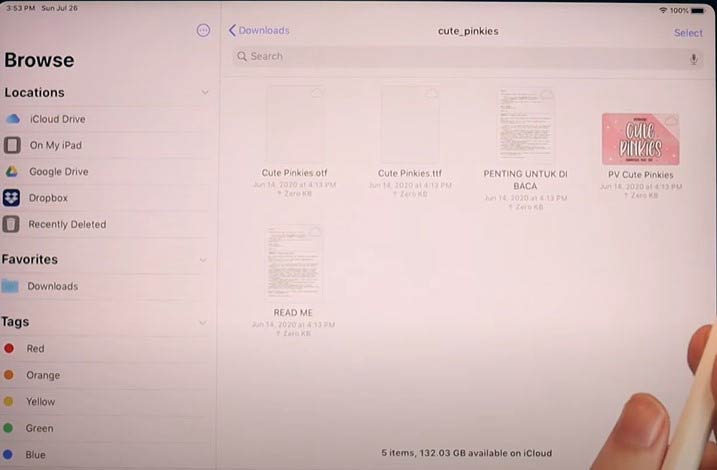
And then, press on the zip file of the font style and it will consequently unzip your file and this is valid for all zipped files in every font you download.
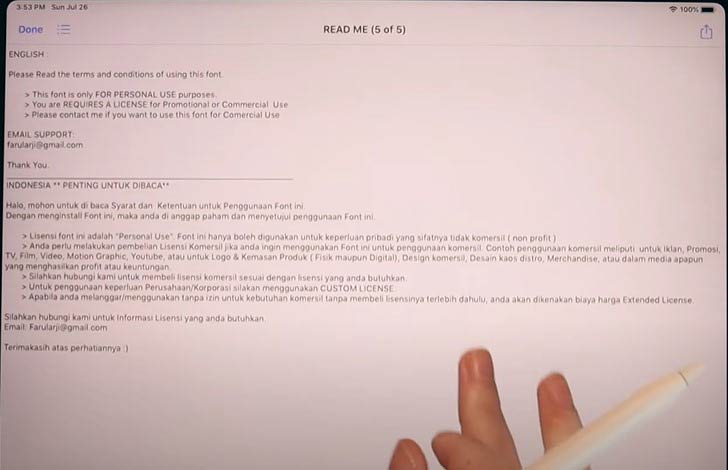
You’ll get a readme file. which will talk about the licensing data, something that is too essential to read. since you probably won’t have the permission to use the font for a specific product or project you need to create. so take a look at that first always.
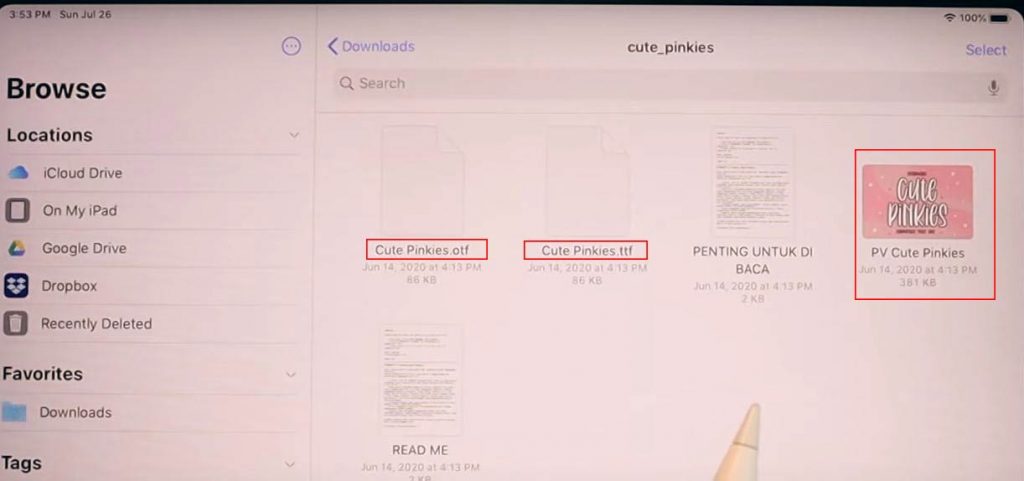
And then, a few people will insert a little picture just to show you what the font style looks like.
And then, the font files themselves will either be “otf” or “ttf”. Those files are for all intents and purposes the same. It doesn’t make a difference what you use and it will work simply the same for what we’re attempting to do today.
3. How to use Fonts on iPad
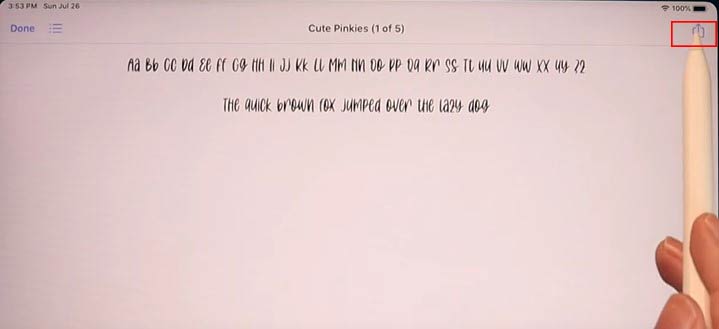
So I will simply click on any, for example, “otf” or “ttf” format. I will tap the up arrow,
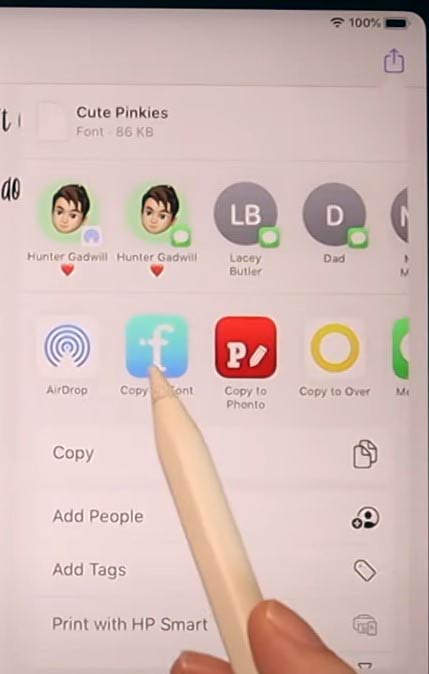
And afterward, click the “copy to ifont” setting option. here it will at that point naturally open the “ifont” application.
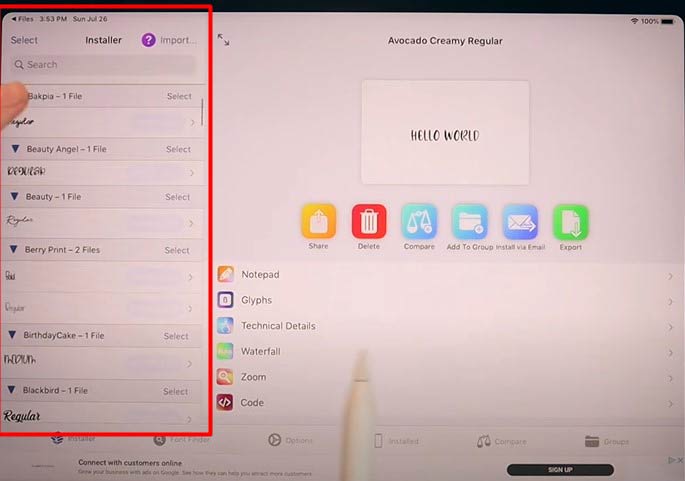
So in “ifont” it will have the installer on the left-hand side with all the font styles that you installed.
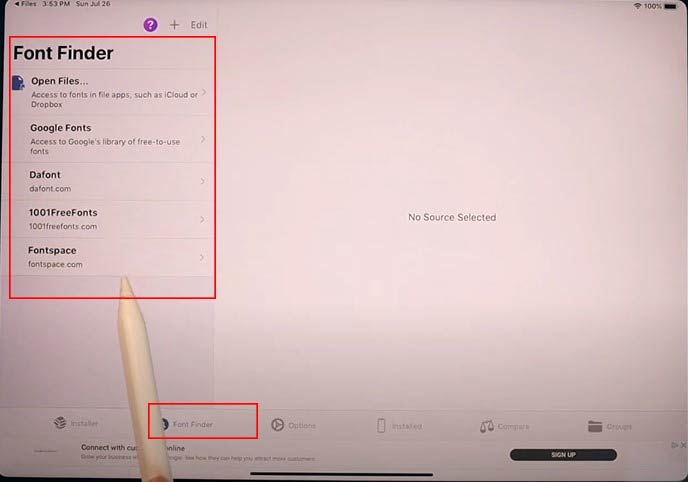
And next, at the footer of the window, they really have a font finder where you are able to visit the different font sites that they have linked. and then a lot of different settings like the pro version and whatever else I don’t play with any of this.
I am just staying with the free version accessible in the application. and then, In the “Compare “ tab, you are able to look at the installed fonts category which will essentially show you all the fonts that your iPad has installed.
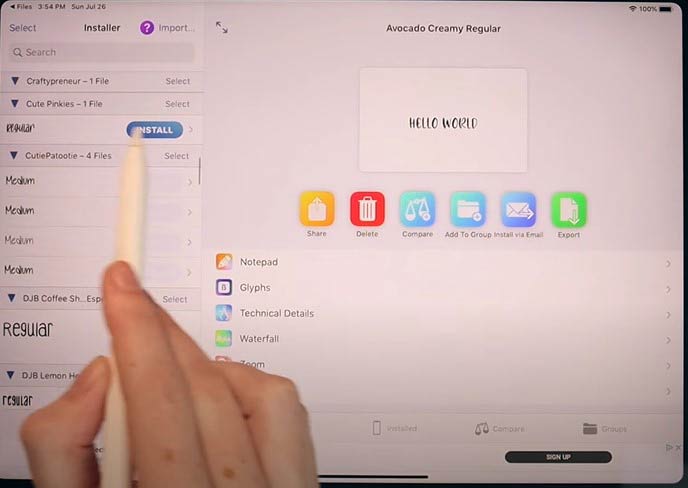
Okay, so now to download the font. I’m simply going to scroll through my installer here to discover the font and you’ll see this “install button” which will demonstrate that you haven’t just installed it.
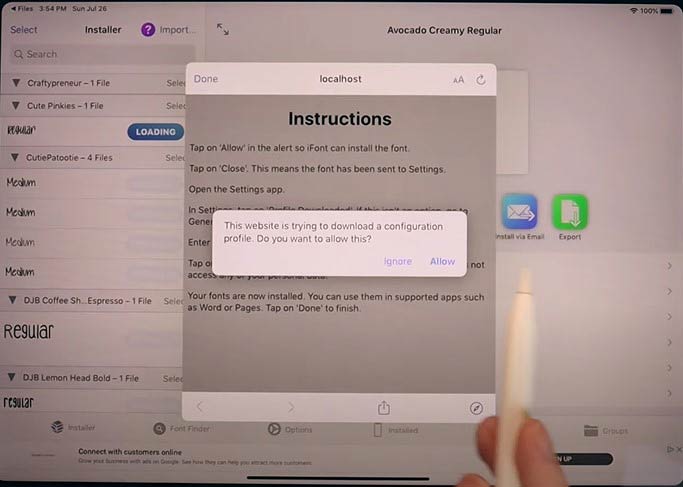
So once you click that the application fundamentally drives you through the way toward downloading it. you can read the instructions here. In any case, to utilize fonts you need to install a profile on your iPad. and installing a profile is somewhat similar to adding an app to the iPad. so you’ll tap the “allow” button and head to the settings application.
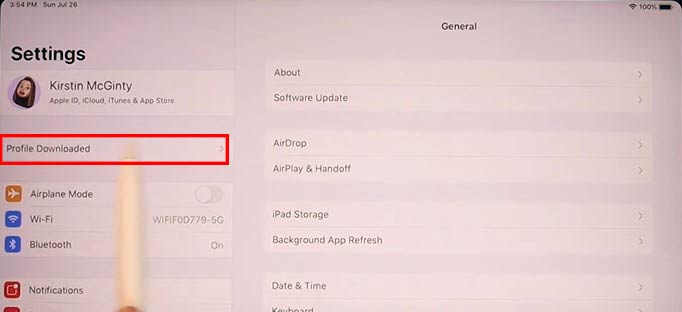
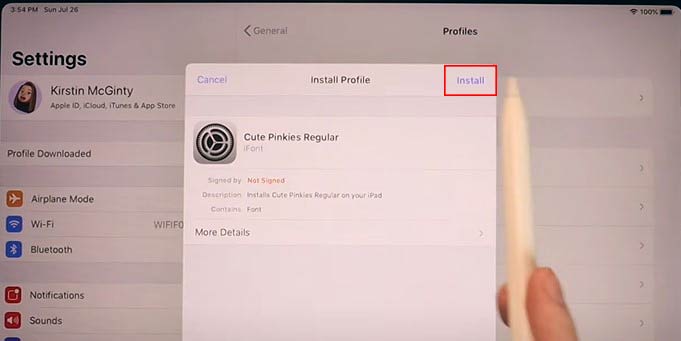
Make sure to tap the profile downloaded here at the top and snap install on the right-hand side.it will notify you to enter your password. if you have one on your gadget and once you do that then you’ll click install again and Done and that’s all.
There is to it, you are able to see all the fonts are now downloaded here. Furthermore, this is the place where you’ll get to the fonts you downloaded.
Downloading a profile doesn’t mean the font style is accessible on each application on your iPad. tragically so now and then you may need to install the font style straightforwardly into the application itself. If it will allow for that. which is as simple as following similar prior steps as in the past.
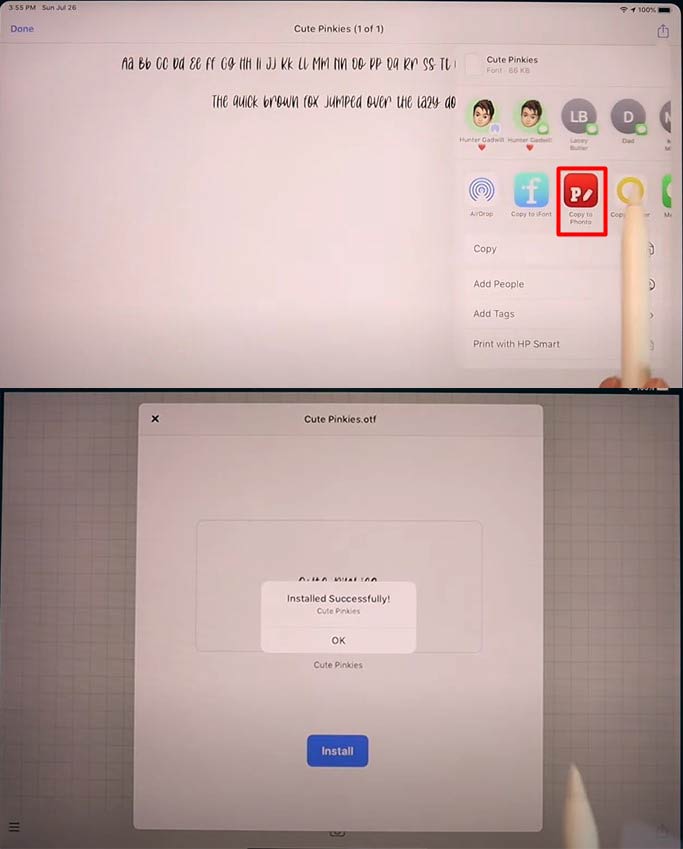
By clicking an application like Over or Phonto for example. to install fonts on the iPad applications, please perceive however that not each application will support custom font styles. particularly if that application is associated with the web like youtube or something. implying that custom font styles don’t work on the web or on sites and stuff.
Furthermore, that actually would be simply a particularly immense mess. If you needed to type like an email or something with a weird font style. so it will be the same across the text messages and emails as well.
So downloading and utilizing custom font styles is truly useful for those who use applications that permit you to utilize them. which will generally be graphic design applications or applications that are somewhat in that domain. just as certain note-taking applications.
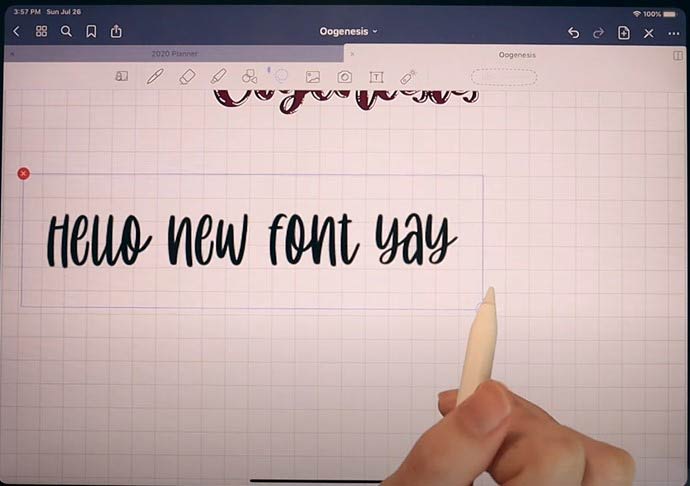
I personally like downloading custom font styles and utilizing them in applications like great notes for my note headers and digital organizers. I likewise utilize custom font styles in features to make my templates and planners. what’s more, custom font styles will likewise work in an application like procreate.
Perceive that if you would like to utilize a font style whether or not you paid for it or you downloaded it for free. you will probably have to buy a commercial license to utilize it in projects. or things you need to sell yet that will all come with the licensing info in the font.
Also, obviously, if you actually have questions about the licensing info of a font. you can contact the creator or font producer straightforwardly. so all things considered looking before you download for a license. this is the first method to install fonts on the iPad.
Method 2,Install Fonts on the iPad From the App Store
1.Find an Application with Fonts
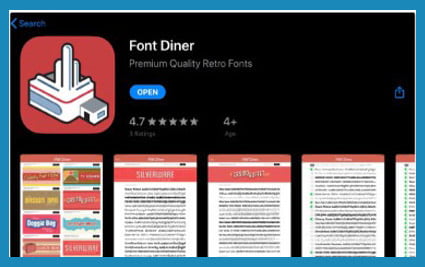
There aren’t some yet, yet we spotted “Font Diner“, dispatched by a retro font package to take benefit of the new system. It accompanies one free (for individual use) set of 23 fonts and a lot more as $4.99 in-application buys.
2. Let’s Install and Browse
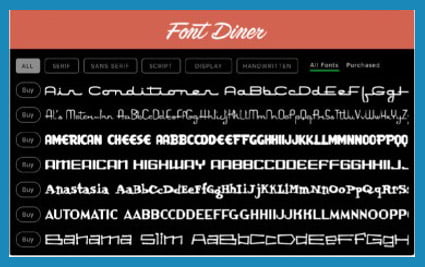
Font Diner at first shows font style sets. Tap Library for a rundown of individual text styles, yet you’ll actually have to purchase a full set. Evaluating is every year, not at all like standard desktop font style licenses, which are one-off buys.
3. Peruse the terms
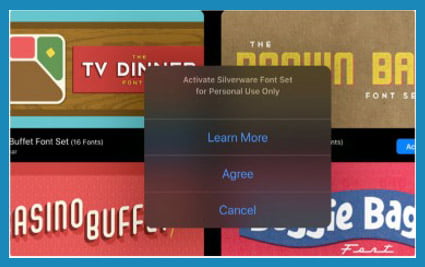
The first font style set is Silverware, which can be installed free of cost. Press Activate, at that point, press Learn More to peruse an outline of the license, which limits use for non–commercial work. Press Activate once more, after that press Agree.
4. Time to Install Fonts
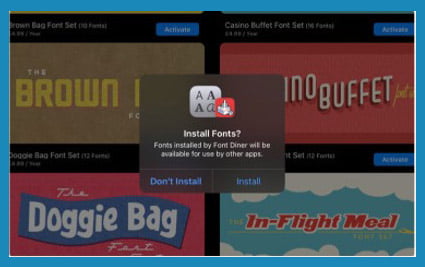
Next, you’ll see a pop-up box from iPadOS, confirming you need to let the application install font styles. Press Install. This happens in a while, trailed by a reminder that not all applications choose to support custom font styles installed in iPadOS.
Master TIP
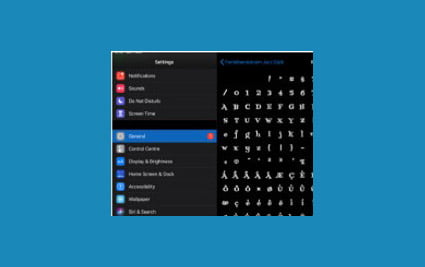
At the point when you press a font style in Settings, its variations, (for example, Italic, Regular, or Bold) are listed at the base. Tap any of these for a review of the letters in order. Swipe left for instance text, then a full word set.
5. Utilize your fonts styles
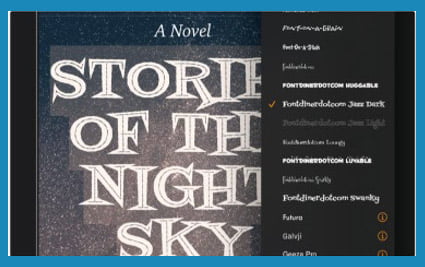
Open Pages, for instance, and make a document from an empty template or page. Choose or enter some content and press the Format brush at the top, at that point Font. Locate your new font styles in the rundown and choose them to use.
6. Check Installed font styles
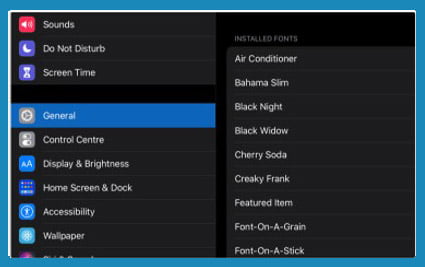
Go to the phone Settings, select General and then select Fonts, you’ll see a list of the multitude of font styles that you’ve added to iPadOS. This doesn’t affect Apple’s fixed default set. Tap any font style to show its source and variations; you are also able to uninstall it by selecting the Remove option.
Also Read: How to fix iCloud Sync Problems [Mac,iPhone,iPad]
Master TIP to install fonts on the iPad
There is no category on the App Store for applications that give installable font styles; searching for “fonts” fundamentally finds applications that introduce third-party keyboards with text styles just available from them. We don’t have a tip to get around this. please try to make a Fonts category, Apple!
How to Delete Font from iPad
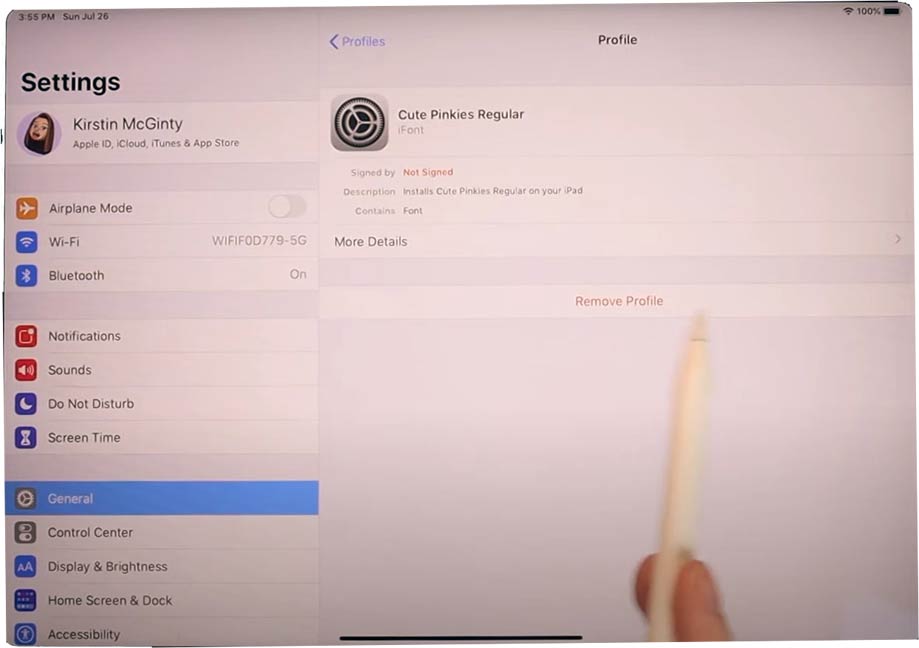
So for example, suppose you need to remove the font from your iPad you’ll simply click its profile here from these profiles that you downloaded and afterward tap on the “Remove Profile” option.
Conclusion
If you made it to the furthest limit of install fonts on the iPad, thank you such a great amount for reading it truly means everything to me kindly remember to comment and like if you appreciated this post.
![How to Install Fonts on the iPad in 2022 [BEST Free Fonts] How to install fonts on the iPad](https://newscutzy.com/wp-content/uploads/2021/01/How-to-Install-and-Use-Custom-Fonts-on-the-iPAD-1024x683.jpg)