Remote App Apple TV: Apple’s media instruments have had something of an upgrade lately, and the dumping of iTunes from the Mac and its replacement with Music, Podcasts, and TV appeared to be the last piece in the riddle.
In any case, there was one final piece to fit, the clearly forgotten and regularly defamed Remote iOS application. Now more than 10 years of age, the Remote application lets you control iTunes playback on your Mac or an iTunes server on your system, or even on an Apple TV.
Use the Remote App Apple TV to make music and TV playback on your Mac a cinch
It seemed to be on its way out along with iTunes. But an update to macOS and iOS in December breathed new life into it and gave it the ability to control both the Music and TV apps in macOS Catalina. You can navigate playlists, cue up tracks, and play, pause, and skip songs.
Your Music Library appears in the app and, if you have it open on your Mac, so does your TV. You can also use it to control AppleTV+ streaming content, but you will have to initiate playback from your Mac first.
1. macOS and iOS
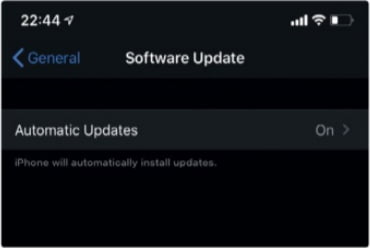
On your Mac, click the Apple menu, choose About this Mac, then Software Update, and follow the instructions to update your Mac. On iOS or iPadOS, open the Settings app, tap General, then Software Update.
2. Remote App Apple TV Home-sharing Setting
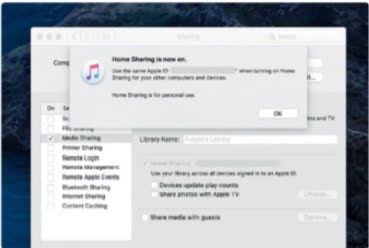
On the Mac, go to System Preferences and click on the Sharing tab. Check the box next to Media Sharing, then Home Sharing. Choose from the options on that screen and then quit System Preferences.
3. Launch Music or TV
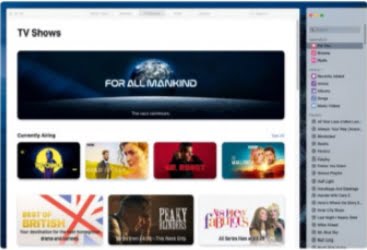
The Music app must be running in order for Remote to see it. Likewise, the TV app, if you want to control that. Go to the Dock and click on Music, and, if you want to use it, TV. Once running, tap the Remote app on your iPhone or iPad.
4. Add media library
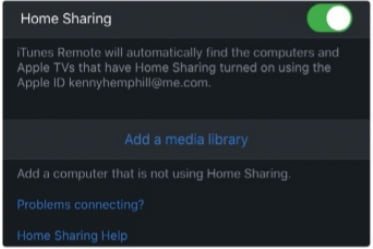
You should see your Music and/or TV library in the app as you open it. If not, tap Settings, then Add Media Library. Select your iOS device in the sidebar and type in the code shown on the screen of the device to allow it to control the app.
5. Play a track
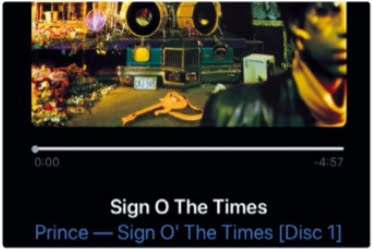
Tap the Music library on the Remote app screen. You’ll see Playlists. Choose a playlist, or tap Artists or Albums to see those views. To search for a track, tap Search. Once you’ve found the track you want, tap it and press Play.
6. Create a playlist
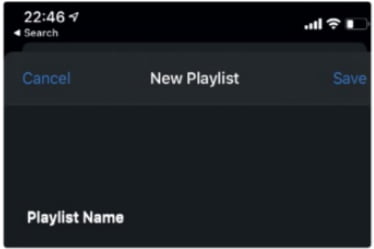
In Playlists in the Remote app on your device, tap New. Type a name for the Playlist. Tap Save. Use Search to locate tracks or browse Playlist, Artist, or Album. Tap a track to add it. Continue adding tracks. It will save automatically.
Also Read:
Best Health App For Apple Without The Gym
Apple Watch ECG App – Taking Care Of Your Heart
How To Check Mac Storage And Clean Up
7. Edit a playlist
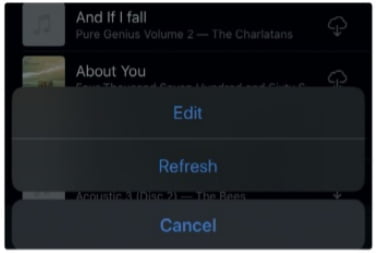
Choose the playlist you want to edit from the Playlists view. Tap it, then tap the More icon above. Choose Edit. Tap the red minus circle to remove a track, or tap and hold on the three lines to drag a track to a different position. Tap Done.
8. Genius playlist
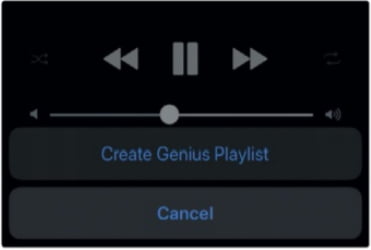
Find the track you want to base the Genius playlist on and tap it so that you see the play controls. Tap the More icon (bottom right) and choose to Create Genius Playlist. Remote will create a playlist inspired by and named after the track.
9. Up Next
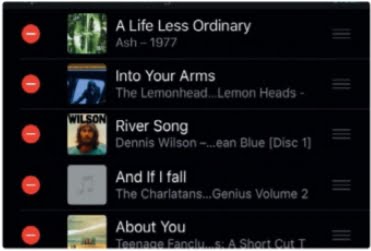
While a track is playing, tap Up Next to see the list of cued songs. Tap Edit to delete songs or change their order. Press the Shuffle icon to jumble them up, or tap Add then locate a track to add it as the next song to play.
10. Switch to TV
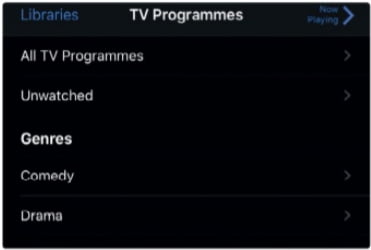
To return to the first screen, tap Libraries. Now tap the Library with an Apple TV icon to switch to controlling the TV app. You’ll see the icons on the bottom of the screen change to reflect this. Tap Films or TV Programmes.
11. Find something
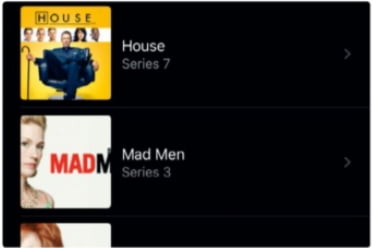
Films and TV programs are sorted into categories and genres. Tap on one to see content and scroll through the programs or films to find one. Alternatively, tap the magnifying glass to search for a movie or TV show.
12. AppleTV+

You’ll need a subscription for this. Locate the program you want to watch in the TV app on your Mac and press Play. In the Remote app, tap Now Playing and you’ll see it. Use the buttons to control it.
if you have successfully set up the remote app Apple TV, please give us feedback.
![How to Set up the Remote App Apple TV on your Mac [iOS 14] How to master Remote app apple tv](https://newscutzy.com/wp-content/uploads/2020/03/remote-app-apple-tv.jpg)