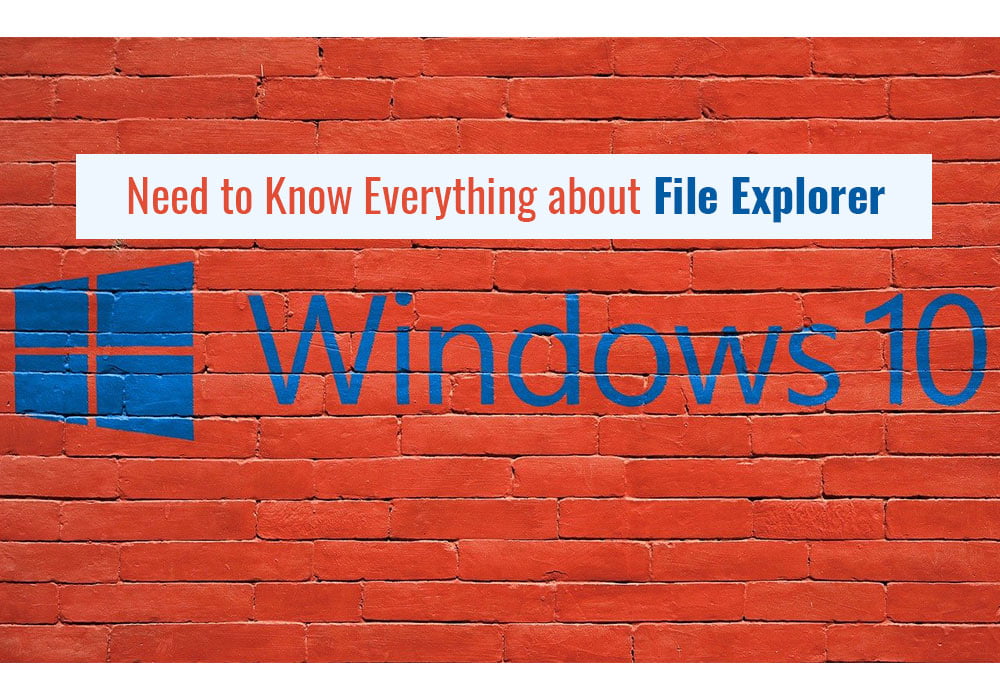On its substance, this utility is quite essential, however, there’s significantly more to it than it first shows up. There are many ways you can customize and personalize File Explorer to suit the way you work and make using Windows that little bit easier.
Misleadingly straightforward, File Explorer in Windows 10 is able to do significantly more than you may initially think.
These – in conjunction with the right-click context menu and the various panes of the Files Explorer in Windows 10 – give you a tremendous measure of control over your PC. You can preview files, move and copy items, change properties, jump from one location, and more besides. Let’s get started.
Let’s Learn Everything about File Explorer in Windows 10
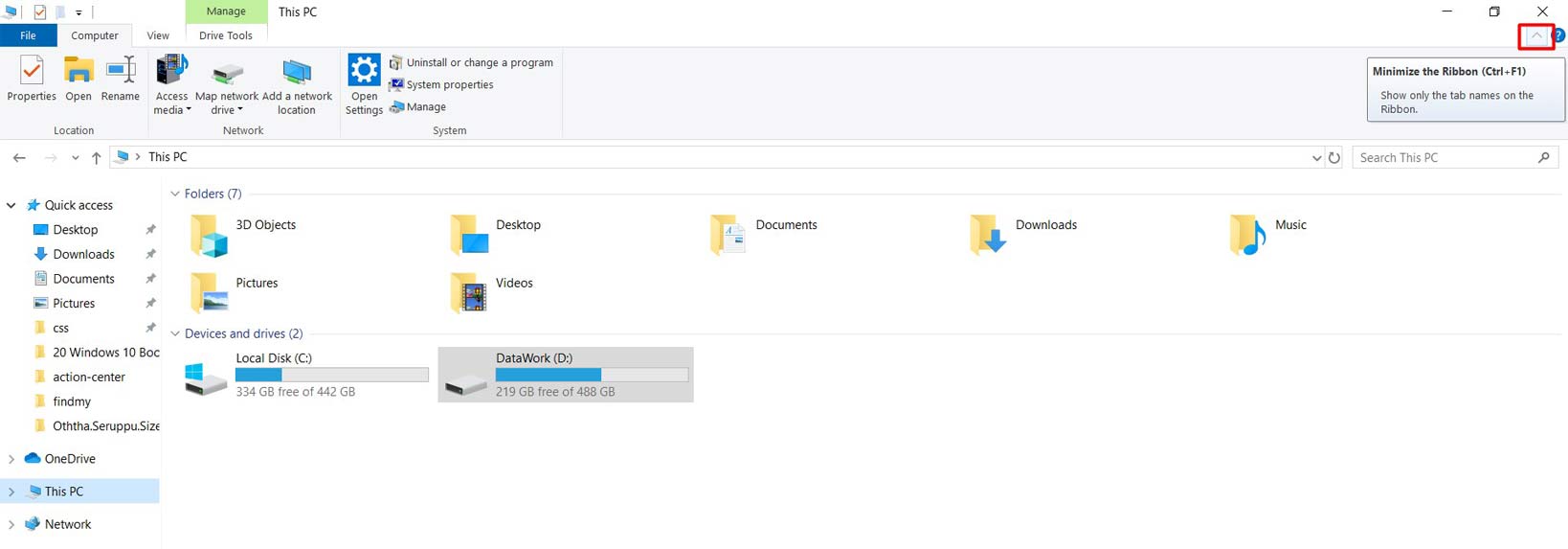
1.
ACCESS FILE EXPLORER’S RIBBON TOOLBAR
File Explorer has a hidden toolbar that gives you access to numerous tools and options. To the far right of the window, next to the ‘Up Arrow’ icon, click the small down arrow to expand the Ribbon into view – or press Ctrl + F1. If you don’t want the Ribbon visible at all times, you can still access its buttons via the Home, Share, and View tabs.
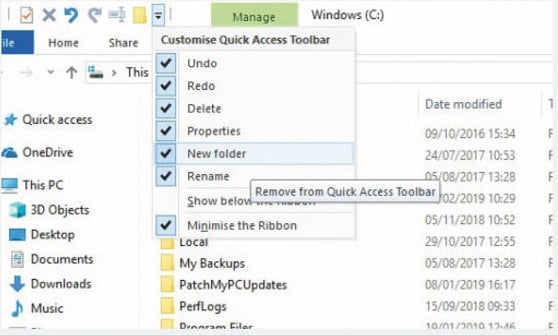
2.
THE QUICK ACCESS TOOLBAR
The Ribbon provides you with a huge number of tools, many of which you will rarely or never use. To speed up access to commonly used buttons, you can add them to the Quick Access toolbar in the File Explorer title bar. To add and remove buttons from this toolbar, click the down arrow on the left-hand side of the title bar and tick the buttons you would like to be shown.
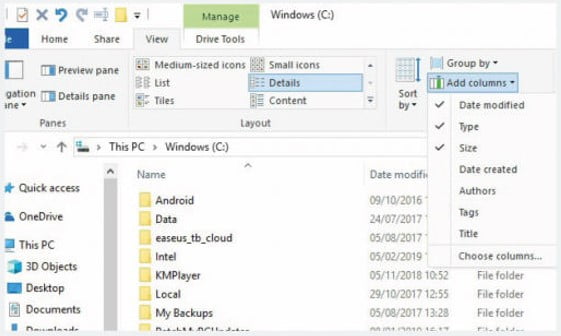
3.
CHANGING VIEWS
There are various ways to view your files and folders. On the View tab, you can choose between eight different file/folder views, everything from small or large icons to full details of sizes, dates, and so on. If you opt for either the List or Details view, you can choose which extra information is displayed by clicking the ‘Add columns’ button and picking from the list that is displayed.
RIBBON The main toolbar in File Explorer is called the Ribbon, just like the one in Microsoft Office. Rather than showing you a huge number of buttons all at once, the Ribbon in File Explorer is divided into a number of tabs.
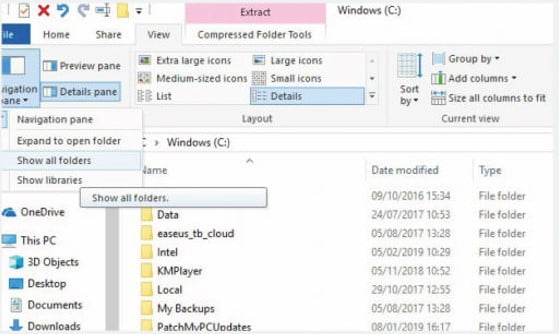
4.
OPTIONAL PANES
File Explorer windows have a number of panes. The main pane is used to display the contents of folders, but there are others you can enable or disable via the Ribbon > View tab. The Navigation pane allows for easy navigation, while the Preview pane can be used to display files without opening them. The Details pane displays more information about a selected file.
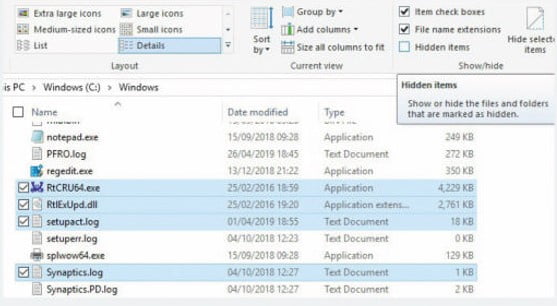
5.
SHOW AND HIDE ITEMS
By default, File Explorer does not show you file extensions, leaving you to use the icons to determine what type a file is – but you can change this. In the Ribbon > View tab, tick the ‘File name extensions’ option. While you’re here, also tick the ‘Item checkboxes’ option to make it easy to select multiple files at the same time by means of a checkbox that appears to the left of them.
Editor Recommendation:
How To Create A Pivot Table In Excel – Step-By-Step
How To Use Apple Pay App – Step By Step Guidelines
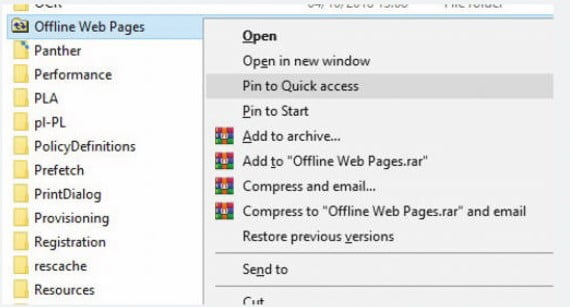
6.
QUICKLY ACCESS FILES AND FOLDERS
Just as the Quick Access toolbar can be used to access frequently used options, the Quick Access section of the Navigation pane can be used to access frequently used files and folders. Windows automatically adds items you frequently access to the list, but you can add others simply by right-clicking an item and selecting the ‘Pin to Quick access’ option.
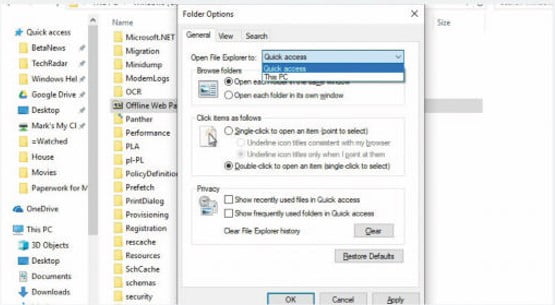
7.
CONFIGURE GENERAL FOLDER OPTIONS
In the Ribbon > View tab, click the Options button, then click the ‘Change folder and search options’. The first option you can configure is where File Explorer will open when you launch it – choose between your Quick Access folders or My PC. You can also opt to open folders with a single- rather than a double-click, and hide frequent and recently used locations from Quick Access.
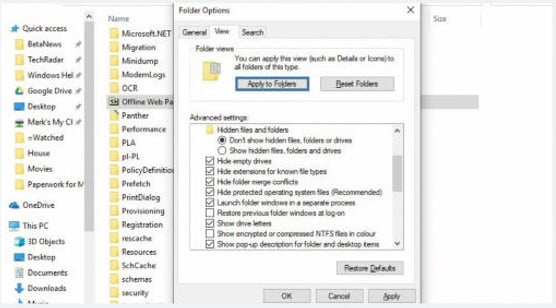
8.
CONFIGURE FOLDER VIEW OPTIONS
This option is very useful for file explorer in Windows 10. In the View tab of the Folder Options window, there are more settings you can configure. If you have customized the view of a folder, it is possible to apply these settings to all other folders – by default Windows lets you have a unique view for every folder if you want. Just click the ‘Apply to Folders’ button at the top of the dialog box, followed by OK.
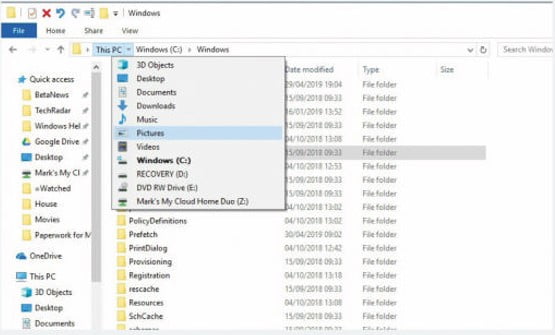
9.
NAVIGATING AND SEARCHING FOLDERS Using File Explorer in Windows 10
While you can use the left-hand Navigation pane to jump between folders, there is another option. Towards the top of the File Explorer window are web-browser-style controls for navigating back and forth through folders. You can also click arrows in the address bar to navigate. To search inside a folder, type a word or two into the search box on the right-hand side.
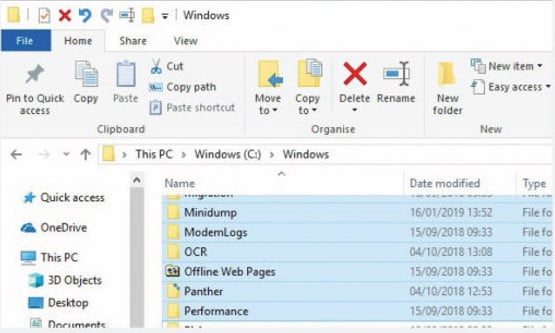
10.
WORKING WITH FILES AND FOLDERS There is more than one way to do things with files and folders. Some can be accessed by right-clicking to use the context menu, while other options are available in the Quick Access toolbar and the Ribbon. In the Ribbon > Home tab, for instance, you can copy or move a file or folder, access different types of selection, delete unwanted items, and create new folders.
Get more help with file explorer in Windows 10
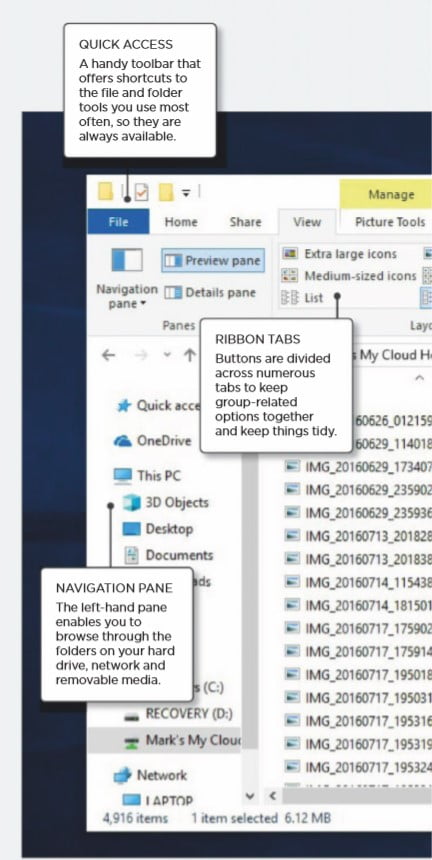
FILE EXTENSION
THE QUICK ACCESS TOOLBAR
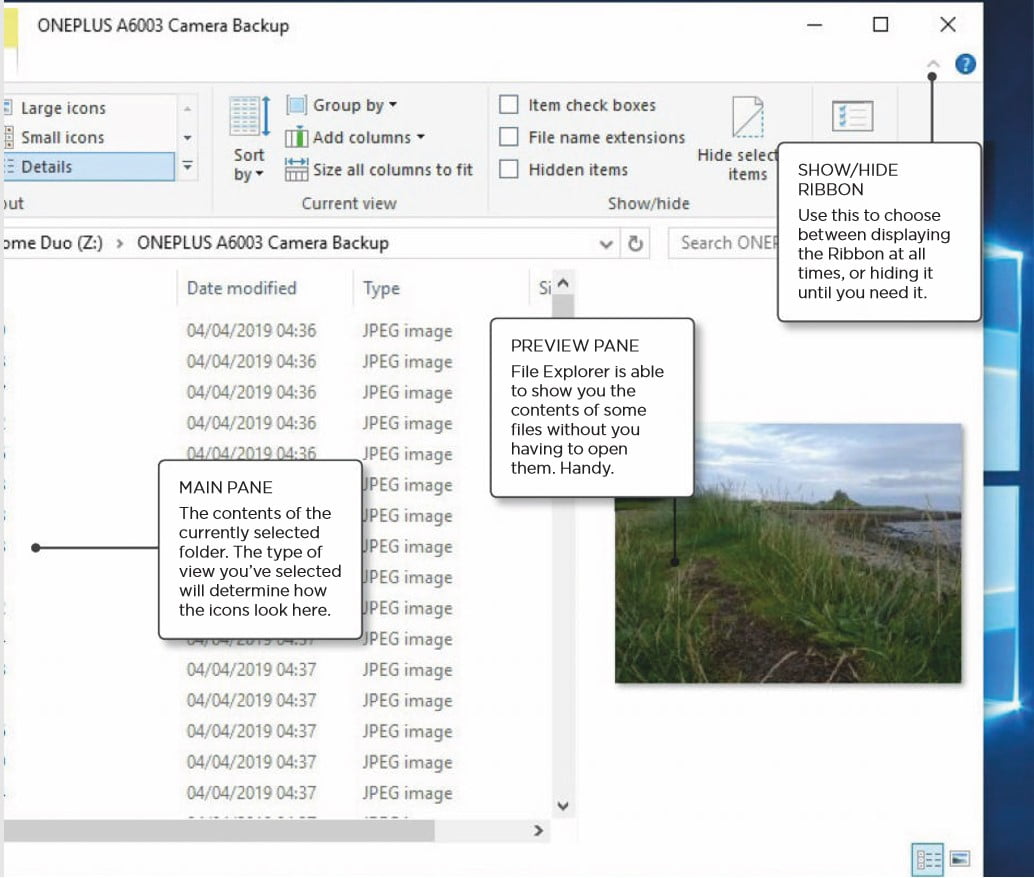
Let us know how helpful the above that information about File Explorer in Windows 10