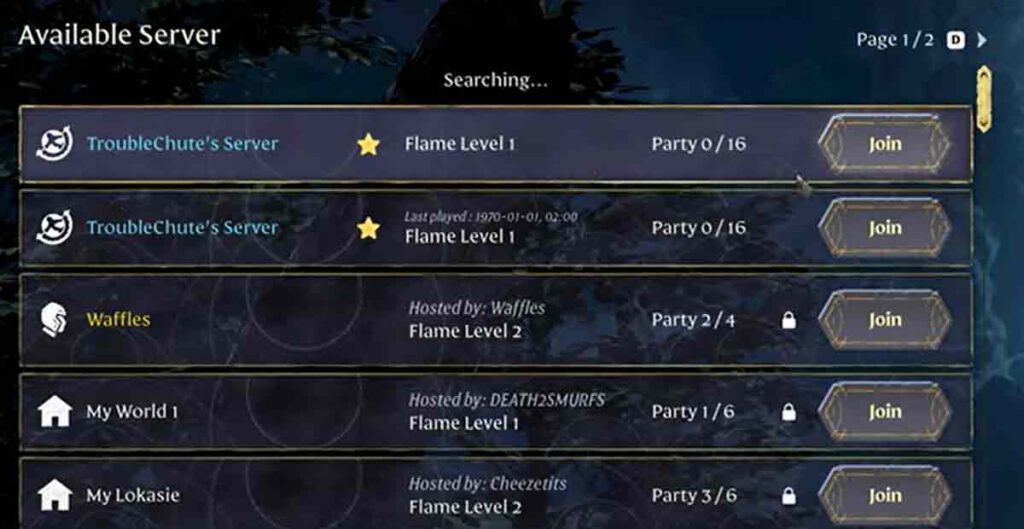How To Set Up Enshrouded Dedicated Server – Host Private Server: If you’re eager to host your own Enshrouded server using Steam CMD, you’re in the right place. This guide will walk you through the process step by step.
This guide only covers the Enshrouded Dedicated Server version if included with the Steam purchase of the Enshrouded game. You can also go for Set up Enshrouded Dedicated Server on Linux Ubuntu guide.
Enshrouded Dedicated Server Requirements
Before your server plunges into the mists of Enshrouded, ensuring its hardware can handle the mystical chaos is crucial. Here’s a breakdown of minimum and recommended specs, keeping factors like player count and mods in mind:
Minimum Specs:
- Processor: Intel Core i5-6400 (2.7 GHz 4 Core) / AMD Ryzen 5 1500X (3.5 GHz 4 Core) or equivalent
- Memory: 16 GB RAM
- Storage: 60 GB available space
- Network: Broadband Internet connection with low latency
Recommended Specs:
- Processor: Intel Core i7-8700 (3.7 GHz 6 Core) / AMD Ryzen 7 2700X (3.7 GHz 8 Core) or equivalent
- Memory: 32 GB RAM
- Storage: 120 GB+ SSD for faster loading times
- Network: Gigabit Ethernet connection for smoother bandwidth handling
Image: (Insert image of a well-ventilated case housing a CPU cooler, high-capacity RAM sticks, ample SSD storage, and a powerful Ethernet cable plugged into the motherboard.)
Recommended for 16 players:
- CPU: Intel Core i7 with 3.7 GHz or equivalent AMD / 8 Cores (16 Threads)
- RAM: 16 GB
- Storage: SSD with at least 30 GB free space for installation, plus 100MB per additional saved world
- Internet: 2 Mbps upload per player (download should be similar)
Player Count and Mods:
Remember, these are just starting points. The ideal hardware scales with your ambitions:
- More Players: To ensure smooth gameplay, bump up the processor (i9 or Ryzen 9 series) and RAM (64GB+) for larger groups.
- Mod-tastic Fun: Mods can be resource-intensive, especially large ones. Consider dedicated graphics cards like the Nvidia RTX 3070 or AMD Radeon RX 6600 XT for better performance with demanding mods.
Building Your Server PC:
Pre-built server PCs are readily available, but for the adventurous souls, building your own offers customization and cost-saving potential. Research compatible components and ensure proper cooling for extended server operation.
With the right hardware foundation, your Enshrouded server will stand tall against the encroaching mist, ready to host countless adventures for you and your fellow explorers.
How To Set Up Enshrouded Dedicated Server | WindowsSteamCMD
Table
| Standard Multiplayer Server | Dedicated Server |
|---|---|
| Easy to set up and free to use | Requires a separate computer or a third-party service |
| Allows up to 16 players | Allows up to 32 players |
| Depends on your game and internet connection | Runs independently of your game and internet connection |
| Stops when you quit the game or lose connection | Stays online even when you are offline |
| Has less control and security over the server | Has more control and security over the server |
Step 1: Download Enshrouded Server From SteamCMD:
Get SteamCMD for Windows here.
Extract it into a folder where you’ll install the server.
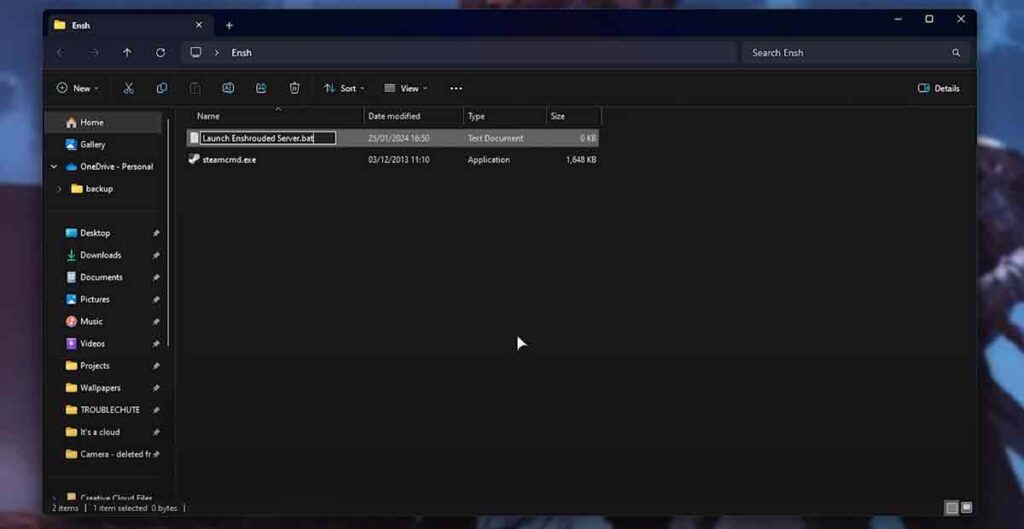
Copy the command below and save it as launch_Enshrouded_server.bat. This file helps start your server after an auto-update before the launch. Make sure to Remove the .txt Extension. To see, Click on Show > “File name extensions and Hidden items option are Checked.
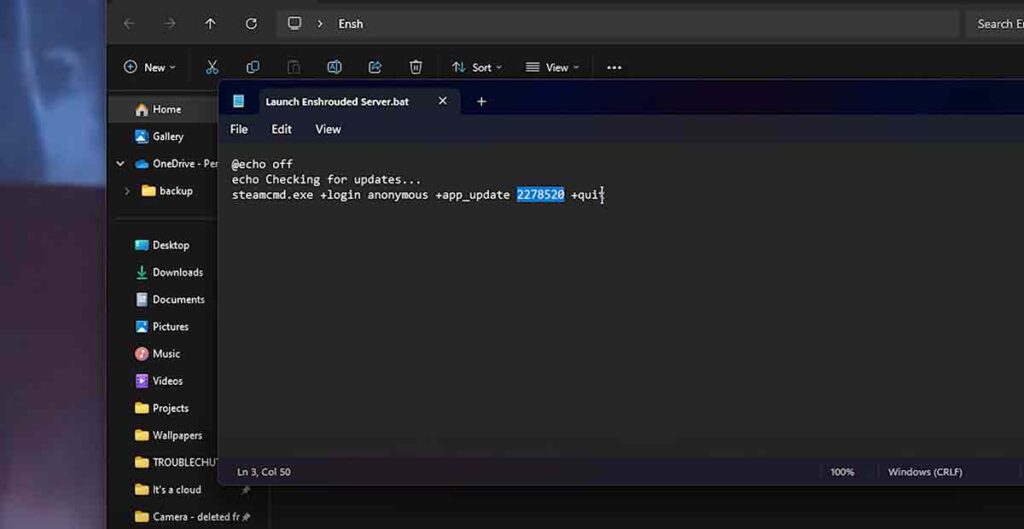
steamcmd.exe +login anonymous +app_update 2278520 +quit Now, Run the file and patiently wait for the downloads to complete.
Step 2: Creating Update & launch server:
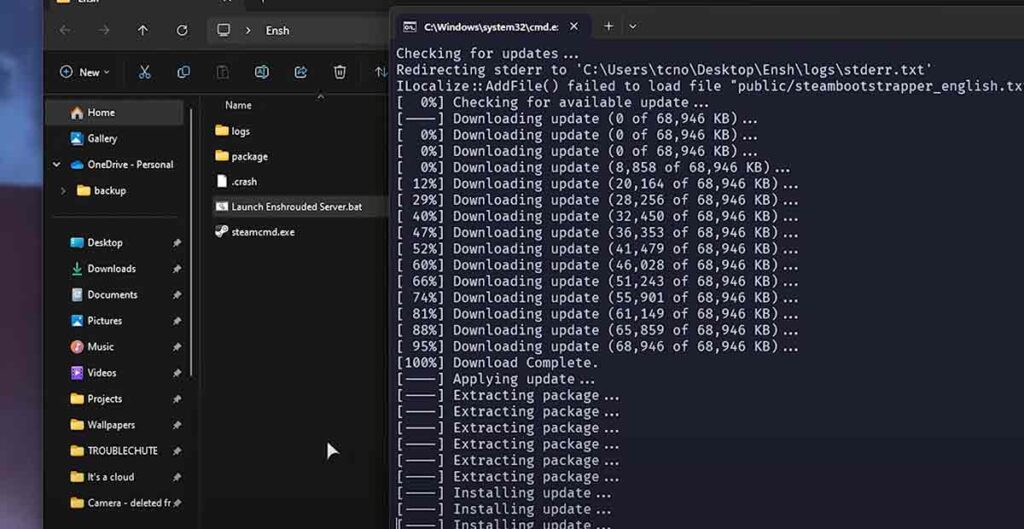
If you downloaded with SteamCMD, edit your existing launch_Enshrouded_server.bat file and replace everything so it appears as follows:
@echo off
echo Checking for updates...
steamcmd.exe +login anonymous +app_update 2278520 +quit
echo Launching server
cd .\steamapps\common\EnshroudedServer
start enshrouded_server.exeEnsure the server launches at least once to generate a few more files. They should automatically be done at the end of the script. Once done, you can close out of it completely and continue configuring.
Step 3: Setting Up Server Configuration:
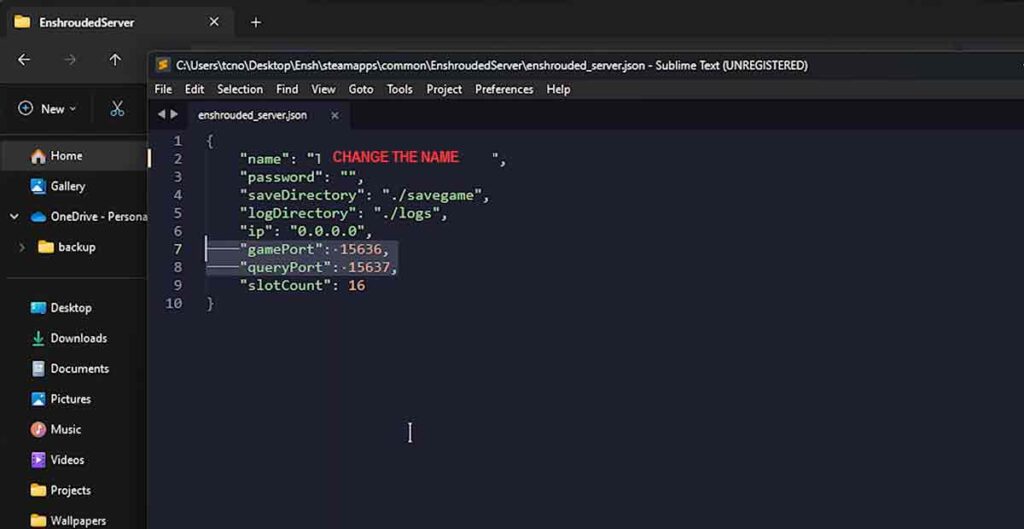
Open Configuration File
Go to steamapps\common\EnshroudedServer and find enshrouded_server.json. Use any text editor to open it.
{
“name”: “Change The NAME”,
“password”: “”,
“saveDirectory”: “./savegame”,
“logDirectory”: “./logs”,
“ip”: “0.0.0.0”,
“gamePort”: 15636,
“queryPort”: 15637,
“slotCount”: 16
}Update Server Name
Replace the existing text next to “name” with your desired server name.
Customize Server Settings
For basic customization:
- To run multiple servers, adjust “gamePort” and “queryPort”.
- Change the number of players allowed by adjusting “slotCount”.
Advanced Configuration (Optional)
If you’re tech-savvy and want to change the network adapter, modify the “ip.” If not, keep it as the default “0.0.0.0”.
That’s it! You’ve configured your server settings.
Step 4, Launching Your Server Made Easy
Configuration Complete
After setting everything up, it’s time to launch your server.
Using SteamCMD
If you used SteamCMD for the download, go back a few folders and run start.bat.
Using Steam with Batch File
For those who downloaded with Steam and created a batch file, run start.bat.
Steam Launch Options
If you opted for the Steam launch options method, effortlessly launch the Enshrouded Dedicated Server.
That’s it! Your server is ready to roll.
How to join a dedicated server for Enshrouded?
You need a server name, password, and IP address to join a dedicated server. You can get these from the server owner or the server browser.
Here are the steps to join a server:
- Open Enshrouded and click on Play Online.
- Click on Join Server and enter the server name and password.
- Click on Connect and enter the IP address of the server.
- Wait for the game to load and enjoy!
You can also invite your friends to join the same server. Just open Steam and right-click on your friend’s name. Then click on Invite to Game. Your friend will get a notification and can join you quickly.
How to Let Your Friends join your Enshrouded Dedicated server
It’s not as easy as it sounds. Two steps are in the way, and you gotta do both for your friends to play with you online.
Playing Together Locally: Open Server to LAN
Allowing Access Through Firewall
To play with friends on the same local network (router), you’ve got to let the ASA server through your firewall.
Opening Specific Ports
Open ports 15636 and 15637. If you’ve set a custom port, forward that, too.
Third-Party Antivirus Users
If you use third-party antivirus with a firewall, figure out how to open these ports. It’s crucial!
Windows Firewall Users
For Windows Firewall users, run these commands in an Administrator PowerShell window:
New-NetFirewallRule -DisplayName "Enshrouded Server" -Direction Inbound -LocalPort 15636,15637 -Protocol TCP -Action Allow
New-NetFirewallRule -DisplayName "Enshrouded Server" -Direction Outbound -LocalPort 15636,15637 -Protocol TCP -Action Allow
New-NetFirewallRule -DisplayName "Enshrouded Server" -Direction Outbound -LocalPort 15636,15637 -Protocol UDP -Action Allow
New-NetFirewallRule -DisplayName "Enshrouded Server" -Direction Inbound -LocalPort 15636,15637 -Protocol UDP -Action AllowConnect Locally
These commands open the ports, letting people on your local network connect to your server while it’s running.
Get Your Local IP
All you need is your local IP address. Run ipconfig in a terminal/CMD/powershell window, find your IPv4 address (192.168.1.10), and share it. Others can use this local IP to join your server. Note: This is local; we’ll tackle internet access next.
Port Forwarding Guide
1. Set Up Your Local IP
Using the Local IP, we discovered earlier and ensuring the ports are allowed, it’s time to direct traffic to our computer.
2. Multiple Routers? No Problem!
If you have several routers before your computer connects to the fiber box, you’ll need to port forward each router in the chain until reaching your computer.
3. Router-Specific Port Forwarding
Port forwarding methods vary between routers. Search for guides tailored to your router. You must forward ports 15636 and 15637 for both TCP and UDP. Opt for both TCP/UDP if your router allows.
4. Router Flexibility
Some routers let you enter ports separated by commas (e.g., 15636,15637) and even choose TCP/UDP together, saving you from creating separate rules.
5. Single Router Scenario
If you have only one router connecting you to the internet (e.g., directly to the fiber box), follow these steps:
- Ports: 15636,15637
- Type: TCP/UDP
- Destination: 192.168.1.10
6. Congratulations!
You’ve completed the port forwarding process.
How To UPDATE Palworld Dedicated Server?
How Add to Steam Favorites?
To add a game to your Steam favorites, follow these steps:
- Launch Steam and navigate to your Library.
- Find the game you want to add to your favorites and right-click on it.
- Select Add to Favorites from the drop-down menu.
- The game will now appear in your favorites list.
Enshrouded Server Settings
There is no definitive answer to the best Enshrouded server settings, as they may depend on your preferences, computer specifications, and internet connection.
- Access your control panel and stop your server.
- Navigate to Files > Config files.
- Click Enshrouded Server Settings.
However, some general recommendations for server settings are:
- Choose a server location close to your region for better connectivity and performance.
- Use a password to protect your server from unwanted guests and ensure quest progression is shared among your friends only.
- Keep the player count aligned with your server capacity and avoid overcrowding the world with too many structures and items.
- Adjust the save directory and log directory to suit your storage needs and backup your files regularly.
- Experiment with different settings and find the ones that suit your playstyle and preferences.
Easy Steps to Let Others Join Your Enshrouded Server
1. Allow Local and Internet Access
You’ve enabled both local and internet traffic to reach your Enshrouded server.
2. Check the Server Browser or Find External IP
Let others join by checking the in-game Server Browser. Alternatively, find your external IP by Googling “What is my IP.”
3. Favoriting Your Server on Steam
To connect immediately, favor your server on Steam. Click on View, then Game Servers. On the favorites tab, click the + at the bottom right.
4. Input Server Details
In the Address and port area, type 127.0.0.1:15637 if connecting on the same computer you’re hosting the server on. Otherwise, enter the local IP if on the same network or the external IP for internet connections.
5. Confirm and Launch
Click OK, and it’ll be added to your list. Please select it and click Connect in Steam to launch your game.
6. Find Your Server In-Game
Head to the server browser in-game, where your server should be at the top with a star next to it. You can also search for it.
7. Enjoy the Game!
Now, you’re all set to join and play as you like. Have fun!
- Setup:
- How do I set up a self-hosted server on Windows? There are two main methods: using SteamCMD or WindowsGSM.
- Both involve downloading the server files, configuring settings, and port forwarding on your router.
- Numerous guides and tutorials are available online; watch YouTube or XGamingServer for detailed instructions.
- How do I set up a server using a third-party service? Choose a provider, select your desired plan (number of players, duration), and follow their setup instructions.
- The specific process will vary depending on the service you choose.
Configuration:
- How can I customize my server settings? You can access the server configuration files (ServerConfig.json) to adjust parameters.
- These include map choices, gameplay modifiers, player permissions, and more.
- Be careful when modifying settings; some might affect gameplay balance or server stability.
- How can I manage players and permissions? The server console allows you to add/remove players, adjust their roles, and even ban them if necessary.
- Some third-party services might offer additional management tools through their web interface.
Troubleshooting:
- My server isn’t on the server list; what’s wrong? Make sure your server is online and port forwarding is correctly configured.
- Check the server logs for any error messages.
- Ensure your server name and password are set correctly.
- I’m experiencing lag or performance issues; what can I do? Check your internet connection stability and bandwidth.
- Adjust server settings like player count or gameplay modifiers to reduce resource usage.
- Consider upgrading your hardware if necessary.
What are the options for setting up an Enshrouded server?
You can host it on your PC (free but resource-intensive). Rent server space from a third-party service like GPortal (paid, convenient).
What hardware requirements do I need for a self-hosted server?
A decent CPU (i7 or equivalent) and sufficient RAM (16GB or more) are recommended. A stable internet connection with enough bandwidth is crucial.
What operating system is best for hosting a server?
Windows and Linux are supported, but Windows might be more manageable for beginners.