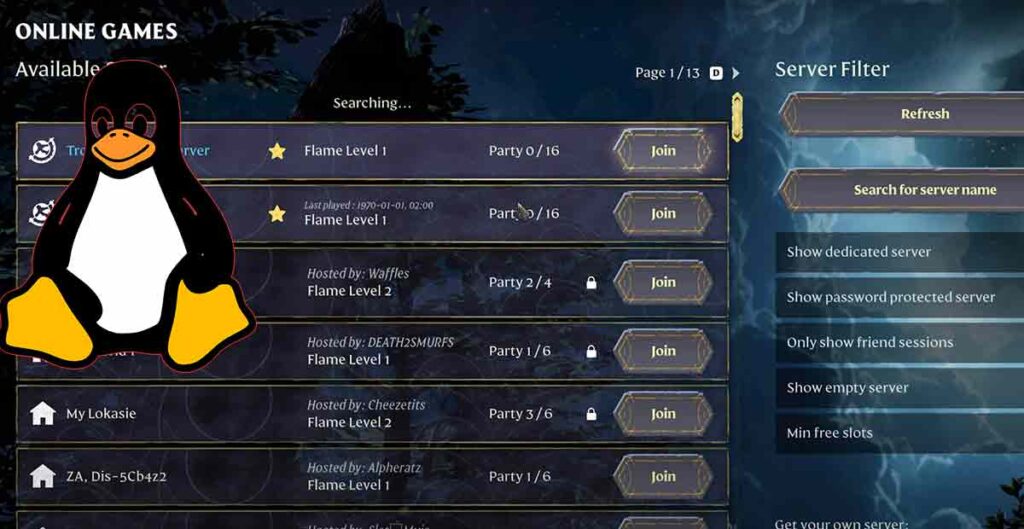Step-by-step Guide Ubuntu Linux Enshrouded Dedicated Server Set Up: Enshrouded is a survival game that lets you explore and craft a voxel-based world with up to 16 players. If you want to host your own server for Enshrouded, you might wonder how to do it on Linux, since the game does not have a native Linux server yet.
Don’t worry. In this article, I will show you how to set up an Enshrouded dedicated server on Linux using Wine, a software that allows you to run Windows applications on Linux. Also, check how to set up an Enshrouded Dedicated Server on Windows.
Enshrouded Dedicated Server Requirements For Ubuntu Linux:?
Before we start, you will need the following things:
- Ubuntu Linux system: Ensure you have a suitable Ubuntu version (18.04 LTS or later) with administrator privileges. A Linux machine with Ubuntu or a similar distribution installed.
- Steam account with Enshrouded ownership: You’ll need a Steam account that owns the Enshrouded game.
- Stable Internet connection: A reliable Internet connection is essential for hosting and joining the server.
- Firewall configuration (optional): If you have a firewall, you might need to open ports 15636 (UDP/TCP) and 15637 (UDP/TCP) for server communication.
The system requirements for installing Enshrouded server on Linux vary depending on the number of players you want to host.
For example, for 4-6 players, you will need the following:
- CPU: Intel Core i7 with 3.2 GHz or equivalent AMD / 6 Cores (12 Threads)
- Memory: 16 GB RAM
- Storage: SSD with at least 30 GB free space for the installation
- Additional Storage: Up to 100mb for each additional saved world
- Internet Connection: Per player, an upload capacity of 2mbit/sec is recommended, and the download capacity should roughly match the upload.
You will also need to install Wine and some dependencies to run the Enshrouded dedicated server application, which is only available for Windows.
Method 1: Enshrouded Dedicated Server on Linux
Step 1: Install Wine and Dependencies
Wine is a software that allows you to run Windows applications on Linux. It is not an emulator but a compatibility layer that translates Windows system calls into Linux ones. To install Wine and some dependencies that we will need later, open a terminal and enter the following commands:
sudo apt update
sudo apt install software-properties-common lsb-release wget
sudo mkdir -pm755 /etc/apt/keyrings
wget -O- -q https://dl.winehq.org/wine-builds/winehq.key | sudo tee /etc/apt/keyrings/winehq.key
sudo add-apt-repository "deb https://dl.winehq.org/wine-builds/ubuntu/ $(lsb_release -cs) main"
sudo apt update
sudo apt install --install-recommends winehq-stableThese commands will add the official Wine repository to your system, update your package list, and install the latest stable version of Wine. You can check the version of Wine by entering wine --version in the terminal.
Step 2: Download the Enshrouded Dedicated Server
The Enshrouded dedicated server is a separate application that you can download from the Steam tools section. To do this, open the Steam client on your Linux machine and log in to your account. Then, go to the Library tab and select Tools from the drop-down menu. Search for Enshrouded Dedicated Server and install it.
After the installation is complete, right-click on the Enshrouded Dedicated Server in the tools list and select Properties. Then, go to the Local Files tab and click on Browse to open the folder where the server files are located.
In this folder, you will find the enshrouded_server.exe file, which is the main executable for the server. You will also find a file called enshrouded_server.json, which is the configuration file for the server. You can open this file with any text editor to customise your server settings.
Step 3: Configure the Enshrouded Dedicated Server
The enshrouded_server.json file contains several parameters that you can edit to suit your preferences. Here is an example of how the file looks like:
{
"Name": "My Enshrouded Server",
"Password": "secret",
"saveDirectory": "./savegame",
"logDirectory": "./logs",
"Ip": "192.168.1.100",
"gamePort": 15636,
"queryPort": 15637,
"slotCount": 8
}You can change the following parameters:
Name: This is the name of your server that will appear in the server browser. You can choose any name you want, but make sure it is not too long or offensive.Password: This is the password players must enter to join your server. You can leave it blank if you want your server to be public or set a password if you want it to be private.saveDirectory: This is the folder where your server will save the world’s data. You can use the default value (./savegame) or specify a different folder. Make sure the folder exists and has write permissions.logDirectory: This is the folder where your server will store the log files. You can use the default value (./logs) or specify a different folder. Make sure the folder exists and has write permissions.Ip: This is the IP address of your server. You need to enter your public IP address here, which you can find by visiting [this website]. Do not use your local IP address (192.168.x.x) or localhost (127.0.0.1), as they will not work for other players.gamePort: This is the port your server will use for the game data. You can use the default value (15636) or change it to another port. Make sure the port is not used by another application and is forwarded in your router and firewall.queryPort: This is the port your server will use for the browser. You can use the default value (15637) or change it to another port. Make sure the port is not used by another application and is forwarded in your router and firewall.slotCount: This is the maximum number of players that can join your server. Depending on your hardware and bandwidth, you can choose any number between 1 and 16. The higher the number, the more resources your server will consume.
After you have edited the enshrouded_server.json file, save it and close the text editor.
Step 4: Run the Enshrouded Dedicated Server
Now that you have configured your server, you can run it. To do this, open a terminal and navigate to the server files folder. For example, if you installed the server in the default Steam folder, you can enter the following command:
cd ~/.steam/steam/steamapps/common/Enshrouded\ Dedicated\ ServerThen, run the following command to start the server using Wine:
wine enshrouded_server.exeYou should see a window like this, showing the server status and messages:
Congratulations, you have successfully set up an Enshrouded dedicated server on Linux! You can leave the server running in the background or close it by pressing Ctrl+C in the terminal.
Step 5: Join the Enshrouded Dedicated Server
To join your server, you must have Enshrouded installed on your Linux machine or another device. You can buy the game on Steam or download it from the [official website]. You must also have Wine installed if you are playing on Linux.
To join your server, launch Enshrouded and go to the Multiplayer menu. Then, click on the Join button and enter your server’s IP address and port in the format ip:port.
For example, if your server’s IP address is 123.456.789.0 and the game port is 15636, you would enter 123.456.789.0:15636. If your server has a password, you will also need to enter it. Then, click on Connect and wait for the game to load.
Alternatively, you can find your server in the server browser if you have enabled the query port and forwarded it to your router and firewall.
To do this, go to the Multiplayer menu and click the Browse button.
Then, look for your server’s name in the list and click on it. If your server has a password, you will also need to enter it. Then, click on Connect and wait for the game to load.
That’s it; you have successfully joined your Enshrouded dedicated server on Linux! You can now enjoy the game with your friends or other players. Have fun!
Setting up Service for Enshrouded Server on Ubuntu Linux
If you want to set up a service for the Enshrouded server on Ubuntu Linux, you can follow these steps:
- Create a file called
enshrouded.servicein the /etc/systemd/system/ directory. You can use any text editor, such as nano or vim. - In the file, write the following content, replacing the values in brackets with your own:
[Unit]
Description=Enshrouded Dedicated Server
After=network.target
[Service]
Type=simple
User=[your username]
WorkingDirectory=[path to your server folder]
ExecStart=/usr/bin/wine enshrouded_server.exe
Restart=on-failure
RestartSec=5
[Install]
WantedBy=multi-user.target- Save and close the file.
- Run the following command to enable the service:
sudo systemctl enable enshrouded.service- Run the following command to start the service:
sudo systemctl start enshrouded.service- You can check the status of the service by running:
sudo systemctl status enshrouded.service- You can stop the service by running:
sudo systemctl stop enshrouded.serviceSetting up a service allows your Enshrouded server to run automatically on boot and restart if it crashes. You can also manage it easily with the systemctl commands. For more details on how to set up an Enshrouded dedicated server on Ubuntu.
Adding your Server to Favorites in Linux
There are different ways to add a server to your favorites in Linux, depending on your application. For example, if you are using Steam to play games, you can follow these steps:
- Open the Steam client and go to the View menu. Select Servers to open the server browser.
- Go to the Internet tab and find the server you want to add to your favorites. You can use the filters to narrow down your search by game, map, region, etc.
- Right-click on the server and select Add server to Favorites. You can also double-click on the server to join it and then press ESC to open the in-game menu. Select Change Server, right-click on the server, and select Add server to Favorites.
- Go to the Favorites tab to see the server you added. You can also remove or refresh the server from this tab.
If you use a different application, you might need to use a different method. For example, if you use GNOME as your desktop environment, you can add an application to your favourites using the command line or the graphical interface.
How to do it using the command line:
- Find out the name of the .desktop launcher associated with the application you want to add to your favorites. You can usually find it in the /usr/share/applications/ directory. For example, if you want to add Firefox to your favorites, the launcher name is firefox.desktop.
- Run the following command to add the application to your favorites. Replace appname.desktop with the launcher name of your application.
gsettings set org.gnome.shell favorite-apps "$ (gsettings get org.gnome.shell favorite-apps | sed s/.$//), 'appname.desktop']"- You can run the following command to remove an application from your favorites. Replace appname.desktop with the launcher name of your application.
gsettings set org.gnome.shell favorite-apps "$(gsettings get org.gnome.shell favorite-apps | sed "s/'appname.desktop', //g;s/, 'appname.desktop'//g;s/'appname.desktop'//g")"I hope this helps you add your server to your favorites in Linux.
Method 2: Setting Up Enshrouded Dedicated Server on Ubuntu Linux
Want to host your own Enshrouded server but feeling lost on Ubuntu? No worries! This FAQ covers the basics to get you started.
Let’s set up your server!
1. Install Steam:
Open a terminal and enter these commands, replacing <username> with your actual username:
Bash
sudo apt update
sudo apt install steam
sudo systemctl enable steam
sudo systemctl start steam2. Install Wine (optional):
If you prefer running the server natively, skip this step. Otherwise:
Bash
sudo apt install wine-stable3. Download the Server:
In your Steam Library:
- Right-click “Enshrouded” and select “Properties.”
- Go to the “Tools” tab and find “Enshrouded Dedicated Server.”
- Click “Install” to download the executable.
4. Run the Server:
- Open a terminal and navigate to the server’s directory (e.g.,
/home/<username>/Steam/steamapps/common/Enshrouded/tools/Enshrouded_DedicatedServer/). - With Wine: Bash
wine enshrouded_server.exeUse code with caution. - Native: Bash
./enshouded_serverUse code with caution.
5. Configure Your Server:
- The server creates a config file (
enshouded_server.json) in the same directory. Edit it with a text editor and personalize it:SERVER_NAME: Your server’s name (visible to players).PASSWORD: Set a password for joining (optional).MAX_PLAYERS: The maximum number of players allowed.PORT: Change the port number if needed (default: 15637).
6. Join the Server:
- On your client machine, open Enshrouded.
- Click “Play” and then “Join.”
- Enter your server’s IP address and port (e.g.,
192.168.1.100:15637). - Enter the password if you set one.
Some Important FAQs:
Q: What’s Wine, and why do I need it?
A: Wine lets Windows programs run on Linux. While Enshrouded offers a native Linux version, Wine provides an alternative.
Q: How do I open firewall ports?
A: Each firewall software is different. Refer to its documentation for creating rules to allow incoming connections on ports 15636 and 15637.
Q: Can I run multiple servers on the same machine?
A: Yes, but each needs a unique port and configuration file.
Q: How do I manage players and settings?
A: The server console offers commands for managing settings, kicking players, and more. Check the official documentation for details.
Q: Any performance tips?
A:
- Ensure your system meets the recommended hardware requirements.
- Consider allocating more CPU cores and RAM to the server process.
- Experiment with server settings to find the optimal hardware and player count balance.
Remember:
- Replace
<username>with your actual username in the commands. - Refer to the official Enshrouded documentation or community forums for more detailed instructions and troubleshooting.
- Consider a dedicated server hosting service for a more robust and managed solution.
That’s it! Now you have your own Enshrouded server up and running on Ubuntu. Enjoy your adventures!
Important Notes:
- Firewall: Forward UDP ports 15636 and 15637 to your server’s IP address using your firewall rules.
- Server Management: Use ./enshrouded_server stop to stop the server and ./enshrouded_server start to resume.
- Advanced Configuration: Explore the enshrouded_server.json file for more customization options.
- Performance Optimization: Consider adjusting server settings, hardware upgrades, or using a cloud hosting service for larger player counts.
Troubleshooting For Enshrouded Dedicated Server on Ubuntu Linux:
- Connection Issues: Check firewall rules, check if UDP ports are forwarded, and verify server accessibility from other devices.
- Server Not Starting: Double-check configuration settings in enshrouded_server.json, review error logs for clues, and refer to community forums for assistance.
- Lag or Performance Issues: Optimize server settings, adjust hardware resources, or explore cloud hosting options for better performance.
Conclusion
In this article, I have shown you how to set up an Enshrouded dedicated server on Linux using Wine. I hope you found this article helpful and easy to follow.