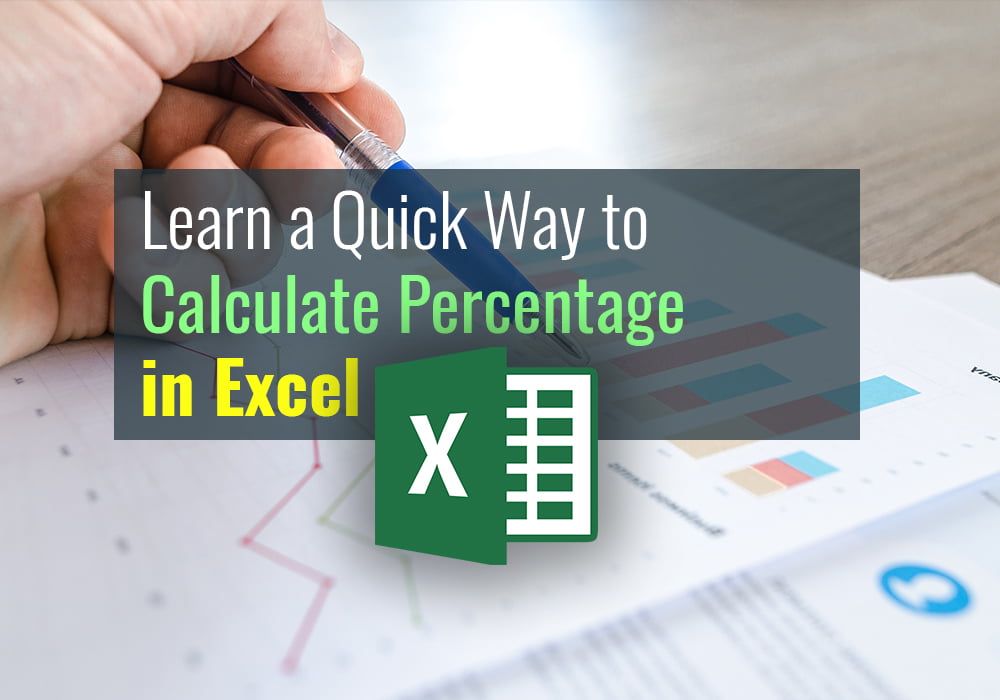Calculate percentages in Excel are researchers working in the corporate world are approached to perform mathematical operations that give an understanding of key operational measurements.
Excel gives you a variety of methods of calculating percents. For instance, you can utilize Excel in order to determine the percent of correct answers to tests or discount price using different assumptions about percent, or the percent variation between two values.
Calculating a percentage using Excel is a straightforward two-step procedure. The first step is to format the cell in order to show that the percentage and then create the formula for percent in the cell.
Figurings, for example, percent of totals, the difference in the spending plan, and running sums are the foundation of any fundamental business investigation. Right now, investigate mathematical percent generally utilized in the realm of business examination.
Calculate percentages in Excel the right way for your Business Analysis
Formula 1: Percent Variance Calculation in Excel
Fluctuation is a marker of the contrast between one number and another. To get this, assume you sold 130 gadgets one day, and on the following day, you sold 160. The distinction in deals in genuine terms is anything but difficult to see; you sold 40 additional gadgets. Subtracting 130 gadgets from 160 gadgets gives you a unit change of +30. So what is a percent fluctuation?
This is basically the rate distinction between the benchmark number (130) and the new number (130). You figure the percent fluctuation by subtracting the benchmark number from the new number and afterward isolating that outcome by the benchmark number.
Right now, estimation resembles this: (160-130)/130 = 23%. The Percent fluctuation reveals to you that you sold 23 percent a larger number of gadgets than yesterday.
Picture 1.0 exhibits how to make an interpretation of this into a recipe. The formula in E4 calculates the percent change between current year deals and earlier year deals.
=(D4-C4)/C4
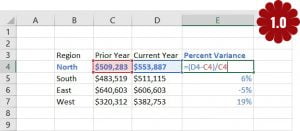
Picture 1.0 Calculating the percent change between the current year deals and earlier year deals.
How it works
The one thing to note about this equation (formula ) is the utilization of brackets(parentheses). As a matter of course, Excel’s request for activities expresses that division must be done before subtraction.
Yet, on the off chance that you let that occur, you would get a mistaken outcome. Wrapping the initial segment of the formula by parentheses guarantees that Excel plays out the subtraction before the division. many of the variance of Calculate Percentage in Excel in the next section.
Get Microsoft Excel Mobile Apps
Formula 2: Calculating Percent of Goal
At the point when somebody solicits you to compute a percent from an objective, she is just saying to compare real execution to a stated goal. The math engaged with this figuring is basic: Divide the objective by the real.
This gives you a rate esteem that speaks to the amount of the objective that has been accomplished. For example, if you will likely sell 100 gadgets, and you sell 80, your percent of the goal is 80 percent (80/100).
POINT: Percent of Goal can likewise be alluded to as the percentage of the spending plan or percent of gauge; everything implies something very similar.
In Picture 1.2, you see a rundown of locales with a column for objectives and a segment for actuals. Note that the recipe in cell E4 just divides the incentive in the Actual column by the incentive in the Goal column.
=D4/C4
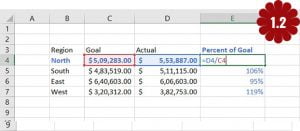
In Picture 1.2: Calculating the percent of the goal.
How its Work
There isn’t a lot to this formula. You’re essentially utilizing cell references to divide one value by another. You simply enter the equation one time in the principal push (cell E4 right now) at that point duplicate that recipe down to each other line in your table.
Also Read:
What Can Really Do QUANTUM COMPUTING in 2022?
How To Do SEO For Beginners Guide Step-By-Step
How To Create A Pivot Table In Excel
Formula 3: A Percent Distribution
Percent distribution is a proportion of how a metric (for example, total revenue) is appropriated among the segment parts that make up the aggregate. As should be obvious in Picture 1.3, the count is generally straightforward. You divide every segment part by the total.
This model has a cell that contains Total income (cell C9). You at that point separate every area’s income by the aggregate to get a percent circulation for every region.
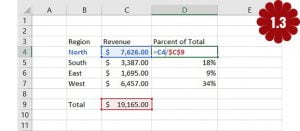
Picture 1.3: Calculating a percent distribution of income across areas.
How it works
This formula doesn’t have a great deal to it. You’re just utilizing cell references to divide every segment an incentive by the aggregate. The one thing to note is that the cell reference to the Total is entered as an outright reference ($C$9). Utilizing the dollar symbols secures the reference, guaranteeing that the cell reference highlighting Total doesn’t change as you copy the equation down. Percent Distribution is one of the best actions to Calculate Percentages in Excel.
Formula 4: Percent Variance with Negative Values Calculation
In the past segment, “Formula 1: Percent Variance Calculation,” you found how to calculate a percent difference. That formula works wonderfully as a rule. Be that as it may, when the benchmark esteem is a negative worth, the formula breaks down.
For instance, assume that you’re beginning a business and hope to take a loss the principal year. So you give yourself a financial limit of negative $10,000. Now imagine that after your first year, you really brought in cash, earning $12,000.
Calculating the percent fluctuation between your real income and budgeted income would give you – 220%. You can try it on a number calculator. 12,000 minus – 10,000 divided by – 10,000 equivalents – 220%.
How might you say that your percent variance is – 220% when you plainly made money?
Well, the issue is that when your benchmark value is a negative number, the math inverts the outcomes, causing numbers to look wacky. This is a genuine issue in the corporate world where the budget can frequently be negative values.
The fix is to leverage the ABS function to nullify the negative benchmark value:
=(C4-B4)/ABS(B4)
Picture1.4 uses this formula in cell E4, illustrating the different results you get when using the standard percent variance formula and the improved percent variance formula.
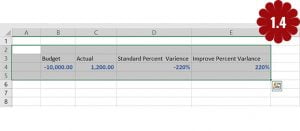
Picture1.4: Using the ABS function gives you an accurate percent variance when dealing with negative values.
How it works
Excel’s ABS function returns the total incentive for any number you pass to it.
Entering =ABS(- 100) into cell A1 would return 100. The ABS work basically makes any number a non-negative number. Utilizing ABS right now the impact of the negative benchmark (the negative 10,000 budget plan in the model) and returns the right percent change.
Formula 5: Decrease or Increase Percent
Increment and decrement operators are essential to Calculate Percentage in Excel. A typical assignment for an Excel expert is to apply a rate increment or decrement to a given number. For example, while applying a cost increment to an item, you would normally raise the original cost by a specific percent. When giving a client a rebate, you would diminish that client’s rate by a specific percent.
Picture 1-5 represents how to apply a percent expansion and abatement utilizing a basic equation. In cell E4, you apply a 10 percent cost increment to Product C. In Cell E8, you give a 20 percent markdown to Customer C.
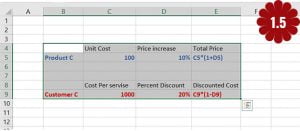
Picture 1-5: Applying a percent decrease and increase utilizing a basic recipe.
How it works
To increase a number by a rate sum, duplicate the first sum by 1+ the percent of the increase. In the model in Picture1-5, Product C is getting a 20 percent expansion. So you first need to add 1 to the 20 percent, which gives you 120 percent. You then multiply the original cost of 100 by 120 percent. This computes to the new cost of 120.
How do I calculate 10% of a number in Excel?
To calculate the percentage of items delivered you need to follow these steps:
For example, if we write an equation 10/100 within Cell A2, Excel will display the result as 0.1. If you later format that decimal into a percentage it will appear as 10 percent which is what you would expect. It is also possible to write the decimal format directly into the cell. That is you type 0.1 and then apply the format of percentage.
Example 2,
1. Formulation =C2/B2 in cell D2 and then copy down the number of rows you require.
2. Hit on the Percent Style button ( Go Home tab, Then Number group) to display the decimal fractions in percentages.
3. Make sure to increase the decimal place If necessary.
4. Done! : )
The exact sequence of steps should be followed with any other percentage formulas that are available in Excel.
What is the underlying value of Excel?
In Excel, the data is stored in decimal format. This means that even if you’ve employed numbers formatting to show the value as a percentage (10 percent) is exactly what it’s all about, formatting or an evocative representation of the actual value.
Excel always runs calculations on the underlying value that is decimal (0.1).
If you have any queries regarding the topics (basics of Calculate Percentage in Excel) discussed in this article you can write them down in the comments section below. Our team of experts will be able to answer any questions you have as soon as possible!