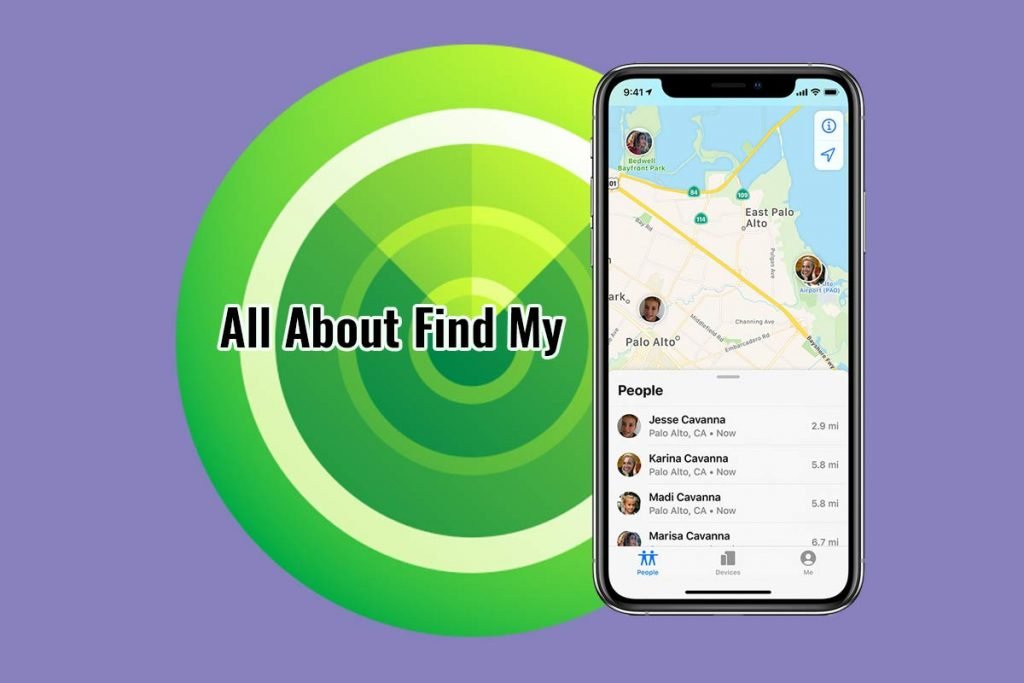The presentation of iOS 14 Find My iPhone: Find My Friends and Find My iPhone are converged into a solitary application called just ‘Find My.’ With it, you can find lost or taken Apple devices, including iPhones, iPads, and Macs, and also locate your friends or family members on the map;
Only the thing in case you’re all on a day out and at risk of losing one another. In This Post, we will explain everything about How to Turn on and Turn off Find My iPhone.
Certainly! Here’s a tabular form that separates the instructions for turning on and turning off Find My on iPad, iPhone, and Mac:
| Device | Turn On Find My | Turn Off Find My |
|---|---|---|
| iPad | 1. Access Settings. | 1. Access Settings. |
| 2. Tap your Apple ID. | 2. Tap your Apple ID. | |
| 3. Tap “iCloud.” | 3. Tap “iCloud.” | |
| 4. Toggle “Find My iPad” to the “On” position. | 4. Toggle “Find My iPad” to the “Off” position | |
| . | ||
| 5. Enter your Apple ID password to confirm. | 5. Enter your Apple ID password to confirm. | |
| ———- | ——————————————– | ——————————————– |
| iPhone | 1. Access Settings. | 1. Access Settings. |
| 2. Tap your Apple ID. | 2. Tap your Apple ID. | |
| 3. Tap “iCloud.” | 3. Tap “iCloud.” | |
| 4. Toggle “Find My iPhone” to the “On” position | 4. Toggle “Find My iPad” to “Off” position | |
| 4. Toggle “Find My iPhone” to “On” position | ||
| 5. Enter your Apple ID password to confirm. | 5. Enter your Apple ID password to confirm. | |
| ———- | ——————————————– | ——————————————– |
| Mac | 1. Click the Apple menu. | 1. Click the Apple menu. |
| 2. Select “System Preferences.” | 2. Select “System Preferences.” | |
| 3. Click “Apple ID.” | 3. Click “Apple ID.” | |
| 4. In the sidebar, select “iCloud.” | 4. In the sidebar, select “iCloud.” | |
| 5. Check the box next to “Find My Mac” to | 5. Uncheck the box next to “Find My Mac” to | |
| enable it. | disable it. | |
| 6. Enter your Apple ID password if prompted. | 6. Enter your Apple ID password if prompted. |
These instructions provide a step-by-step guide to turning on and turning off Find My on iPad, iPhone, and Mac devices. Remember that enabling Find My is essential for tracking your device in case it’s lost or stolen while disabling it may be necessary for certain situations like selling or servicing the device.
Set Up Or Turn On Find My iPhone
Find My Friends Tab
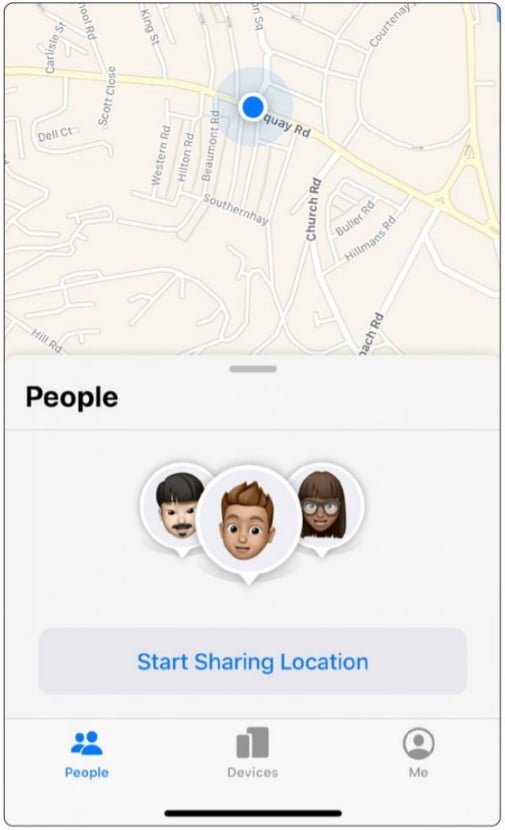
1. The Find My application is isolated into three segments spoken to by icons at the foot of the screen: People, Devices, and Me. Obviously, the People tab is for finding your companions. On the off chance that it isn’t already selected, tap it.
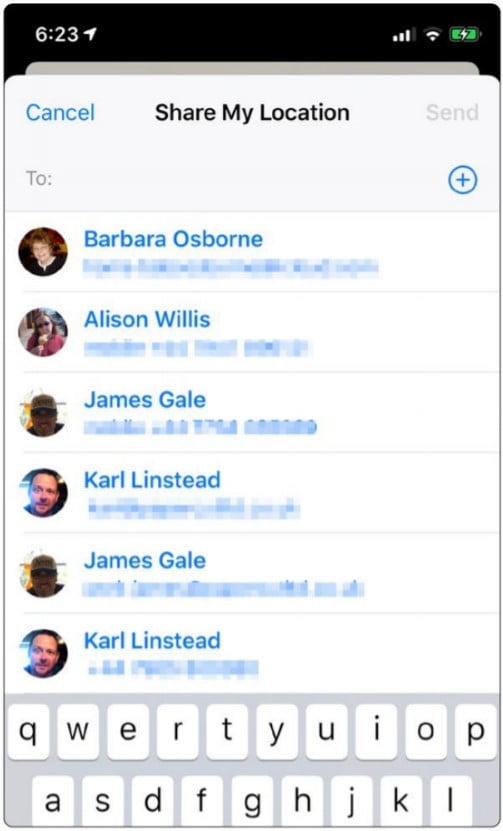
2. To begin sharing your location with family members or friends, tap the enormous Start Sharing Location button. You should then enter the name, Apple ID email, or telephone number of the person with whom you need to share areas.
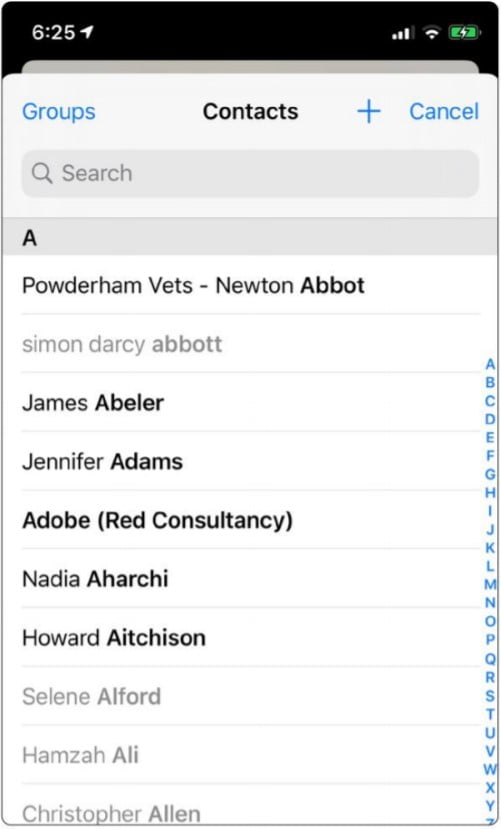
3. As is common, you can tap the [+] sign to one side and choose a person from your Contacts application. Include any number of people as you wish, and tap on the Send link. At that point, you can choose whether to share for 60 minutes, the remainder of the day, or uncertainly.
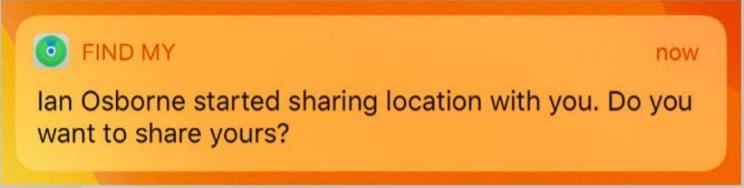
Returning the favor. When someone shares their location with you, you’re given a notification. Tap this, and you can quickly and easily choose to return the favor and share your location with them.
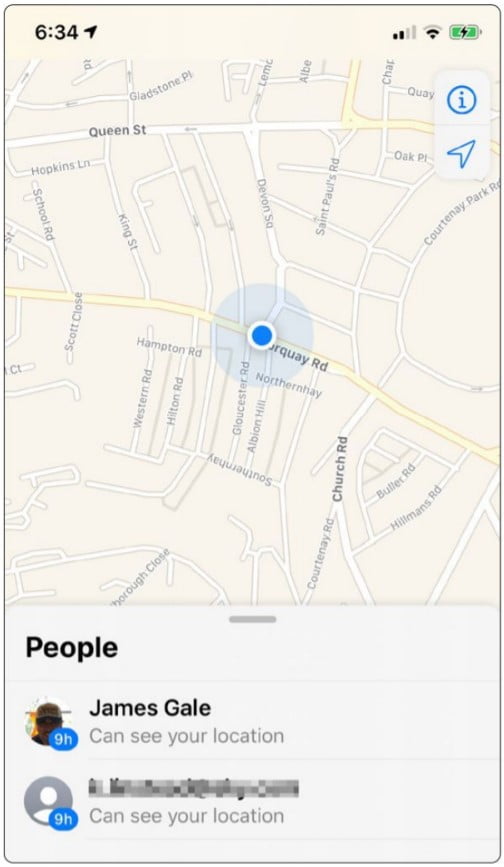
4. The people with whom you shared your location can now see exactly where you are; that is the blue spot on the map. You can pinch and spread to zoom in on this map, just like you can in the Maps app.
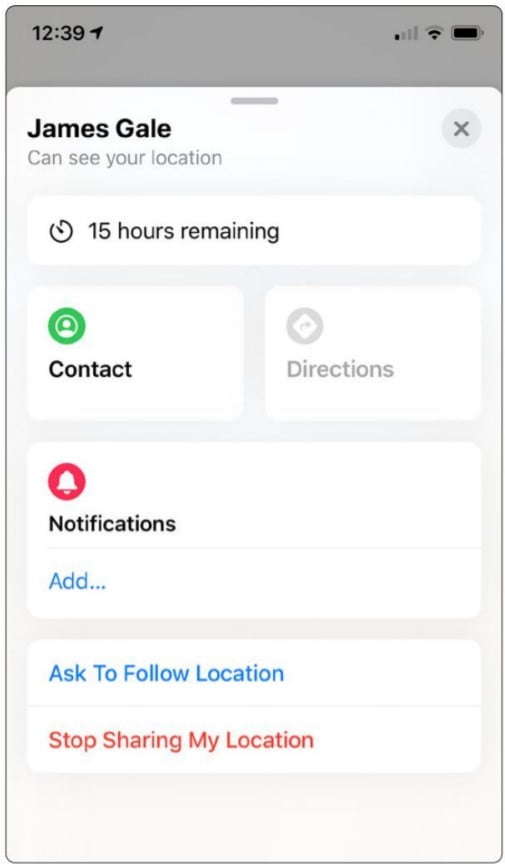
5. To access an options screen, tap on the name of someone with whom you’re sharing your location. Pull the menu up to see all of the options. From here, you can tap Contact to bring up their card from your Contacts app.
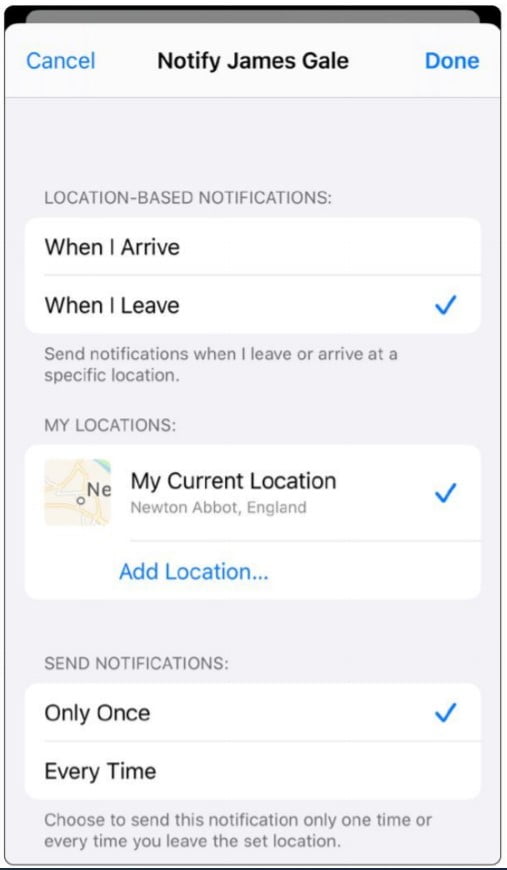
6. Other options available on this screen are: ask for their location, stop sharing your own, or remove them from the people with whom you’re sharing. You can also send them a notification when you leave or arrive.
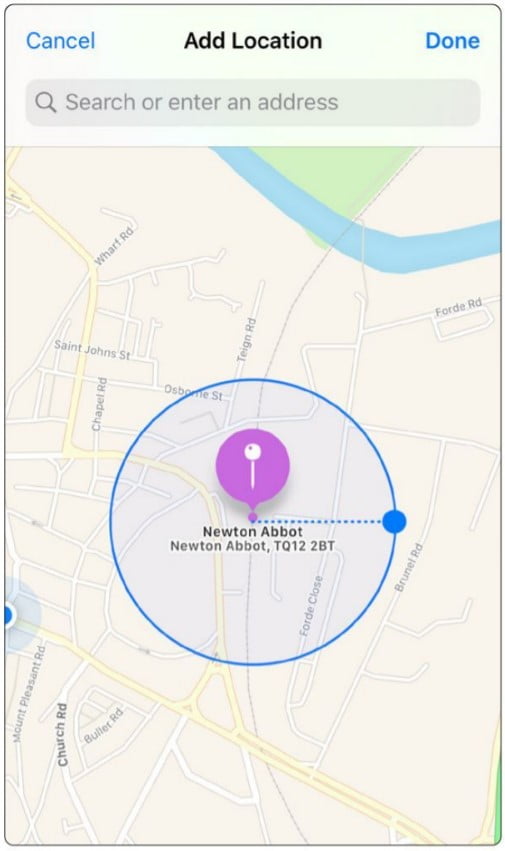
7. To add a location to your list, tap Add Location and then find it on the map or search for it. You can then opt to send a notification when you arrive there. Tap the Done tab in the top right when you’ve finished.
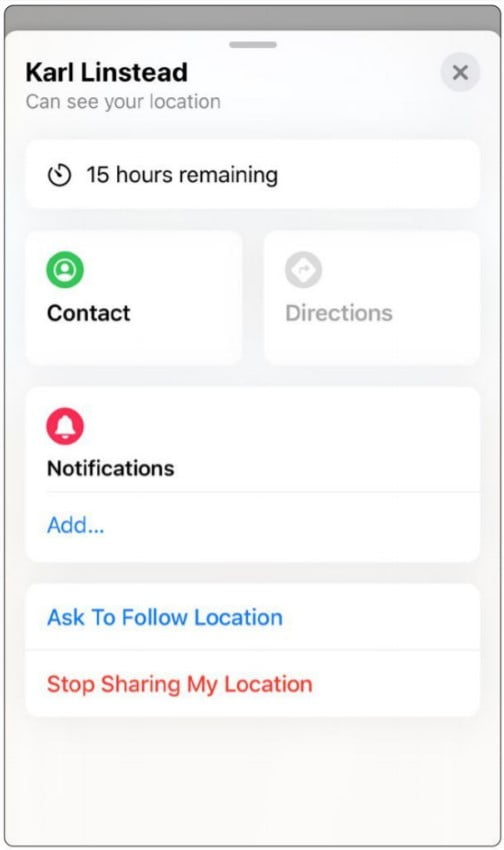
8. Tap a friend’s name that isn’t currently sharing their location with you, and then tap Ask To Follow Location to request they do so. If they comply, they also appear on the map, along with yourself and others who are sharing.
The Me Tab
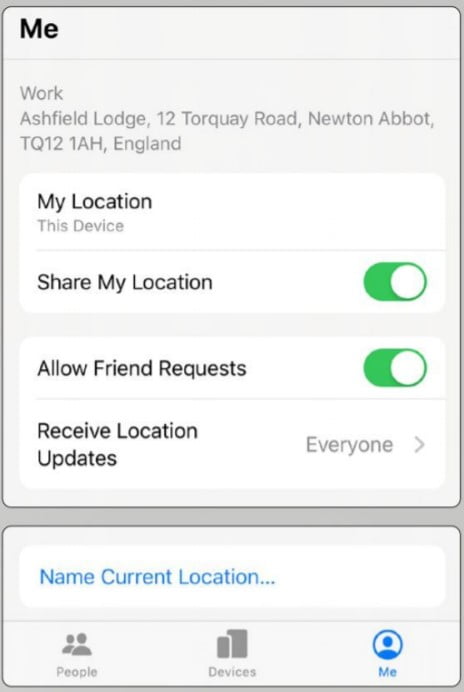
Tap the Me tab at the foot of the screen for a range of options and info. You’re told where you are, given the option of naming that location (work, home, school, and so on), and you can also stop sharing your location.
Also Read:
How To Free Up Space On iPhone IOS 13
The Devices Tab
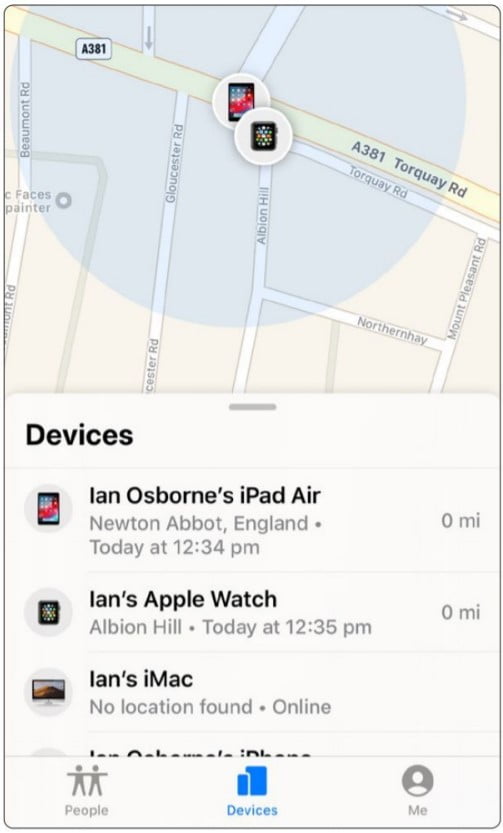
1. The Devices tab, found at the foot of the screen, gives access to what used to be called Find My iPhone. Tap it, and any Apple gear you own that’s logged into the same Apple ID as your iPhone is shown on the map.
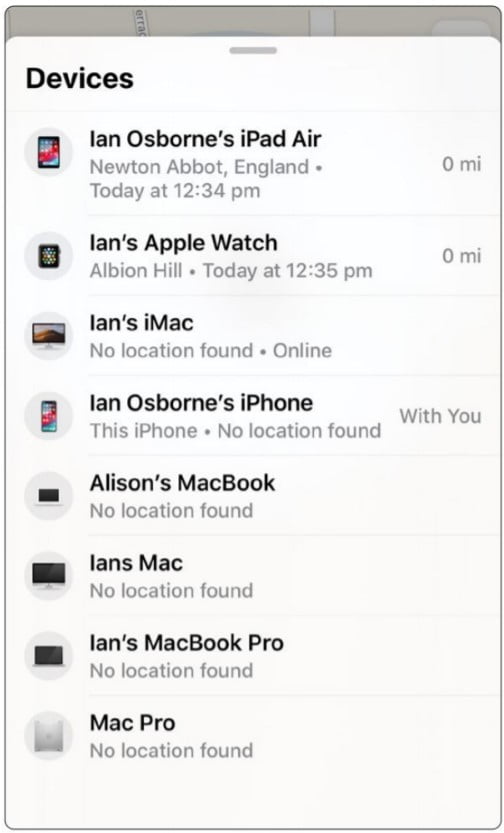
2. Swipe the devices list up to see all your Apple gear. If a device hasn’t been online recently, it is listed as ‘No location found.’ Its location will be updated when it next goes online, so if it’s been stolen, keep checking back.
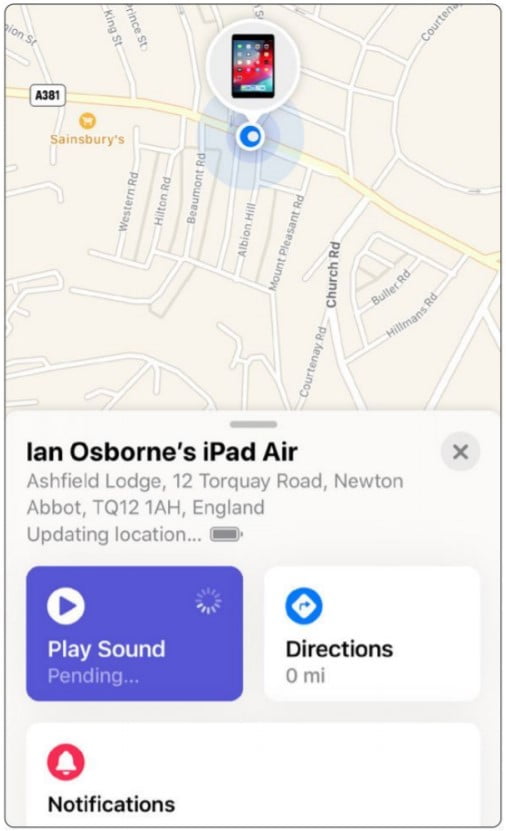
3. Tap a device on the map or list for an options screen. To locate a device that’s likely to be within earshot, tap the Play Sound link. Your device makes a noise, enabling you to find it; just the thing if it’s lost in the house.
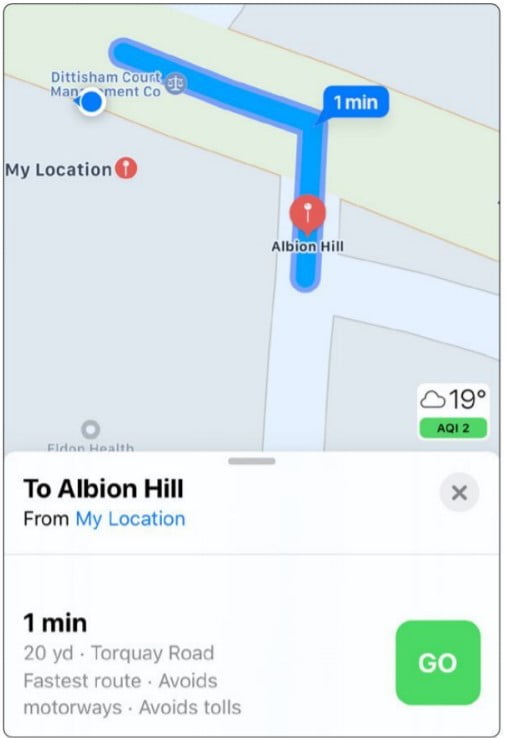
4. Tapping the Directions link opens up the Maps app and gives you directions from your current location to the whereabouts of your missing device. As you can see, this one isn’t too far away; maybe it was dropped in the street?
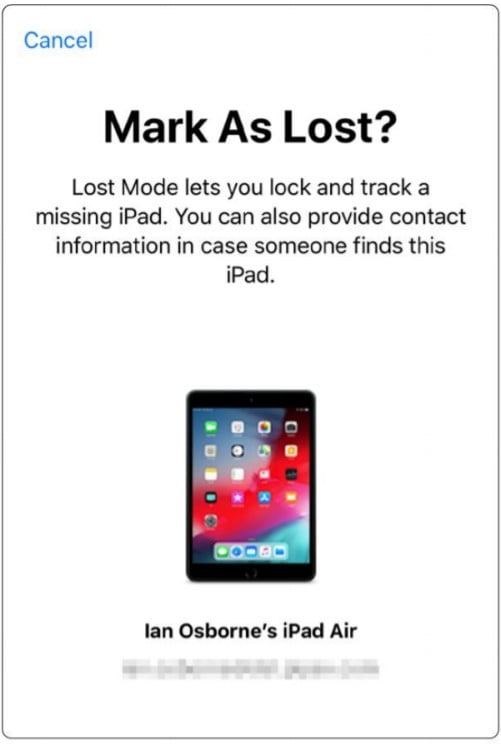
5. If you fear a device is lost, as opposed to simply being mislaid in the house or at work, you can tap Mark as Lost to lock and track it. This prevents thieves or finders from getting at your precious personal data.
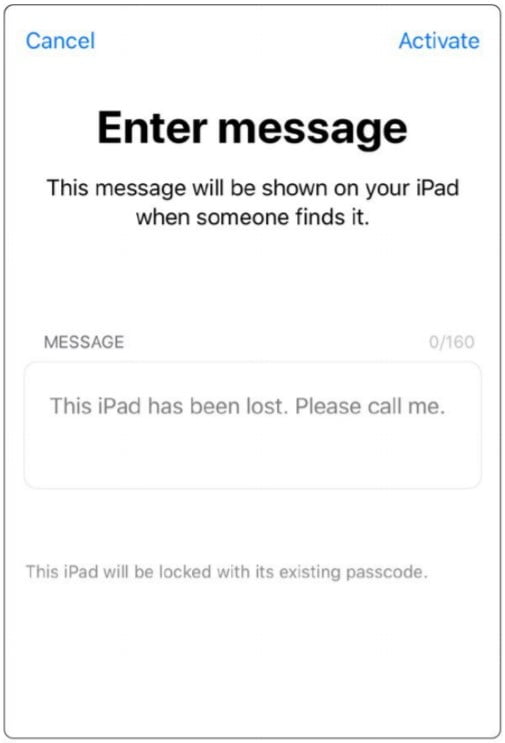
6. When you lock a device, you can enter a phone number and a short message, which is displayed on the gadget’s lock screen. This way, an honest finder can see the message and give you a ring to say they found it.
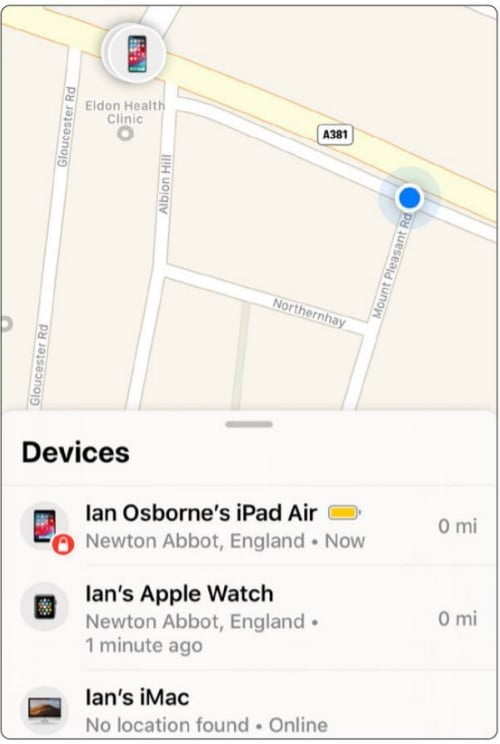
7. In the Devices list, an item you’ve marked as lost is shown with a Lock icon next to it. You can still tap the item on this list to go to the options screen mentioned earlier. Tap the Activated link for various Lost Mode options.
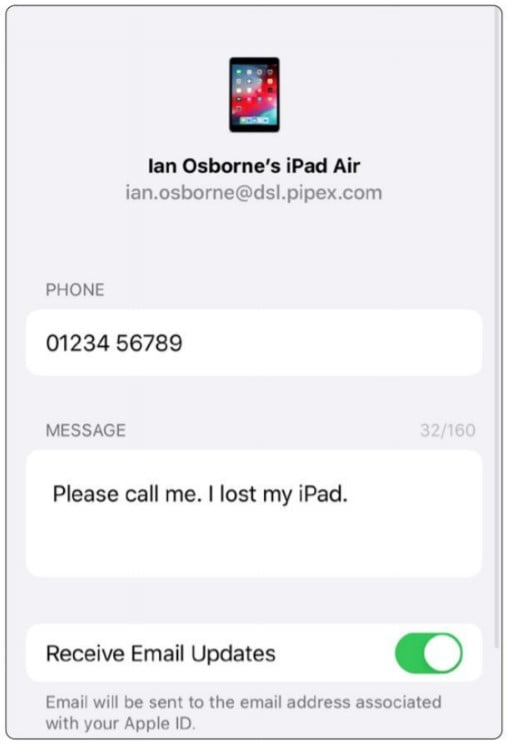
8. Tap the device in the Find My list, then tap Mark as Lost, and you can change this phone number and message. You can also get email updates (on by default) and, when you’ve found it, switch off Lost Mode.
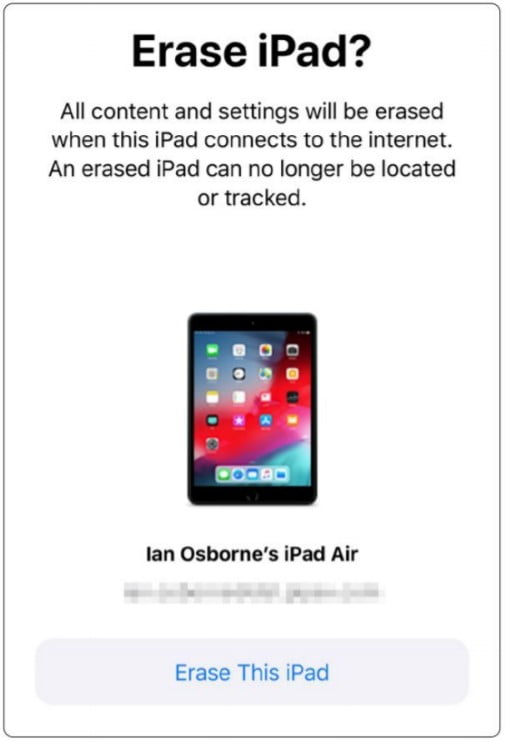
9. As a last resort, you can tap Erase this Device to wipe it clean. This should only be done if you’ve given up hope of ever recovering it, as when it’s wiped, it can no longer be tracked using the Find My app.
Map Functions
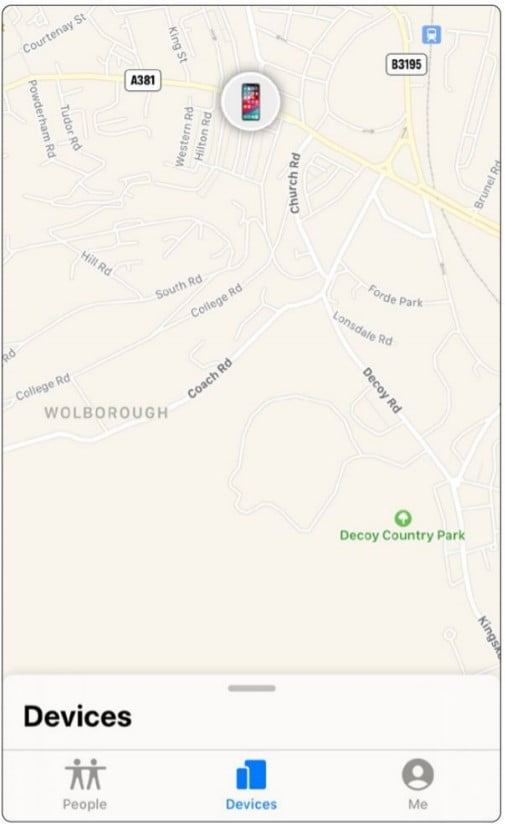
1 . The Find My app draws its maps from the Maps app, so it shares some of its functionality, too. Like in Maps, you can tap the blue arrow in the top right to home in on your current location. Tap again to have the map rotate around you.
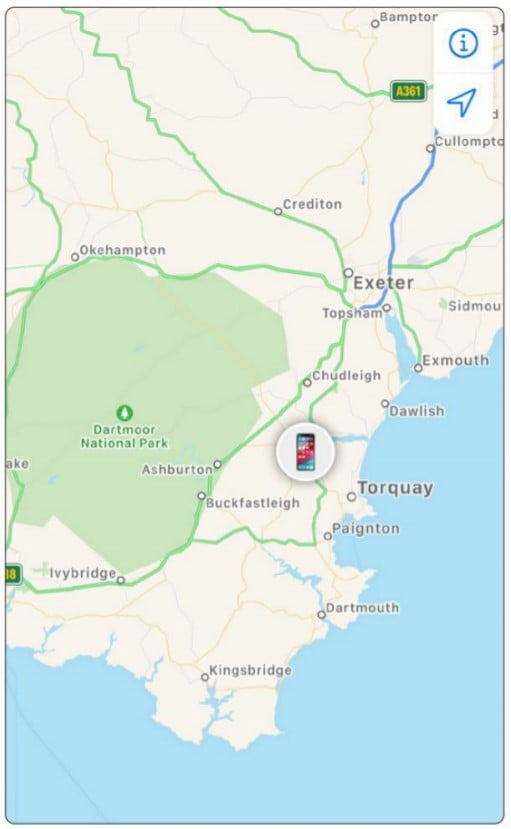
2. Like in Maps, you can pinch and spread on the screen to zoom into or out of the map. You can also tap and hold with one finger to drag the map around the screen and tap the compass to rotate it so North is up.
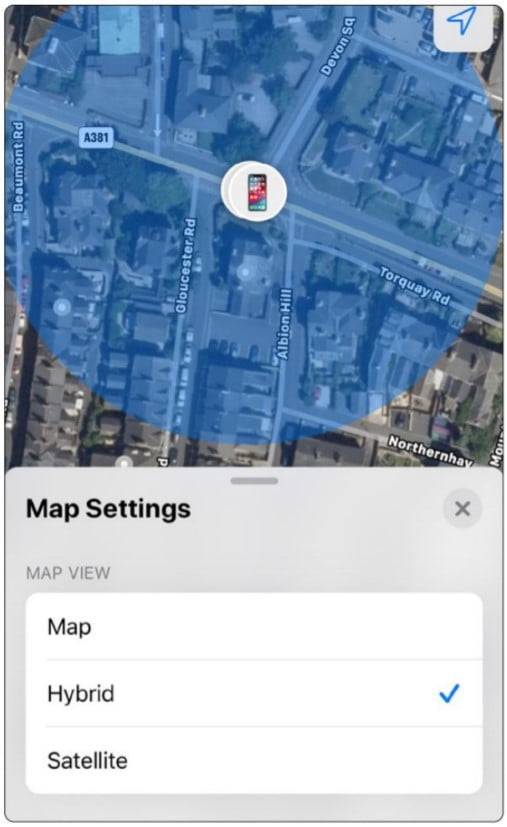
3. Tap the I icon in the top right corner, and you can switch between a drawn map, a satellite view, and a hybrid, that is, a satellite map with street names overlaid. You can also switch between miles and kilometers.
How to Enable Find My iPhone Offline Finding
if your iPhone isn’t connected to the internet, would I be able to track your iPhone if I lost it?
The iPhone “Offline Finding” option permits the Bluetooth association between any iPhone to be utilized as a tracker rather than the internet connection.
Even if your iPhone is offline, By following these steps, you can enable this feature.
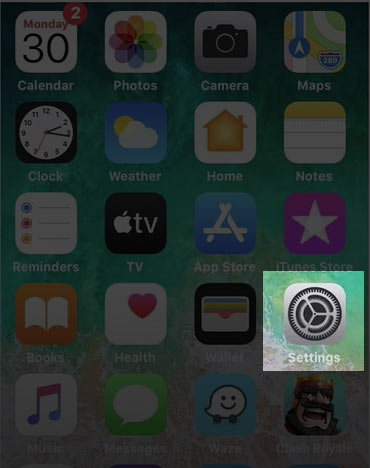
1st Step: In your iPhone, Explore your Phone’s Primary Settings.
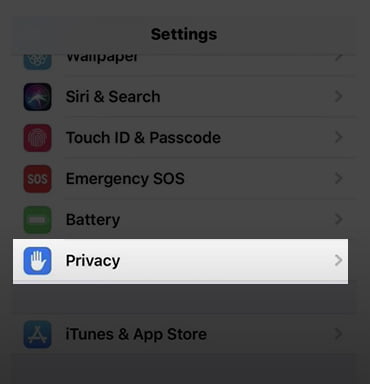
2nd Step: On the Settings menu, and find the “Privacy” option. Then tap on it.
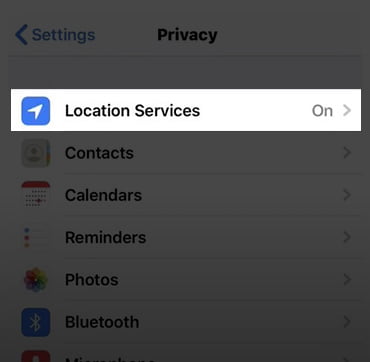
3rd Step: On the “Privacy” screen, find the “Location Services” option. Then tap on it.
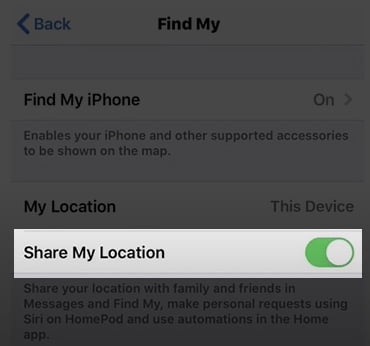
4th Step: After that, tap on the “Share My Location” option. Make sure to switch it to turn on.
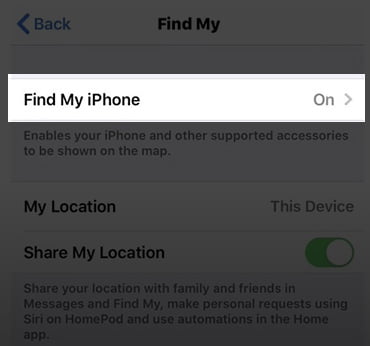
5th step: On the next screen, Press on the “Find My iPhone” option.
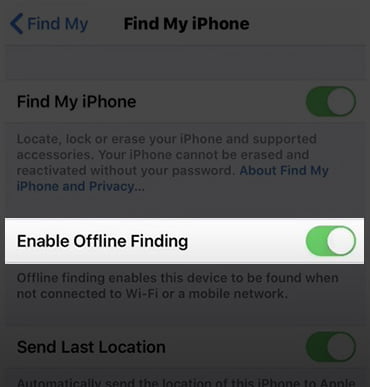
Last Step: After that, you can see the option called “Enable Offline Finding.” if it is not enabled, please switch the toggle button to turn it On.
Do You Really Need To Turn off the “Find My” iPhone?
For maximum time, Find My iPhone is an immensely helpful feature for finding your Apple Gadgets; there’s no means to keep it turned off by default. Nonetheless, in certain conditions, turning off Find My iPhone is definitely advised.
For instance, if you have decided to sell your Mac or iPhone, then you should turn off Find My iPhone if leaving it turned on would stop somebody from signing their iCloud into their recently obtained Mac or iPhone.
Alternately, if you purchase a secondhand iPhone from somebody with Find My iPhone settings turned on, you won’t have the option to use your iCloud. Your current location could be followed by someone else by using the Find My iPhone site. The entirety of this is done to limit theft and turns into trouble in real transactions.
In some uncommon cases, it comes to your mind that you’re being followed (for example, your iCloud account is hacked by someone).
That is another situation where you may research to know the way of “How would I turn off Find My iPhone?”. We should plunge into all the approaches to achieve the Find My iPhone turned off.
How to Turn Off “Find My iPhone” on a Computer from iCloud.com
You might need to do this for different issues. You are unable to do this from an iPhone. Don’t worry, You are in the right place. We are going to explain step by step.
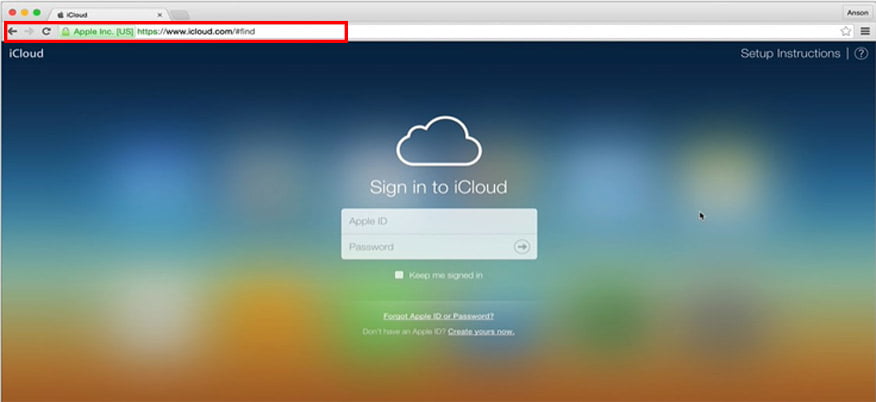
1st, Open your Mac’s favorite browser, Chrome or Safari, and visit iCloud.com.
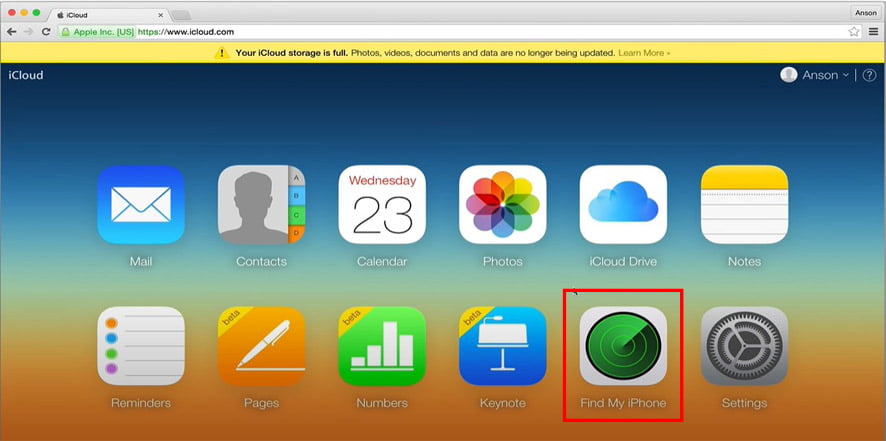
2nd, You need to log in with your Apple ID and Password. When you first log in will see the iCloud main screen.
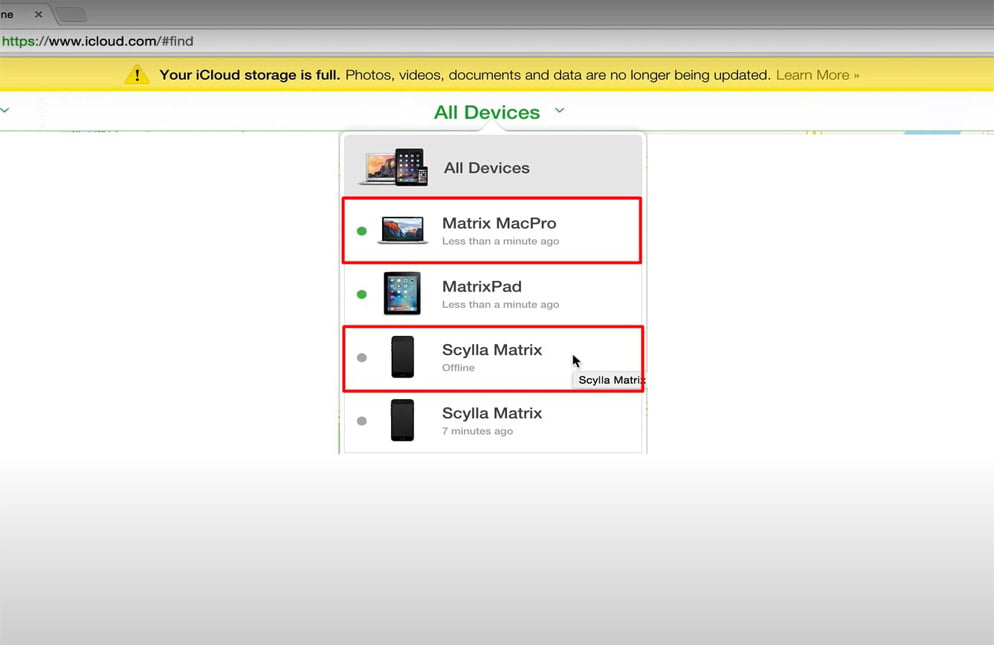
3rd, Find the ‘Find My iPhone’ option from the app list. Click on it, and you will see the Map Window. On this window, you can see an option at the top middle of the window that is called “All Devices.”
4th, After Clicking the all device option, a dropdown device list will show. Additionally, you can see the current status of your devices either Phone is “Power Off” or “Power On,”
Keep in mind that you need to power off the device that you are going to remove or turn off. But if your devices are Powered on, then you are unable to remove this from iCloud.
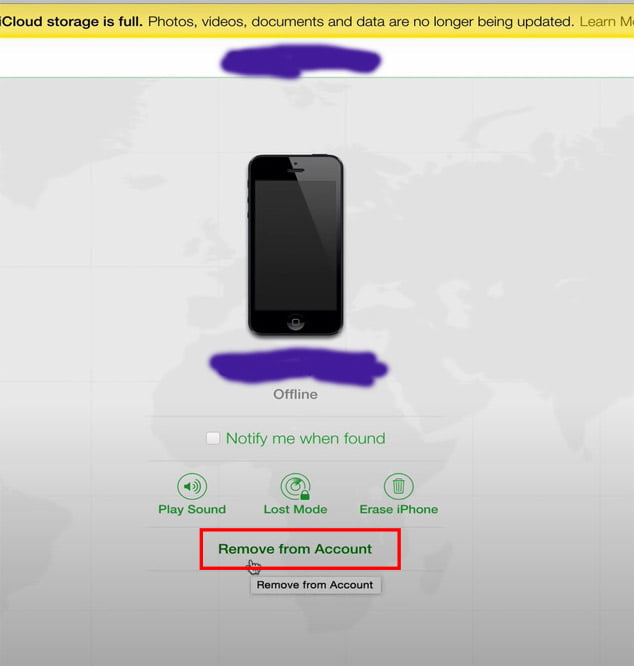
5th, After clicking on the Offline Device, you can see a new window with the option “Remove from Account.”Click on it and Confirm.
Also, You can choose the “Erase iPhone” or “Erase iPad” option to remove.
After that, you have to wait for 5 or 10 minutes to see the result.
Let’s Turn Off Find My Mac
There are no different Find My iPhone safeguards apply to your Mac as well: If you want to sell, it’s a very good idea to turn off Find My iPhone on your Mac and ensure it’s disabled before you get it. Keep in mind that you’ll require your Find My iPhone login here, too:
Doesn’t matter which system you are using, Big Sur or macOS Catalina,
1st, Click on the Apple Logo and select the System Preferences option.
2nd, Open the iCloud feature and Scroll down to the “Find My Mac” option. Then, you need to Uncheck the tick option.
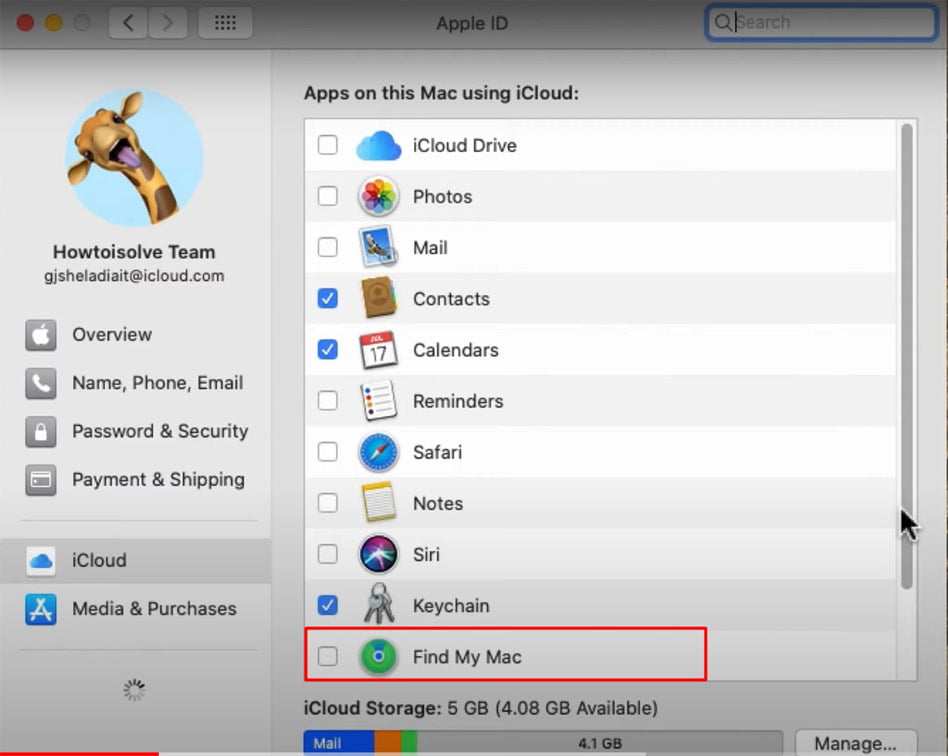
While you uncheck the box, a pop-up will open for Apple ID confirmation. Type your current account password and click the Continue Button. If you want to set up or turn on “Find My Mac” on Mac, please click here.
5th, After clicking on the Offline Device, you can see a new window with the option “Remove from Account.”Click on it and Confirm.
You have bought a new iPhone, and you want to disable the Find My iPhone option. What will you do? Below in this post, you will get the right answer.
Let’s Turn Off Find My iPhone from Phone.
If you have access to an iPhone by using Apple ID, turning off Find My iPhone is pretty simple. From the start, you might think about where the “Find My iPhone” option is in your phone Settings.
In iOS 14, Apple has changed its position once again, So just relax and follow this simple step:
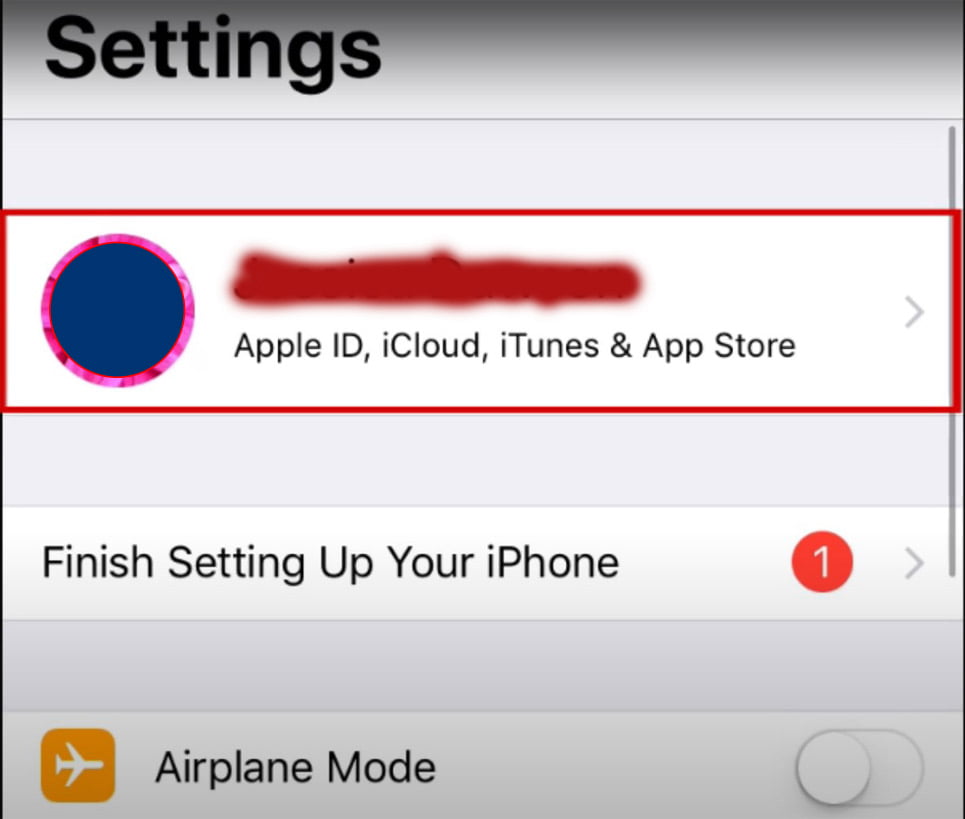
1st, Explore your Phone’s Main Settings and Press on your currently logged name.
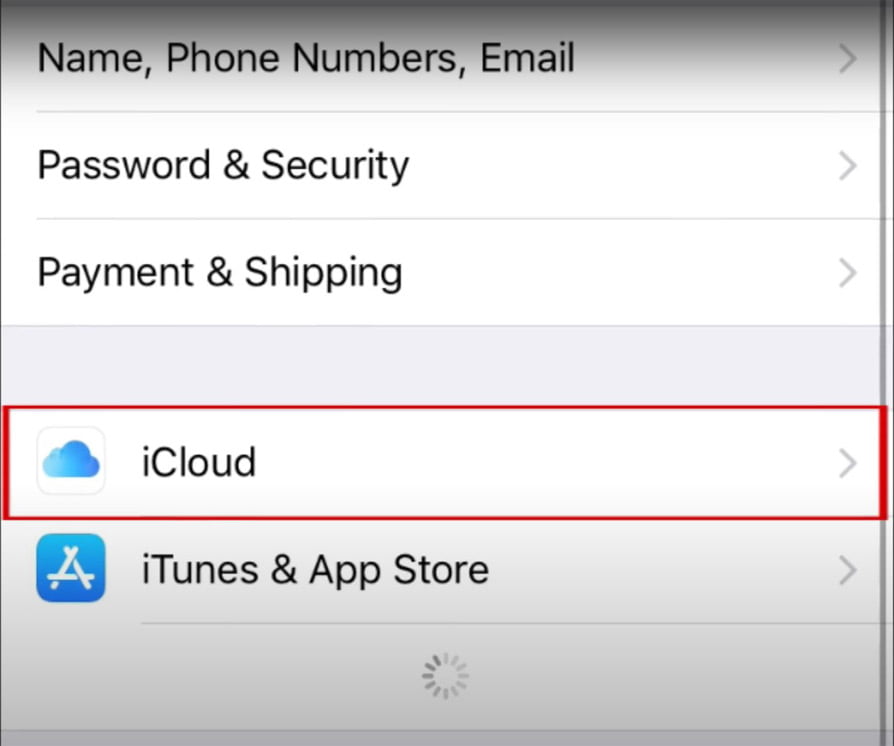
2nd, After that, click on the iCloud option.
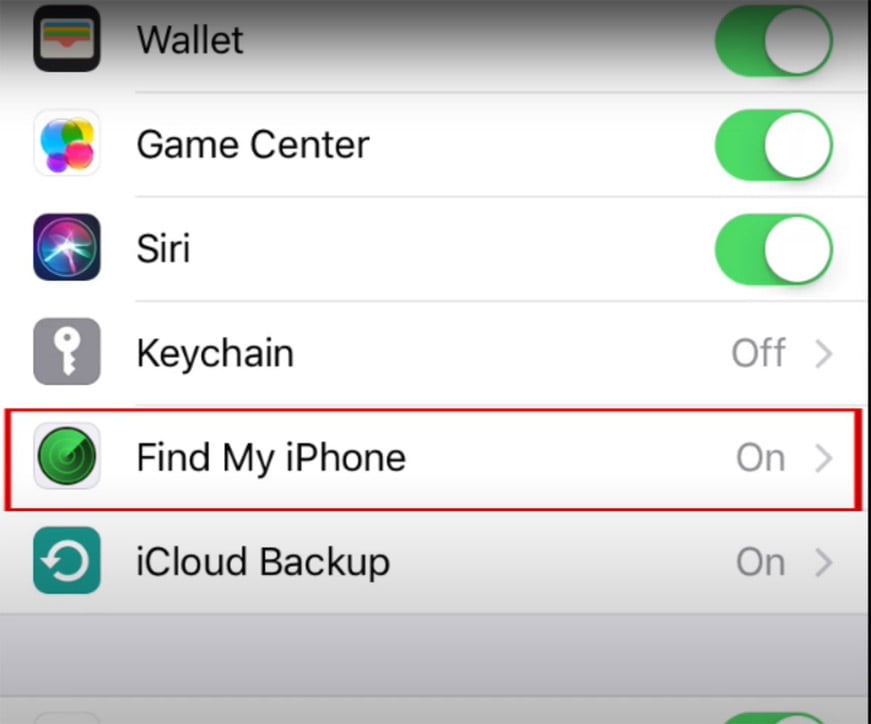
3rd, Scroll down to the “Find My iPhone” option and Select it.
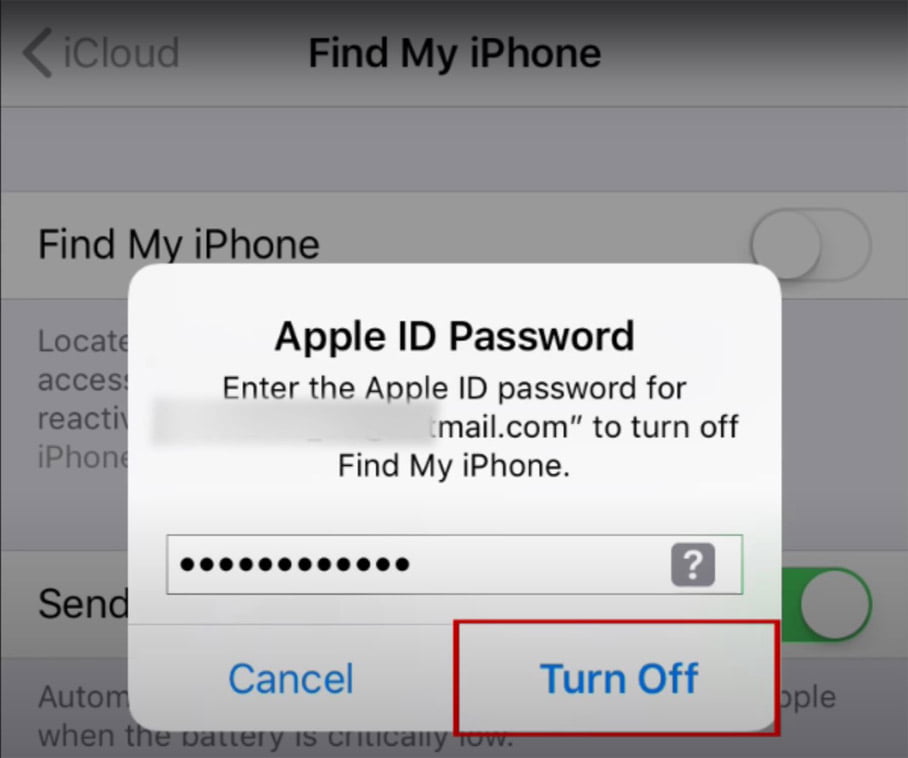
4th, A new screen will appear that contains the main option “Find My iPhone.” if it is opened, switch the toggle button to “Turn Off.”
In the last step, A confirmation pop-up will open while you turn off Find My iPhone.type your Apple ID password and press the turn-off option; that’s it; you are done.
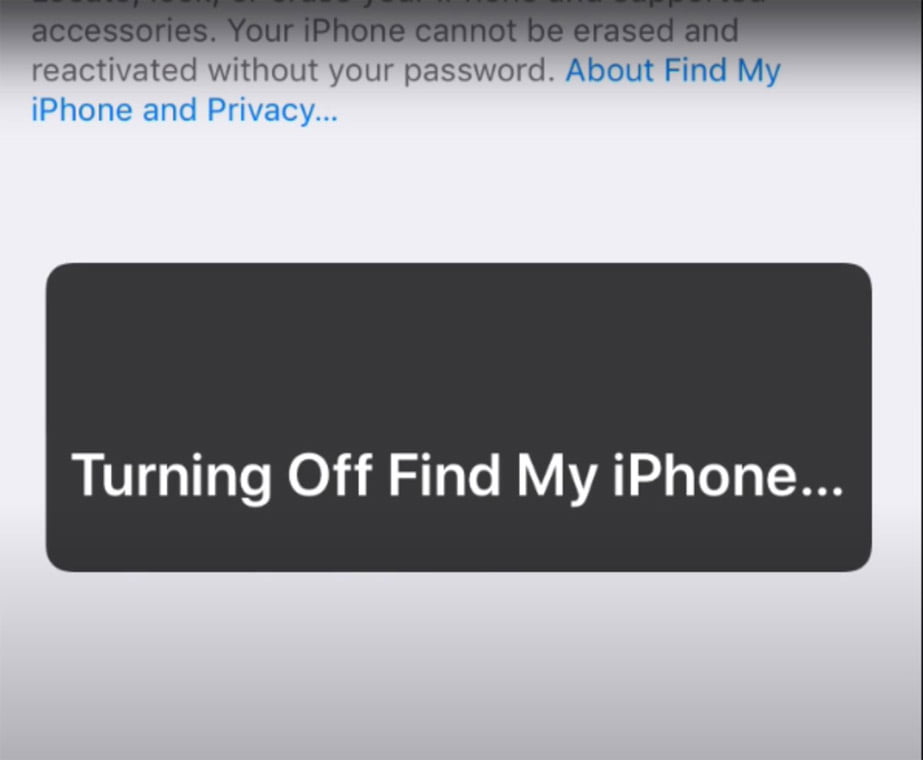
How To Find Stolen Or Lost iPhone Through Find My
Note: When you upgrade to iOS 13, when you upgrade to iPad OS 13.1 and Mac OS 10.15. this feature is automatically enabled as long as you’re signed in to an iCloud account on that device. And using the find my service.
Enable From iPhone
Let’s start with how to make sure that you’ve enabled and everything’s set up on both the Mac and the iPhone.
Step 1,
So, let’s go set this up. — You need to have an iPhone. On the iPhone, first, you need to go to Settings.
Step 2
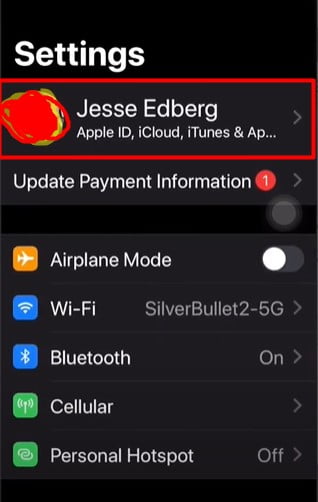
— Next, You need to click on the very top of Your Profile Name Apple ID.
Step 3
—On the next screen, scroll down to FindMy. Click on it.
Step 4
—Down towards the bottom and click on “Find my iPhone.”
Step 5
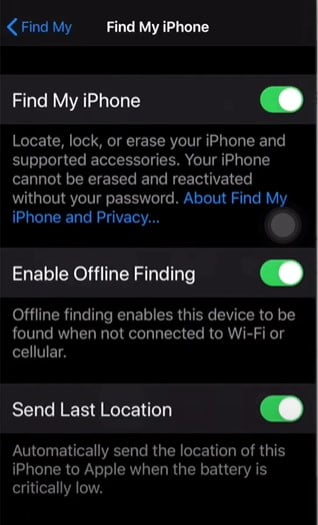
— On the next screen, You can see three options with a toggle button.
1. Find My iPhone
2. Enable Offline Finding
3. Send the Last Location
— All right, so you definitely need to keep the Find My iPhone enabled. Then you need to have the Enable Offline Finding. You also need to make sure that Send the Last location is enabled because that’ll send the last location right before the battery dies—a great thing to have enabled.
Give us feedback on how you set up your Find My App on iPhone.which is very important. We will know how this post is helpful for readers.