iPad Screenshots with Picsew 👑: Screenshots are a great way of sharing things you’ve read on your iPad with people who don’t necessarily have the same apps, but sometimes you need to take lots of screenshots to get the whole thing.
Enter Picsew, which can turn even the longest Messenger chat into a single image and which also provides the tools you need to tweak and erase bits you don’t want others to see.
You can run Picsew in two ways: by manually selecting the screenshots you want it to use, or by letting it find a ‘Scrollshot’ – a succession of screenshots taken in sequence. To create a “Scrollshot”, just open the app you want to use, take a grab, scroll down a little, and repeat until you’ve got grabs of the entire thing you want to show.
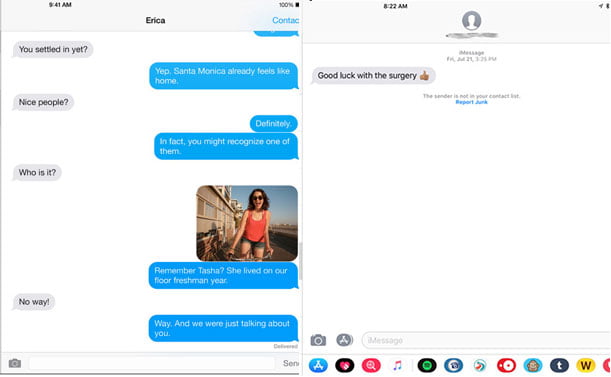
You can also add a Home widget that’ll automatically send your most recent scroll shot to the app.
Get stitching
Whichever option you use, you can then stitch your images together as a single vertical or horizontal image. You can adjust the joins,
crop out unwanted space and then use the Tools section to erase unwanted details or highlight areas of particular interest.
When you’re happy, the app makes it easy to share and/or save your newly stitched screenshots, and it can even get rid of the originals to keep your Photos library pristine.
1. Get your shots

Picsew works best with screenshots from your Photos library. To begin, take the necessary screenshots of the thing you want to turn into a single image; in this example, we’re going to use an excellent magazine tutorial.
2. Select the shots
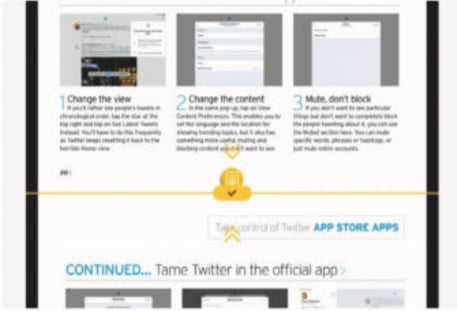
Select the shots in the order you need them: your first tap will turn the image blue and give it the number one, the next will be two, and so on. You’ll then be asked whether you want to join the shots vertically or horizontally.
3. Adjust the edges
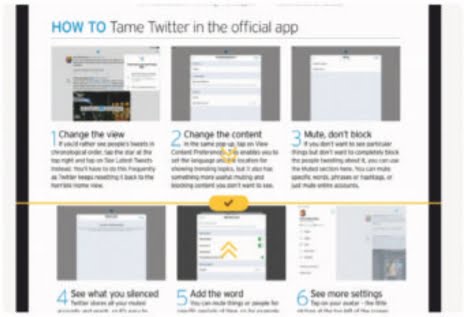
Picsew automatically joins the screenshots together, but you can adjust the joins by tapping the pencil icon in the center. You can now tap and drag the screenshots up and down to get rid of page numbers, timestamps, and so on.
Also Read: How Does Work IPad Messages | IOS 13 ✉️
4. Crop the space
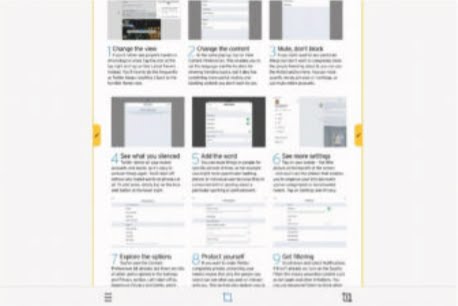
You can do the same at the edges to get rid of unwanted space or other items. Tap the crop icon at the bottom center and you’ll now see edit icons at the left and right. Tap and you can reposition the screenshot horizontally
Also Read: Do You Need AppleCare+? | Apple’s Gadget insurance
5. Zoom to See the iPad Screenshots
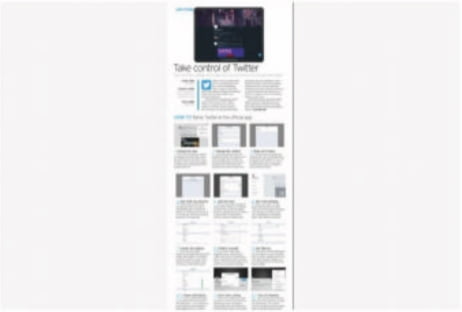
When you’re happy with your joins and crops, tap on the download icon at the very top right of the window. After a moment it’ll display a “100%” message and give you the choice of previewing your finished image or sharing it.
6 Get rid of the originals
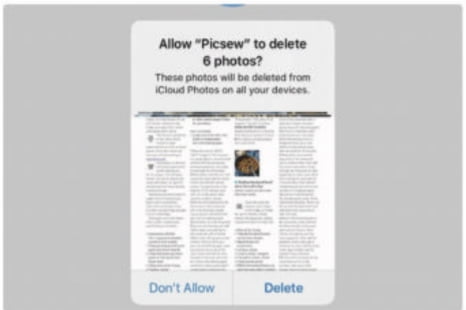
The Share link doesn’t just include sharing options; it includes printing and saving too. There’s another option here: Delete Sources. This deletes the original screenshots to free up some space in your Photos library.
7. Get tooled up
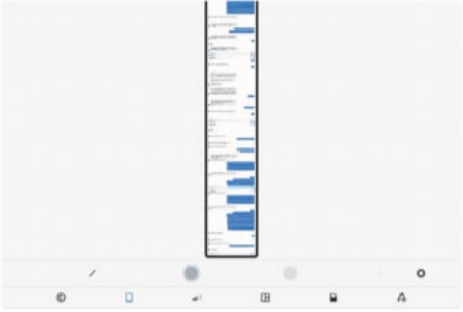
You might have noticed the Tools button at the top of the screen. This provides quick access to useful tools that come in particularly handy when you’re screenshotting apps such as chat apps and need to redact personal information.
8. Experiment
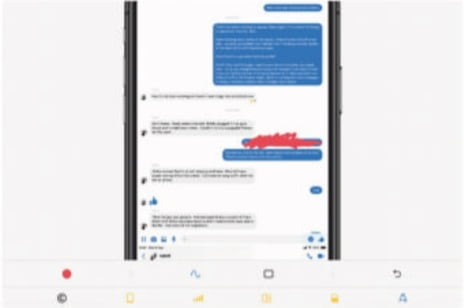
There are all kinds of things here including scribble brushes and various erasers you can use to get rid of personal details or intemperate language, and tools that add copyright symbols or fake Wi-Fi signal strength bars.
Also Read Apple Watch ECG App – Taking Care Of Your Heart ❤️
9. Add the phone
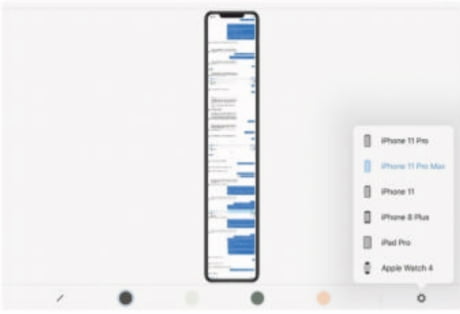
If you tap on the Phone icon in the lower toolbar you can get Picsew to add a frame that looks like an iPhone – and if you tap on the gear icon, you can specify which iPhone you want. Here we’ve made a really long iPhone 11 Pro Max.
Let Us Know How to Help You with this information Create Epic iPad Screenshots with Picsew.
![Create Epic iPad Screenshots with Picsew 👑 – iOS13 | [2023] Create Epic iPad Screenshots with Picsew](https://newscutzy.com/wp-content/uploads/2020/04/featured-1.jpg)