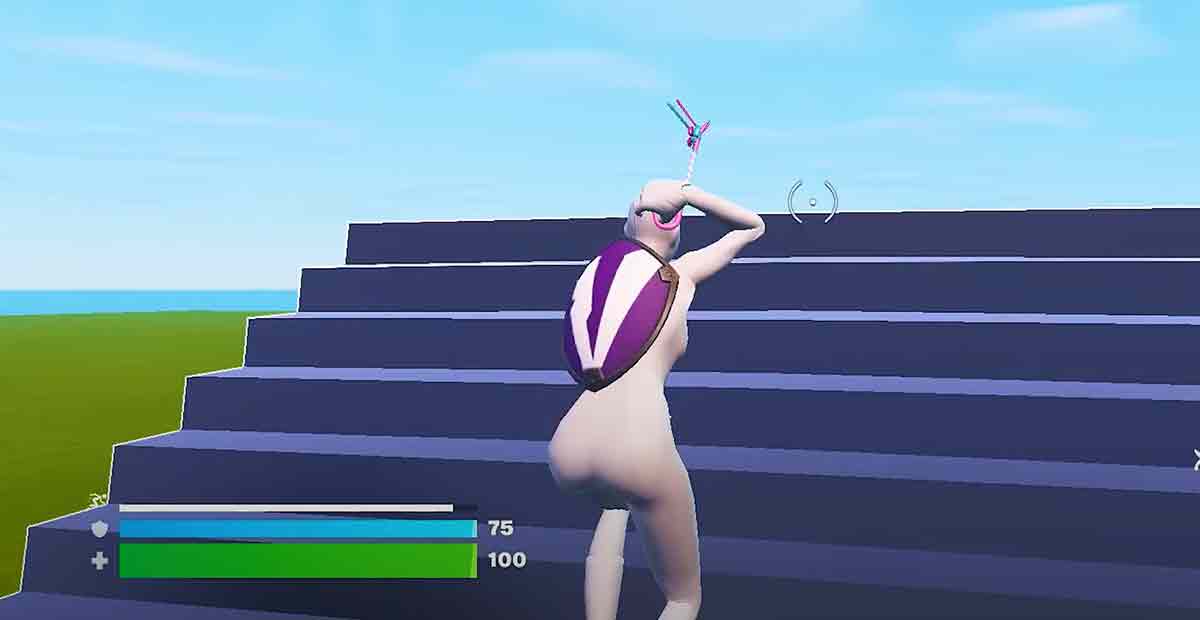How to Get 0 Input Delay In Fortnite Season OG? If you’ve ever admired at how players like PeterB achieve zero input delay in Fortnite, you’re in luck. There are different tools and tweaks that seasoned players have been using for years to optimize their systems.
How to Get 0 Input Delay In Fortnite Season OG?
Update NVIDIA Drivers
- Go to Google and search for NVIDIA drivers.
- Select the first link, choose your GPU, and download the driver.
Clean Installation
- During installation, ensure the top box for the Nvidia driver and GeForce Experience is checked.
- Choose custom installation, click on clean installation, and proceed with the installation process.
GeForce Experience Settings
- Press Alt + Z and go to the performance tab.
- Set voltage maximum, hover maximum, and temperature targets to the right.
- Enable automatic tuning for optimized performance.
NVIDIA Control Panel Settings
- Right-click on the desktop and open the Nvidia control panel.
- In the Manage 3D settings, adjust settings according to the provided recommendations.
- Pay attention to low latency mode and monitor technology settings.
Windows Settings for Smooth Performance
- Clean up temporary files through storage settings.
- Optimize system performance through advanced system settings.
- Configure system boot times through system configuration.
Fortnite Settings
- Ensure Fortnite is installed on an SSD for faster loading.
- Configure in-game settings, including enabling DirectX 11, choosing the right rendering mode, and adjusting frame rate limits.
Hidden Settings for Increased FPS
- Experiment with hidden settings like Nvidia Reflex Low Latency for potential FPS improvement.
- Restart your system for changes to take effect.
- Test different frame rate limits based on personal preference.
- Consider low graphics settings for the best performance.
By following these steps, you can optimize your NVIDIA Control Panel and in-game settings to achieve smoother gaming performance. Keep in mind that individual results may vary based on system specifications and preferences.
BEST Hell Let Loose Console Settings – Xbox Series X / PS5
Best Astro A50 Settings For Warzone
Best Movement Settings Fortnite Chapter 5
BEST Tarkov Settings 0.14 (Maximize FPS & Visibility)
Best Monster Hunter World Graphics Settings – MAX FPS
BEST Settings Ready or Not Optimization | Max FPS
How Does PROS Get 0 Input Delay in Fortnite?
0 Delay Map for 1v1s
Before we delve into the tweaks, let’s briefly compare the low-end 1v1 map with the click zero delay map. The FPS difference is noticeable, and you can access the click zero delay map using the provided code.
Registry Tweak 1
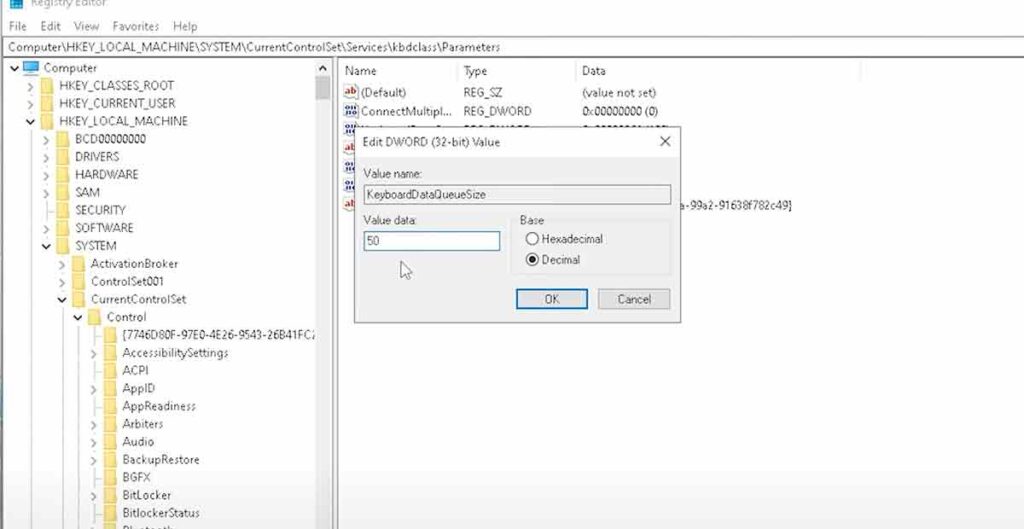
- Open the Windows Registry Editor as an administrator.
- Paste the provided registry link to modify the “keyboard data Q size” value, aiming for values below 100 for reduced input delay.
Registry Tweak 2
- Navigate through the registry editor to tweak “enable prefetch” under “prefetch parameters,” setting the value to zero in hexadecimal.
CMD Command
- Open CMD as an administrator.
- Paste the provided command to check for issues, corrupted files, or outdated drivers that may impact system performance.
DISM /online /cleanup-image /checkhealth ► Registry: Computer\HKEY_LOCAL_MACHINE\SYSTEM\CurrentControlSet\Services\kbdclass\ParametersFix Keyboard
- Access troubleshooting settings to run keyboard troubleshooters, ensuring optimal performance. Go to Troubleshoot Settings > Additional Troubleshooters > Keybord > Run Troubleshooter.
Sticky Settings
- Type Sticky Settings in the Windows search box. Disable “Use sticky keys” and disable filter keys for reduced latency.
- Fine-tune keyboard settings in the control panel under “speed” for improved responsiveness.
Get Lower Ping
- Explore the G Booster tool, a free tool that improves ping, by finding the best DNS server near you.
MarkC Tweak
- Download and apply the MarkC Windows mouse acceleration fix for precise and natural mouse input.
Malwarebytes
- Use Malwarebytes to scan and clean your system for any potential issues or corrupted files.
Update These
- Regularly check for updates for your mouse and keyboard software, ensuring the highest polling rate for optimal performance.
Final Conclusion
Following these steps meticulously should result in a buttery-smooth Fortnite experience with zero input delay. Your game will be highly responsive, providing the competitive edge you seek.