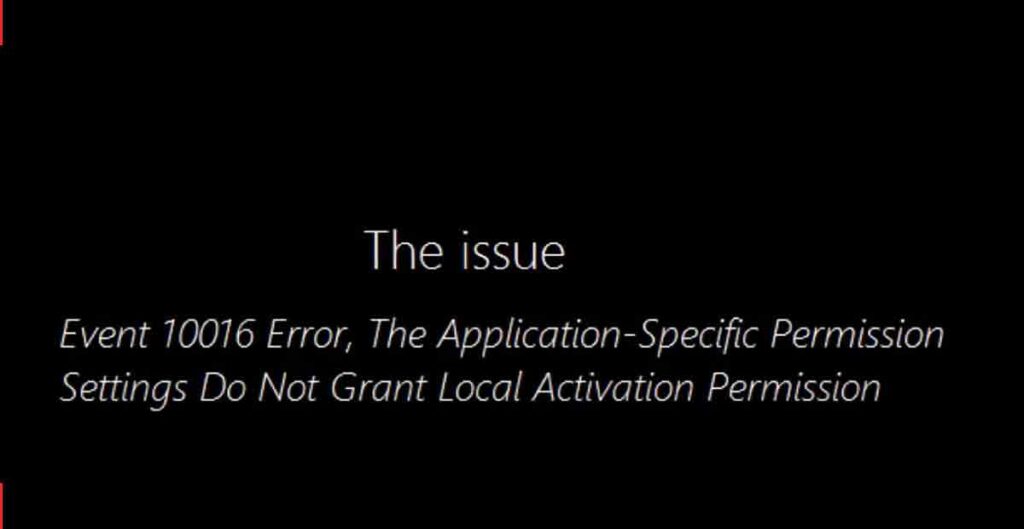If you are using Windows 10, you might encounter an error message that says, “The application-specific permission settings do not grant local activation permission” in the Event Viewer.
This error means that a certain application or service does not have the proper permissions to run on your system. This can cause various problems, such as crashes, freezes, or performance issues.
This article will explain what causes this error and how to fix it in simple and easy steps.
What does the “application-specific permission settings do not grant local…” error message mean?
Imagine your computer is a gated community. Applications are like visitors, and permissions are like passes allowing access to different areas. This error message means an application doesn’t have the right pass (permission) to run on your computer locally (within the “gate”).
Why does this happen?
There are a few reasons why this might occur:
- Security measures: Sometimes, your computer blocks applications for security reasons, even if they seem harmless.
- Missing permissions: The application might need specific permissions that still need to be granted.
- Conflicting settings: Different security settings on your computer might be clashing with each other.
What causes this error?
This error is usually caused by a misconfiguration of Windows’s Distributed COM (DCOM) settings. DCOM is a technology that allows applications and services to communicate with each other across different machines or processes.
DCOM uses a set of permissions to control who can access, launch, or activate these applications and services.
Sometimes, these permissions can get corrupted, changed, or missing for various reasons, such as malware, registry errors, or system updates. When this happens, some applications or services may be unable to run properly and trigger the error message.
- Fix the “Run Out of Memory” Error in Enshrouded
- Easy Fix 51044 – TLS 1.1 and TLS 1.2 Download Missing On Windows 10, 11
- Error Code 80180014 – This feature is not supported. Contact your system administrator
Fix “application-specific permission settings do not grant local activation permission” error
Method 1: Using the Component Services tool
The Component Services tool is a built-in utility in Windows that allows you to manage the DCOM settings and permissions. Here is how to use it to fix the error:
- Press the Windows key and type Component Services. Click on the Component Services app to open it.
- In the left pane, expand Component Services, Computers, My Computer, and DCOM Config.
- In the right pane, look for the application or service that is causing the error. You can find the name of the application or service in the error message in the Event Viewer. For example, if the error message says “The application-specific permission settings do not grant Local Activation permission for the COM Server application with CLSID {2593F8B9-4EAF-457C-B68A-50F6B8EA6B54} and APPID {15C20B67-12E7-4BB6-92BB-7AFF07997402} to the user NT AUTHORITY\LOCAL SERVICE SID (S-1-5-19) from address LocalHost (Using LRPC) running in the application container Unavailable SID (Unavailable)”, then the application name is RuntimeBroker and the CLSID is {2593F8B9-4EAF-457C-B68A-50F6B8EA6B54}.
- Right-click on the application or service name and select Properties.
- In the Properties window, click on the Security tab.
- Under Launch and Activation Permissions, click on Edit.
- In the Launch Permission window, look for the user or group that is mentioned in the error message. For example, if the error message says “to the user NT AUTHORITY\LOCAL SERVICE SID (S-1-5-19)”, then the user name is LOCAL SERVICE.
- If the user or group is not listed, click Add and type the user or group name in the Enter the object names to select box. Then click on Check Names and OK.
- Select the user or group and check the Allow box for Local Launch and Local Activation. Then click on OK.
- Click on Apply and OK to close the Properties window.
- Restart your computer and check if the error is gone.
Method 2: Editing the registry
The registry is a database that stores various settings and options for Windows and its applications. You can also use the registry to fix the error by modifying the DCOM permissions.
However, editing the registry can be risky, so follow the steps carefully and have a backup before proceeding.
How to edit the registry to fix the error:
- Press the Windows key and type regedit. Click on the Registry Editor app to open it.
- In the Registry Editor, navigate to the following key: HKEY_LOCAL_MACHINE\SOFTWARE\Classes\AppID. You can also copy and paste the key in the address bar.
- Under the AppID key, look for the subkey that matches the APPID mentioned in the error message. For example, if the error message says “and APPID {15C20B67-12E7-4BB6-92BB-7AFF07997402}”, then the subkey name is {15C20B67-12E7-4BB6-92BB-7AFF07997402}.
- Right-click on the subkey and select Permissions.
- In the Permissions window, click on Advanced.
- In the Advanced Security Settings window, click on Change next to the Owner field.
- In the Select User or Group window, type your user name in the Enter the object name to select box. Then click on Check Names and OK.
- Check the Replace owner on subcontainers and objects box and click on Apply and OK.
- In the Permissions window, click on Add.
- In the Permission Entry window, click on Select a principal.
- In the Select User or Group window, type the user or group name mentioned in the error message. For example, if the error message says “to the user NT AUTHORITY\LOCAL SERVICE SID (S-1-5-19)”, then the user name is LOCAL SERVICE.
- Click on Check Names and OK.
- Under Basic permissions, check the Full Control box and click on OK.
- Click on Apply and OK to close the Permissions window.
- Restart your computer and check if the error is gone.
Method 3: Check the application:
- See if the application has its settings where you can grant permissions.
- Look for information on the application’s website or contact their support team for specific instructions.
Method 4: Use the Component Services tool:
This tool allows you to manage permissions for individual applications. It can be technical, but online guides can help you navigate it.
Method 5: Update your system:
Sometimes, outdated software can cause permission issues. Make sure your operating system and applications are up-to-date.
Conclusion
We hope this article helped you fix the “application-specific permission settings do not grant local activation permission” error in Windows 11.