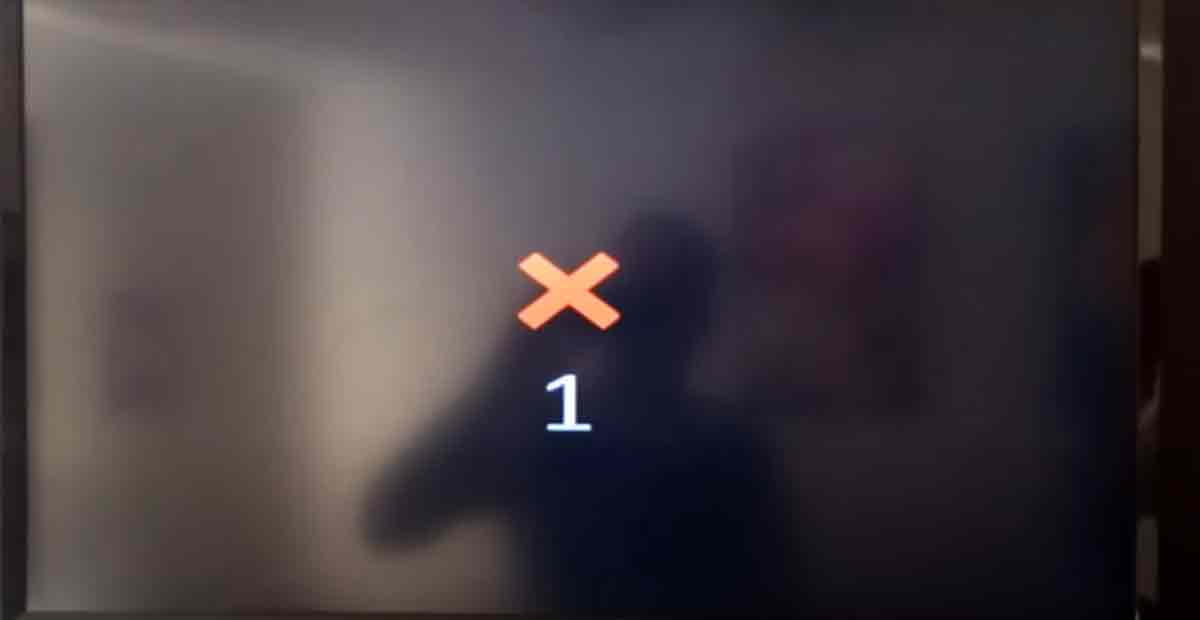Is U-verse not working? Tired of frozen screens and bad pictures with U-verse? Hang in there, fellow user! We’ve all faced it – staring at a blank screen or dealing with choppy audio, wondering why our U-verse went from perfect to annoying.
This guide is your rescue plan, a map to understand and fix those annoying U-verse not working issues.
Whether it’s a weird error message, a sudden signal drop, or just the “can’t-change-the-channel” blues, we’ll explore the usual suspects and give you practical steps to get your entertainment back on track. So, grab your remote, take a breath, and let’s navigate the tricky waters of U-verse troubleshooting together.
The perfect picture and smooth viewing experience are waiting!
This intro sets the tone for your U-verse troubleshooting guide, showing understanding, recognizing the common frustration, and promising a fix-it approach. It uses engaging language to grab the reader’s attention and urge them to keep reading.
What is the U-verse?
U-verse is a brand by AT&T, a big US telecom company. It gives TV, internet, and phone using fiber-optic tech. U-verse TV is like cable but through the internet on fiber or fiber/coaxial cables. It started in 2006, but in 2020, AT&T said new customers won’t get U-verse; they’ll get AT&T TV.
What services does U-verse offer (TV, internet, phone)?
- U-verse is AT&T’s brand for TV, internet, and phone services.
- U-verse TV has over 200 channels, a wireless receiver, a DVR, and an on-demand library.
- U-verse Internet has speeds up to 1000 Mbps, a Wi-Fi gateway, a security suite, and Wi-Fi hotspots.
- U-verse Phone has unlimited nationwide calling, over 25 features, and integration with TV and internet.
- U-verse uses a fiber-optic network for high-quality and reliable performance.
- Customers can bundle or subscribe to U-verse services separately.
Why is U-verse Not Working?
There are several reasons why your U-verse might not be working. Here are a few possibilities:
- Outages: AT&T occasionally experiences outages that can affect your U-verse service. You can check for outages in your area on the AT&T website or app.
- Equipment problems: Your U-verse receiver or gateway could be malfunctioning. Try restarting your equipment by unplugging it for 30 seconds and then plugging it back in.
- Connection problems: There could be a problem with the cables connecting your equipment. Check all of the connections to make sure they are secure.
- Account issues: Your U-verse account may be past due or suspended. Check your account status online or contact AT&T customer service.
How To Fix U-verse not working?
Solution 1: Check for outages
Sometimes, U-verse problems may be caused by an outage in the area, which means that the service is temporarily unavailable due to maintenance, weather, or other factors. To find out if there is an outage in the area, you can use the AT&T website or app.
- On the AT&T website, go to att.com/outages and enter your ZIP code or address. You will see a map showing the status of the service in your area and the estimated time of restoration.
- On the AT&T app, tap the Account tab, then tap Support. Tap Check for Outages, then enter your ZIP code or address. You will see the same information as on the website.
If there is an outage in the area, you may have to wait until the service is restored.
However, you can still access some U-verse services during an outage by using alternative methods, such as:
- Streaming apps: You can watch some of your favorite channels and shows on your mobile device or smart TV by using streaming apps, such as HBO Max, Netflix, Hulu, etc. You will need to sign in with your U-verse credentials to access some of these apps.
Solution 2: Try Troubleshoot & Resolve on your TV
Another way to troubleshoot U-verse problems is to use the Troubleshoot & Resolve tool on your U-verse TV. This tool can help you diagnose and fix issues with your TV, phone, or internet services without having to call customer support.
To access the Troubleshoot & Resolve tool on your U-verse TV, follow these steps:
- Press Menu on your U-verse remote control.
- Select Help from the menu options.
- Select Troubleshoot & Resolve from the help options.
- Choose the type of issue you are having: TV, Phone, or Internet.
- Follow the on-screen instructions to identify and resolve the issue.
Depending on the type of issue you are having, the Troubleshoot & Resolve tool may offer different prompts and solutions. For example:
- If you are having a TV issue, such as no picture, no sound, or pixelation, the tool may ask you to check the connections, power cycle the receiver, or reset the receiver.
- If you are having a phone issue, such as no dial tone, static, or dropped calls, the tool may ask you to check the phone line, test the phone jack, or restart the gateway.
- If you are having an internet issue, such as slow speed, no connection, or Wi-Fi problems, the tool may ask you to check the network status, run a speed test, or optimize your Wi-Fi settings.
Solution 3: Restart or reboot your gateway or modem
Here is a possible explanation for section 3 of the article:
Sometimes, U-verse problems may be solved by restarting or rebooting your gateway or modem. This is a simple and quick way to refresh your device and restore its normal functioning.
To restart or reboot your gateway or modem, follow these steps:
- Locate the power cord of your gateway or modem. It is usually a black or gray cord that connects to a power outlet or a power adapter.
- Unplug the power cord from the outlet or the adapter. Wait for 20 seconds. This will allow the device to shut down completely.
- Plug the power cord back into the outlet or the adapter. Wait for a few minutes until the device turns on and the lights become stable.
Restarting or rebooting your gateway or modem can have several benefits, such as:
- Clearing the cache and temporary files that may slow down your device or cause errors
- Resetting the settings and configurations that may have been changed or corrupted
- Resolving the connection issues that may prevent your device from communicating with the network or the service provider
- Updating the firmware or software that may have new features or bug fixes
Restarting or rebooting your gateway or modem can also have some drawbacks, such as:
- Interrupting the other services that depend on your device, such as TV, phone, or Wi-Fi
- Losing the DVR recordings that are in progress or scheduled during the restart or reboot process
- Resetting the parental controls or custom settings that you have set up on your device
Therefore, you should only restart or reboot your gateway or modem when necessary, and preferably at a time when you are not using the other services or recording any shows.
Why is Fafsa Not Working in 2024? How To Fix?
Zulily App is Not Working? Is Zulily closing? zulily Shut Down?
Solution 4: Uninstall and reinstall the U-verse app
If you are having problems with the U-verse app on your mobile device, such as crashing, freezing, or not loading, you may need to uninstall and reinstall the app.
This can help you fix the U-verse app not working issue by:
- Updating the app to the latest version, which may have new features or bug fixes
- Removing any bugs or glitches that may have corrupted the app or its data
- Restoring the app’s settings and preferences to their default values
To uninstall and reinstall the U-verse app on your mobile device, follow these steps:
- On your mobile device, go to the app store where you downloaded the U-verse app, such as Google Play Store or Apple App Store.
- Search for the U-verse app and tap on it.
- Tap Uninstall and confirm your action. This will remove the app and its data from your device.
- Tap Install and wait for the app to download and install on your device.
- Open the app and sign in with your U-verse credentials. You may need to grant some permissions or accept some terms and conditions.
Solution 5: Ensure all devices are on and connected:
- TV: Make sure your TV is turned on and set to the correct input for your U-verse receiver.
- U-verse receiver: Verify the receiver is powered on, either through the front panel light or information displayed on the screen.
- Gateway: Check if the gateway is on and has internet access. Look for its status lights: green indicates good connection, red suggests issues.
- Network: Ensure Wi-Fi is enabled on your devices if using a wireless connection. Verify you’re connected to the correct Wi-Fi network with the proper password.
Solution 6: Check remote control batteries:
- Open the battery compartment of your remote control.
- Remove the batteries and inspect them for signs of corrosion or damage.
- Replace the batteries with fresh ones, ensuring they are properly inserted according to the markings.
- Test the remote control by pressing some buttons. If it still doesn’t work, try pairing it again with your receiver following the U-verse manual instructions.
Solution 7: Reset your U-verse receiver to factory settings:
- Locate the reset button: It’s usually a small recessed button on the front or back panel of your receiver. Sometimes, it’s hidden behind a flap or requires a paperclip to press.
- Press and hold the reset button for about 10-15 seconds. The receiver will reboot and go through a setup process.
- Follow the on-screen instructions to reconfigure your settings, including language, channel lineup, and internet connection.
Solution 8: Clear Delete Cache (applicable to specific devices):
- This step depends on your specific U-verse receiver model and features. If unsure, consult your U-verse manual or contact AT&T support for guidance.
- Generally, accessing the cache-clearing option involves navigating through the receiver’s settings menu. Look for sections like “System,” “Maintenance,” or “Advanced Settings.”
- Within these menus, you might find options like “Clear Cache,” “Delete Temporary Files,” or “Reset System Data.” Choose the appropriate option and follow the prompts to erase temporary data that could sometimes cause glitches.
Additional tips:
- After each step, check if your U-verse service resumes working. If not, proceed to the next step.
- During the troubleshooting process, keep your TV and receiver turned on so you can observe any changes or error messages.
- If none of these steps resolve the issue, contact AT&T customer support for further assistance. They can analyze your specific situation and provide targeted solutions.
U-verse Not Working? FAQs
General Issues:
- Q: My U-verse TV isn’t working at all. What’s wrong?
- A: Try simple troubleshooting first: restart your receiver and gateway, check connections, and ensure your account is current. If that doesn’t work, contact AT&T for further assistance.
- Q: I’m getting the “U-verse is not available at this time” message. What can I do?
- A: This indicates a service outage or issue with your connection. Restart your equipment, check for outages in your area on the AT&T website, and contact them if the problem persists.
- Q: My picture is freezing or pixelating. How can I fix it?
- A: This could be due to signal issues or equipment overload. Try restarting your receiver, checking cable connections, and reducing the number of active devices on your network. If it continues, contact AT&T for troubleshooting.
Specific Issues:
- Q: My U-verse remote isn’t working. What should I do?
- A: Check the batteries, ensure you’re pointing at the receiver, try pairing the remote again, and replace the batteries if needed.
- Q: I can’t access certain channels. Why not?
- A: This could be due to channel package updates, outages, or parental controls. Check your channel lineup, confirm there’s no service disruption, and review your parental control settings.
- Q: My recordings aren’t playing back properly. What’s wrong?
- A: Restart your receiver, check for hard drive space issues, and ensure your DVR software is up-to-date. If problems persist, contact AT&T support.
Troubleshooting Tips:
- Q: What’s the best way to troubleshoot U-verse issues?
- A: Start with basic steps like restarting equipment, checking connections, and verifying your account information. Utilize the Troubleshoot & Resolve tool on your U-verse TV and consult the AT&T support website for detailed troubleshooting guides.
- Q: When should I contact AT&T support?
- A: If simple troubleshooting doesn’t work, contacting AT&T support is recommended, especially for outages, equipment malfunction, and complex issues requiring technical assistance.
- Q: How can I check for U-verse outages in my area?
- A: Visit the AT&T Outage Center website or utilize the AT&T Smart Home app to check for service disruptions in your specific location.
BG3 Underdark Elevator Not Working
BG3: What to do with Githyanki Egg?
BG3 Counterspell Not Working? [SOLVED]
BG3 Shield Bash Not Working Issue Fixed
How to Fix BG3 Xbox Multiplayer Not Working?
Last Words
In this article, we have discussed some tips and solutions for troubleshooting U-verse problems, such as:
- Checking for outages in the area using the AT&T website or app
- Use the Troubleshoot & Resolve tool on your U-verse TV
- Restarting or rebooting your gateway or modem
- Uninstalling and reinstalling the U-verse app on your mobile device
We hope that these tips and solutions will help you fix your U-verse problems and enjoy your U-verse services. However, if you still encounter any issues, you can always contact customer support for further assistance or information. Here are some links or resources that you can use:
- AT&T website: https://www.att.com/support/
- AT&T phone number: 1-800-288-2020
- AT&T chat: https://www.att.com/contactus/index/internet.html
Thank you for choosing U-verse, and have a great day!