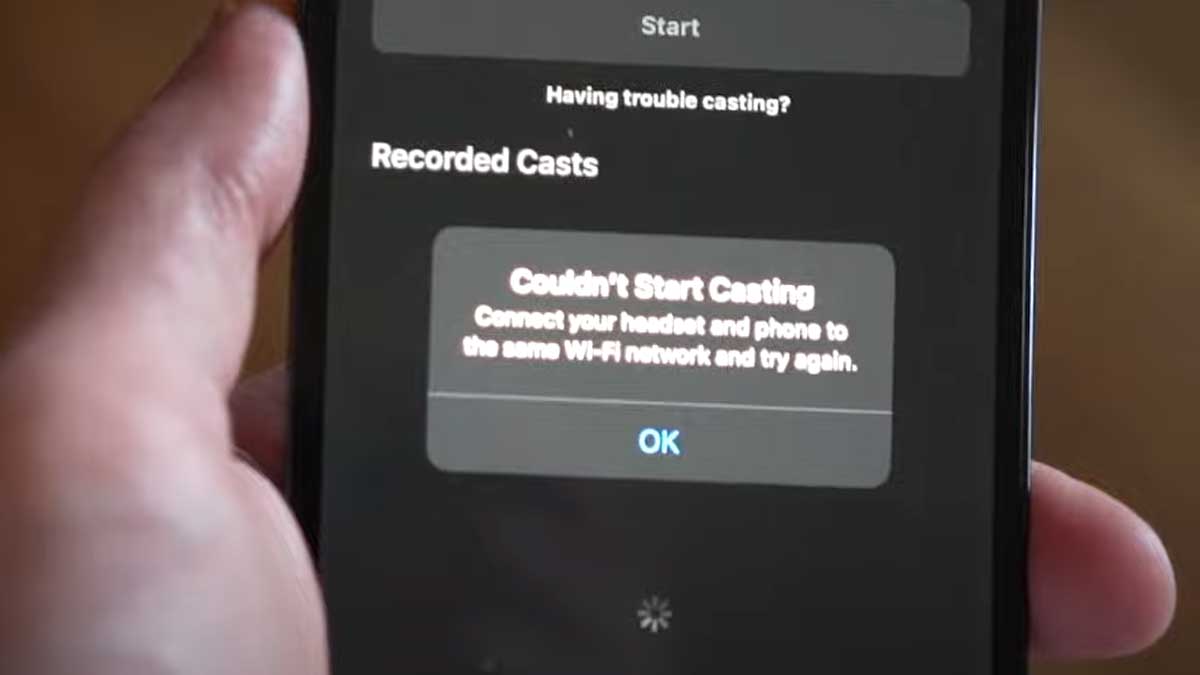How To Fix Meta Quest Casting Not Working?
How To Fix Meta Quest Casting Not Working? Meta Quest casting is a feature that enables users to share their virtual reality experiences with others by projecting them onto a screen, typically a computer or mobile phone. This immersive sharing enhances the social aspect of VR and allows friends or spectators to witness the user’s adventures. Despite its advantages, users may encounter common casting issues that hinder the seamless sharing of experiences.
What is Meta Quest casting?
Meta Quest casting is a feature that allows you to share what you’re seeing in VR to your computer or mobile phone. To cast your Meta Quest device, you need to follow these steps:
- Start your Meta Quest device and press the Meta button to open the menu.
- Under the Camera tab, select Cast.
- Depending on which device you want to cast to, select Computer or Meta Quest mobile phone app.
- Open the Cast Menu by selecting Camera from the Menu.
- Click on Stop Casting to end the casting session.
Common Casting Issues:
- Connection Problems: Users may face issues establishing a stable connection between the Meta Quest device and the casting screen.
- Quality and Lag: Casting quality and lag can affect the viewing experience, causing frustration for both the caster and viewers.
- Audio Sync: Synchronization issues between the audio and video streams may occur, disrupting the overall experience.
How To Diagnose Meta Quest Casting Not Working?
Wi-Fi Connectivity:
- Confirm that both your Meta Quest headset and the casting device are powered on.
- Ensure both devices are connected to the same Wi-Fi network, considering 2.4GHz/5GHz compatibility.
- Restart your Wi-Fi router to eliminate connectivity issues.
Meta Quest App:
- Make sure the Meta Quest app is installed on the casting device.
- Ensure the app is running and up to date to prevent compatibility issues.
Bluetooth Connectivity:
- Verify that Bluetooth is enabled on both the Meta Quest headset and the casting device.
- Troubleshoot any Bluetooth connectivity issues that may interfere with the casting process.
Casting Settings:
- Open the Quest settings and check if “Casting Enabled” is toggled on.
- If not, enable casting in the settings to allow the Meta Quest to share its virtual reality experience.
Account Synchronization:
- Confirm that the primary account on your Meta Quest is linked to the same Facebook/Meta account used on the casting app.
- Ensure consistency in account details to facilitate a seamless casting experience.
Software Updates:
- Check for and install any available software updates for both your Meta Quest headset and the casting device.
- Keeping both devices up to date is crucial for resolving compatibility issues that might affect casting.
Account Reauthentication:
- Sign out of your Meta account on both the Meta Quest headset and the casting device.
- Sign back in to ensure a fresh authentication process, potentially resolving any account-related hiccups.
By performing these steps, you can address account and software-related issues that commonly impact the casting functionality of Meta Quest.
Wi-Fi Router Restart:
- Restart your Wi-Fi router to resolve potential connectivity issues.
- After the restart, attempt casting again to check if the problem persists.
Dual-Band Router Frequency:
- If using a dual-band router, ensure that both the Meta Quest headset and the casting device are connected to the same frequency band (2.4GHz or 5GHz).
- Consistent frequency bands help maintain a stable casting connection.
Switch Wi-Fi Network:
- Experiment with switching to a different Wi-Fi network if available.
- Sometimes, network-specific issues can be resolved by changing the connection.
Internet Connectivity Check:
- Verify that both the Meta Quest headset and the casting device have stable internet connections.
- Check for any ongoing internet connectivity issues on both devices to ensure a smooth casting experience.
By following these steps, you can troubleshoot and address network and connectivity issues affecting Meta Quest casting.
- What is Kosher Parking?
- What Celebrity Has a Deer Tattoo?
- Sofi App Not Working – How To Fix?
- How to Get Sandevistan Sakura Stand?
How To Fix Meta Quest Casting Not Working?
Restarting and Resetting for Meta Quest Casting
Restart Devices:
- Restart both the Meta Quest headset and the casting device to resolve potential glitches or temporary issues.
- After the restart, attempt casting again to check if the problem persists.
Force-Close Meta Quest App (Phone):
- If using a phone for casting, force-close the Meta Quest app and try initiating the casting session again.
- This helps ensure a fresh start and may resolve any app-related issues.
Forget Wi-Fi Network (Quest):
- On the Meta Quest headset, navigate to Wi-Fi settings and forget the Wi-Fi network.
- Reconnect to the Wi-Fi network and attempt casting once more to see if the issue is resolved.
Factory Reset (Last Resort):
- If all else fails, consider performing a factory reset on the Meta Quest.
- Before proceeding, ensure to backup important data, as a factory reset erases all data on the device.
By following these steps, you cover a range of troubleshooting measures, from simple restarts to more extensive solutions, to address casting issues with the Meta Quest.
Mobile Device Casting: Troubleshooting Steps
- Enable Casting Feature:
- Open the Meta Quest app on your mobile device.
- Access the app settings and ensure that the casting feature is enabled. This setting allows your Meta Quest VR headset to cast its display on your mobile device.
- Re-Pair Quest and Phone via Bluetooth:
- On your Meta Quest headset, navigate to the Bluetooth settings.
- Locate the paired devices and find your mobile phone.
- Remove or forget the phone from the paired devices list.
- On your mobile device, enable Bluetooth and make it discoverable.
- Initiate a new Bluetooth pairing process by selecting your Meta Quest headset from the available devices on your phone.
- Follow any on-screen prompts to complete the pairing process.
By following these steps, you ensure that the casting feature is properly configured on your mobile device and establish a fresh Bluetooth connection between the Meta Quest headset and your phone. This helps resolve potential connectivity issues that may be hindering the casting functionality.
Chromecast Casting:
This method allows you to cast your Meta Quest directly to a Chromecast device without using the Meta Quest mobile app. It can be helpful if you’re having issues with the app or simply prefer a web-based approach.
1. Prerequisites:
- Ensure your Meta Quest and Chromecast are powered on and connected to the same Wi-Fi network (both 2.4GHz and 5GHz should work).
- Confirm your Chromecast is online and ready to receive casts.
- Open a web browser on a computer connected to the same Wi-Fi network as your Quest and Chromecast.
2. Accessing the Oculus Website:
- Go to the official Oculus website: https://auth.oculus.com/login-without-facebook/.
- Log in to your Meta account using the same credentials you use for your Quest.
3. Initiating the Cast:
- Click on the three dots menu in the top right corner of the Oculus website.
- Select “Devices” from the drop-down menu.
- A list of your Meta devices will appear. Click on your Meta Quest headset.
- On the device page, under “Cast & Record,” click on “Cast.”
- You’ll see a list of available casting devices. Select your Chromecast.
- A confirmation prompt will appear asking if you want to start casting. Click “Cast.”
4. Viewing the Cast on Chromecast:
- You should now see the view from your Meta Quest headset displayed on your Chromecast-connected TV.
- The website provides basic controls for the cast, like stopping, pausing, and adjusting volume.
5. Troubleshooting:
- If you encounter any issues, ensure that your Wi-Fi network is stable and strong.
- Both Quest and Chromecast are on the same network frequency (2.4GHz or 5GHz).
- You’re logged in to the same Meta account on the website and Quest.
- The Oculus website has the latest permissions to access your devices.
- You’ve tried refreshing the website and restarting your devices.
Casting your Meta Quest to your PC via Air Link:
Air Link lets you experience VR games and apps on your PC wirelessly from your Meta Quest headset. Here’s how to set it up:
1. Gear Up:
- Download the Oculus PC app: Grab the app from the official Oculus website: https://www.oculus.com/download_app/?id=1582076955407037. Install it on your computer.
- Charge your Quest: Air Link drains the battery faster than other casting methods. Plug your Quest in to keep the fun going!
2. Connect Quest and PC:
- USB cable connection (optional): For extra stability, connect your Quest to your PC with a high-quality USB 3.0 cable. It’s not mandatory, but it can improve performance.
- Air Link: Open the Quick Settings on your Quest (two clock hands icon). Navigate to Settings > Air Link and Toggle Air Link on.
3. Make sure your PC is VR-ready:
- Open the Oculus PC app after installing it. Click on Devices and then Add Headset. If your Quest is connected and the Air Link is on, it should appear. Click Connect.
- Check your PC’s specs: The Oculus PC app will tell you if your computer meets the minimum requirements for VR. If it doesn’t, Air Link may not work smoothly. You can find the minimum specs on the Oculus website: https://www.meta.com/help/quest/articles/headsets-and-accessories/oculus-rift-s/rift-s-minimum-requirements/.
4. Launch and Play:
- Once connected, your Quest’s view should appear in the Oculus PC app window. You can launch VR games and apps from the Oculus PC app library or from within your Quest headset.
- Enjoy VR wirelessly! You can now move around freely without worrying about tripping over cables, experiencing the full freedom of VR.
Tips for a smooth Air Link experience:
- Use a 5GHz Wi-Fi network with low latency for optimal performance.
- Close any unnecessary background applications on your PC to free up resources.
- If you encounter any lag or stuttering, try adjusting the Air Link bitrate settings in the Oculus PC app.
That’s it! Now, you can enjoy your Meta Quest VR experience wirelessly on your PC with Air Link. Remember, it might take some tweaking to find the perfect settings for your setup, but the freedom of wireless VR is definitely worth it!
Meta Quest Casting Not Working: Frequently Asked Questions (FAQ)
Q1: My Meta Quest casting is not working. What should I do first?
A1: Start by ensuring both your Meta Quest headset and the casting device are connected to the same Wi-Fi network. Restart your headset, phone, and Wi-Fi router. Troubleshoot any Bluetooth connectivity issues if they persist.
Q2: I selected cast on my Quest, but it’s not working. What could be the issue?
A2: Ensure that both your iPhone and Quest 2 are connected to the same Wi-Fi network. If the problem persists, try troubleshooting the casting feature and ensure proper network connectivity.
Q3: I’m having trouble casting from Quest 2 to my PC. Any suggestions?
A3: Make sure both devices are connected to Wi-Fi. As an alternative, consider installing the Meta Quest app on your phone or tablet and casting from the headset to it.
Q4: Can I use Chromecast for Meta Quest casting?
A4: Chromecast is not fully supported with Meta Quest. If you encounter issues, try troubleshooting the casting feature from your Meta Quest headset.
Q5: How can I fix Oculus Quest 2 not casting to my phone?
A5: Follow troubleshooting steps, including restarting the headset and ensuring proper network connectivity. Additionally, refer to online tutorials for specific fixes.
Q6: None of the above solutions worked for me. What should I do?
A6: If the issue persists, it’s recommended to contact Meta support for advanced troubleshooting options and personalized assistance[1].
Conclusion
Thank you for your message. If the issue persists, I would recommend contacting Meta support. You can find more information on how to contact them at. They will be able to assist you with any issues you may be experiencing