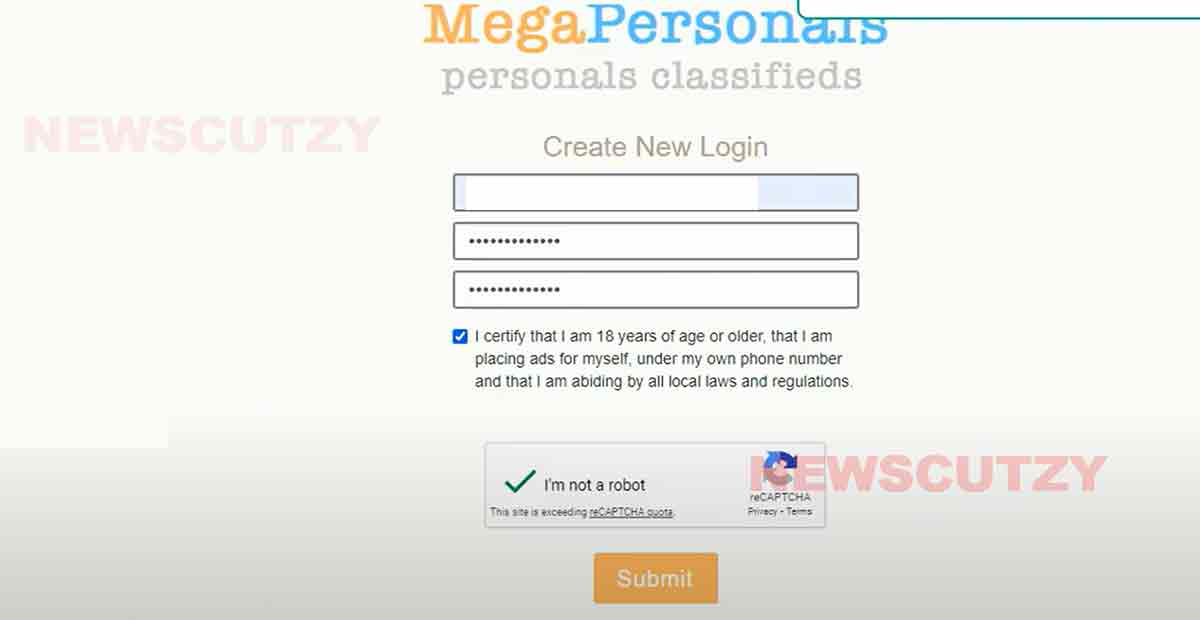If you’ve encountered the Megapersonal Error 701 while trying to access your personal data online, don’t worry!
We’ve got you covered.
Let’s break it down into simple steps and get your internet browsing back on track.
What Does Megapersonal Error 701 Mean?
You’re cruising the internet, trying to access your data on Megapersonal, and suddenly, bam! You hit a roadblock—the dreaded Error 701. But fear not, my friend! Let’s see How to fix Megapersonal Error 701.
What Causes Megapersonal Error 701?
This pesky error can happen due to various reasons:
- Corrupted System Files: Sometimes, your computer’s system files get tangled up, causing this issue.
- Installing Too Many Apps: Overloading your system with simultaneous installations can lead to trouble.
- Improper App Installation: If you didn’t install an app correctly, it might throw this error.
- Malware or Viruses: Nasty bugs can mess things up.
- Accidental File Deletion: Oops! Deleting important files can cause chaos.
- Registry Corruption: When your system’s registry gets wonky, errors follow.
- Low Storage Space: Running out of room? That’s a problem too.
How to Fix Mega Personal Error 701?
The “Megapersonal Error 701” message you’re encountering can have several causes, so there’s no single fix. Here are some potential solutions you can try:
Fixed 1: Scan for Viruses
Malware or viruses might be causing the trouble. Let’s kick them out:
- Press Windows key + I to open the Settings menu.
- Select “Update & Security.”
- Navigate to “Windows Security” and click on “Virus & threat protection.”
- Choose “Full scan” to check all files and apps.
- Click “Scan now” and wait (it might take a while).
- If it says “No Current Threats,” you’re good! Otherwise, let Windows Defender remove the bad stuff.
Fixed 2: Perform DISM and SFC Scans
Corrupted system files? Let’s fix ’em:
- Press Windows key + S and type “cmd.”
- Select Command Prompt (right-click and choose “Run as administrator”).
- Run these commands:
- sfc /scannow (System File Checker)
- dism /online /cleanup-image /restorehealth (Deployment Image Servicing and Management)
Fixed 3: Restart Your PC
Sometimes, a good ol’ restart does wonders. Give it a shot!
Fixed 4: Free Up Storage Space:
When your storage space is cramped, it can lead to all sorts of issues. Here’s how to free up some room:
- Delete Unnecessary Files and Apps:
- Go through your files and delete anything you no longer need.
- Uninstall apps that you rarely use.
- Empty your Recycle Bin (Windows) or Trash (Mac).
Fixed 4: Clear Browser Cache and Data:
Your browser stores temporary data, which can sometimes cause conflicts. Let’s clean it up:
- Google Chrome:
- Open Chrome and click on the three dots in the top-right corner.
- Go to Settings > Privacy and security > Clear browsing data.
- Select the time range (e.g., Last 24 hours or All time).
- Check Browsing history, Cookies and other site data, and Cached images and files.
- Click Clear data.
Fixed 5: Mozilla Firefox:
- Click the three horizontal lines in the top-right corner.
- Go to Options > Privacy & Security > Cookies and Site Data.
- Click Clear Data and select the data types to remove.
- Check for Registry Errors:
The Windows registry is like a control center for your system. If it’s messed up, errors can occur. Let’s check it:
Fixed 6: Run Registry Checker:
- Press Windows key + R to open the Run dialog.
- Type regedit and hit Enter.
- Navigate to HKEY_LOCAL_MACHINE\SOFTWARE\Microsoft\Windows\CurrentVersion\Run.
- Look for any suspicious entries. If unsure, seek professional help.
Fixed 7: Update or Reinstall Software:
Outdated or buggy software can cause conflicts. Here’s what to do:
- Update Software:
- Visit the official website of the software you’re using.
- Look for updates or patches.
- Install them if available.
- Reinstall Software:
- Uninstall the problematic software.
- Download the latest version from a trusted source.
- Install it fresh.
Fixed 7: Review Firewall Settings:
Firewalls protect your system, but sometimes they can be too strict. Let’s make sure they’re not blocking necessary connections:
Windows Firewall:
- Press the Windows key + I to open Settings.
- Go to “Update & Security” > “Windows Security” > “Firewall & network protection.”
- Click “Allow an app through firewall” and ensure the necessary apps are allowed.
Remember, regular maintenance keeps your system happy. So, keep those files tidy and your bananas—oops, your system—running smoothly.