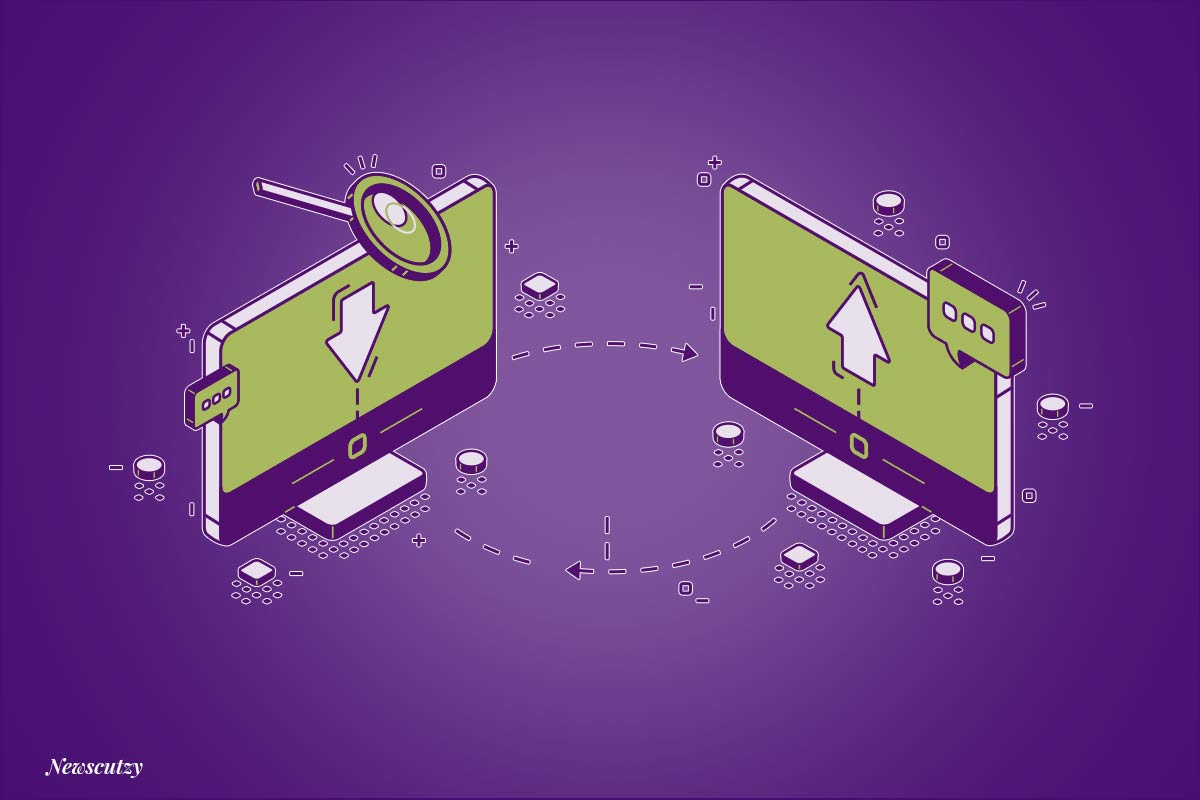In case you’re considering supplanting your current PC, In this article, We will explain what you need to do to transfer the hard drive to a new computer in Windows 10. How you can migrate a hard drive with an OS installed, all your applications and everything, and move it to a brand new PC or a new build.
With numerous people actually stuck at home, we’re utilizing our home computers more than at any other time. You may have discovered that you want to update and transfer a hard drive to a new computer in Windows 10, maybe on the grounds that it’s running slowly.
On the other hand, the implicit camera and sound aren’t giving you adequate quality during your video-based family get-togethers. In the event that you’ve decided it’s the correct opportunity to purchase a new computer,
you’ll presumably need to make the change as consistent as conceivable by moving your favorite software and valuable files or documents over from your old computer to the new computer. In this current issue’s Weekend Project, we explain clearly what you need to do.
Drive Options
When changing to a new computer, the easiest method is to remove the hard drive from your old computer and put it in the upgraded one. This gets you going on the advanced computer with a minimum of fuss; you’ll actually have all your programs and files where you left them.
The conspicuous downside to this is that you’d be replacing a quicker and perhaps bigger modern SSD or hard drive with an older, second-rate, inferior one. Other issues could likewise arise, for example, your new Windows or PC not recognizing the old drive.
That is accepting you are able to remove both the old and new drives in any case. Some computer manufacturers glue or solder components in place, making repairs and upgrades more inflexible than they should be.
If you’d like to keep the new drive – which is a reasonable decision – at that point, you have three methods. You can basically start without any preparation, installing software, and copying over documents or files from your old drive as and when you need them.
On the other hand, you can back up the old drive and restore the files or documents on the new computer or clone the old drive completely.
This last option is the favored solution for most people because it offers the most awesome aspect of all universes -all your files and programs exactly as you made them, any customizations, but on shiny new hardware.
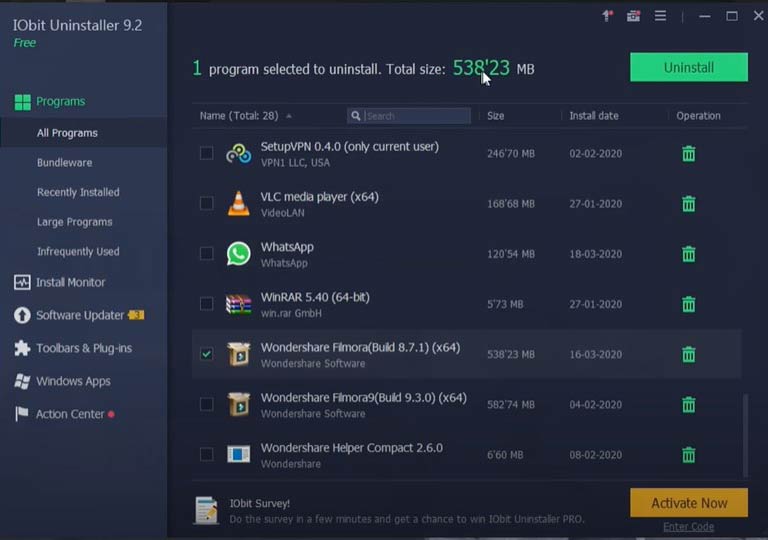
Obit Uninstaller is better at removing unwanted software than the default Windows tool.
Read More: How to Set Up Dual Boot Windows 10 System
Do Some Spring Cleaning
Before you back up or clone a drive or transfer a hard drive to a new computer, give some effort to remove unwanted applications, leftover junk, and files. This will make the backup smaller and give less effort to create.
IObit Uninstaller can batch-remove unnecessary applications and clean up after them, cleaning up junk files that would typically be given up.
You can filter the rundown to show huge programs or infrequently utilized ones. The uninstaller can likewise remove unwanted plug-ins and toolbars from your web browser and uninstall Windows applications, incorporating those packaged with Windows 10.
Whenever you’ve deleted any surplus software, experience and remove any files – documents, photos, and the like – that you have no further use for. If you have an extra drive, you are able to copy them over in the event that you need them sometime in the future.
At long last, utilize a cleanup software, for example, CCleaner (www.ccleaner.com), to find and delete unwanted garbage. Keep in mind a new computer is an opportunity to begin once more, so the more you can delete from the old drive before copying its contents over, the better.
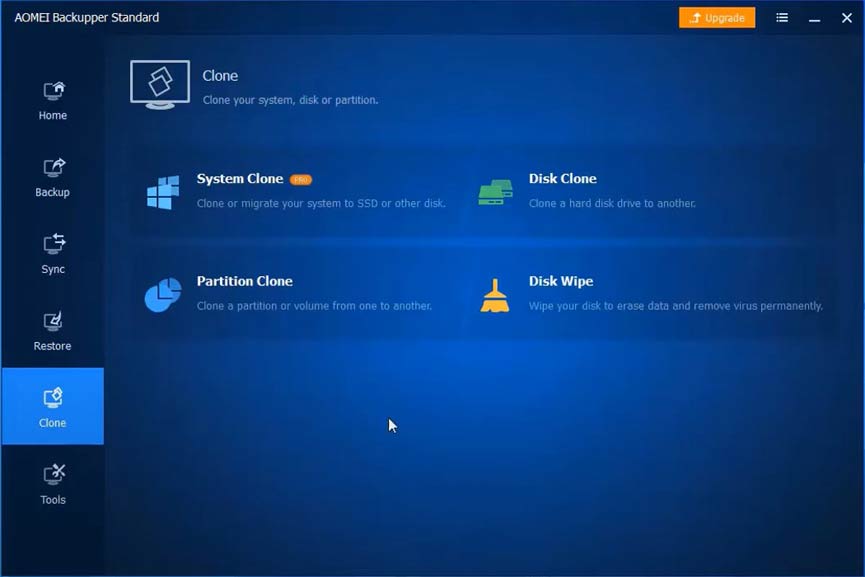
Read More: How to Make Your Windows 10 PC Run Faster
Back up the Old Drive
There’s surely no shortage of free backup software in the market. Gold Award to AOMEI Backupper Standard, thanks to its convenience and ground-breaking features. This is the most important thing before you transfer the hard drive to a new computer in Windows 10.
The software can back up or clone your hard drives, and content can be synced or backed up to any joined storage device, which makes it ideal for our necessities here.
Restoring a backup of the old drive on the enhanced one is simply a question of clicking the Restore option and navigating to a saved image file.
The one significant disadvantage of Backupper Standard is that its system clone feature (which can move a whole Windows framework starting with one drive to another, including apps and the operating system) isn’t accessible in the free version.
All things considered, If you just need to utilize the element this one time, you can download and run the trial of the paid-for edition.
Another resource is EaseUS ToDo Backup Free (bit.ly/tbfree503), which took the Silver Award in a similar issue and is additionally extraordinary at backing up hard drives.
Read More: Choose the Best Apps for Windows 10
Clone the old drive.
Most great backup software allows you to clone a drive, or you can utilize a partitioning instrument for the task. MiniTool Partition Wizard Free took the Gold Award in partitioning program round-up and is ideal for the work. The product is very useful for transferring a hard drive to a new computer.
Another program we’d suggest is the open-source (Clonezilla.com), which has been around since 2007 and works effectively with cloning hard drives. There are three adaptations of the software available, yet Clonezilla Live is the one you need.
To utilize it, you need to write it to bootable media – a DVD, CD, or USB flash drive – and afterward, boot into it and select what to copy. We explained to you the best way to do this in your Mini-Workshop below.
- How to Make Windows 10 Look Like Windows 7
- Fix nvenc Error Get Encoded Packet
- Buffering To Smooth Over Packet Loss CS2
- Fix Packet Loss in CS2 – How To?
- How To Get iPhone Off SOS Mode?
Set up your new PC
If you selected to start over again or just backed up your files instead of the whole contents of your old PC, you currently need to install your program. If you have the first DVDs, CDs, or digital files, this is adequate. However, it may very well be very time-consuming. This part is suitable after transferring the hard drive to a new computer.
There’s a decent chance that a lot of your favorite programs are free, so instead of downloading and installing everyone, thus, you could utilize Ninite (ninite.com) to batch-download and quietly install the most recent versions.
Besides the simplicity of doing it this way, another advantage of utilizing Ninite is that all the programs offered are totally free of bundled junk. We tell you the best way to utilize Ninite in our Mini-Workshop below.
Ninite isn’t the only apparatus that can do this work. (Obit Software Updater (bit.ly/iobitsu503) has a Recommendation area that allows you to pick the programs you need from a rundown of famous applications.
Read More: How To Link Your Phone To Windows 10? | Connect Phone To PC
Clone your hard drive with Clonezilla (This helps you to transfer your hard drive to a new computer.)
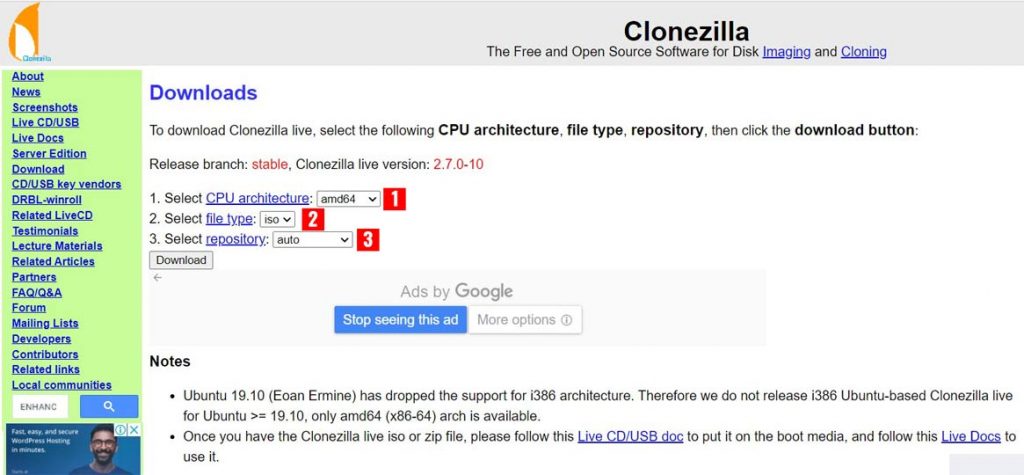
1. Determine the version of Clonezilla you need by utilizing the drop-down menus. Select the CPU architecture (1) and select the file type to ISO (2). Leave the repository as ‘auto’ (3) and snap Download. At the point when the download finishes, copy it to DVD or CD or write it to a USB drive utilizing Ventoy (www.ventoy.net) or Rufus (Rufus. ie).
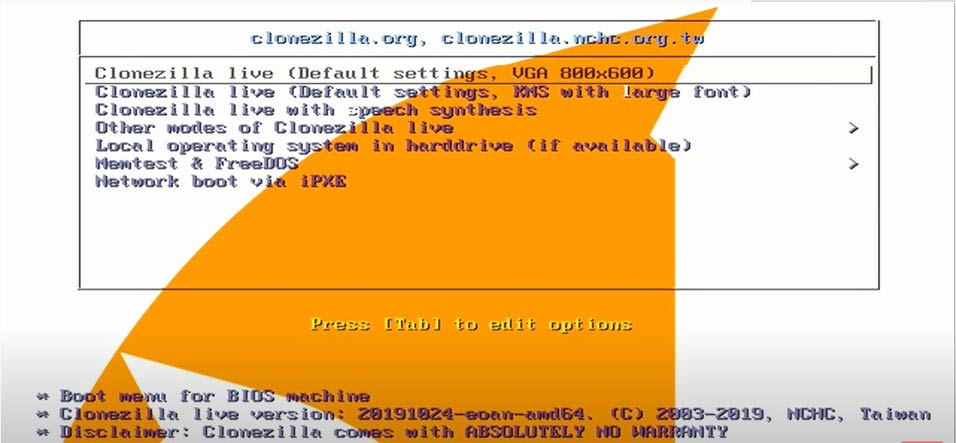
2. Boot into Clonezilla and select an option from the menu. The first option, ‘Clonezilla live (Default settings, VGA 800×600)’, ought to be fine. Either select that or stand by until the timer runs out. On the following screen, choose English as your language and set the keyboard language; at that point, click Start Clonezilla.
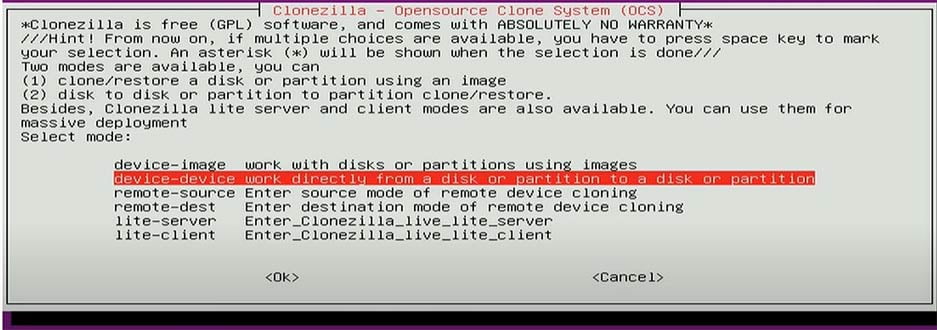
3. We will clone one drive to another, so choose the second option to ‘Work directly from a disk or partition to a disk or partition.’ Then, choose between Beginner and Expert mode (Beginner is fine for most clients). At long last, select If you need to clone a disk or a partition, and complete the process.
Install your favorite programs using Ninite.
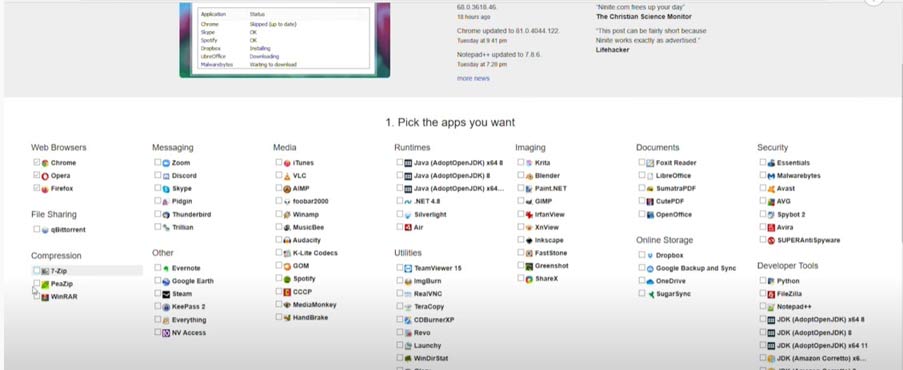
- Ninite is intended to make installing programming on another PC as simple as could be expected under the circumstances.
- Open a web browser on your new PC, go to ninite.com, and choose the software you need from the list. There are areas for internet browsers, media, imaging, messaging, and security, and that’s only the tip of the iceberg. Try not to choose an excessive number of security tools as they may conflict.
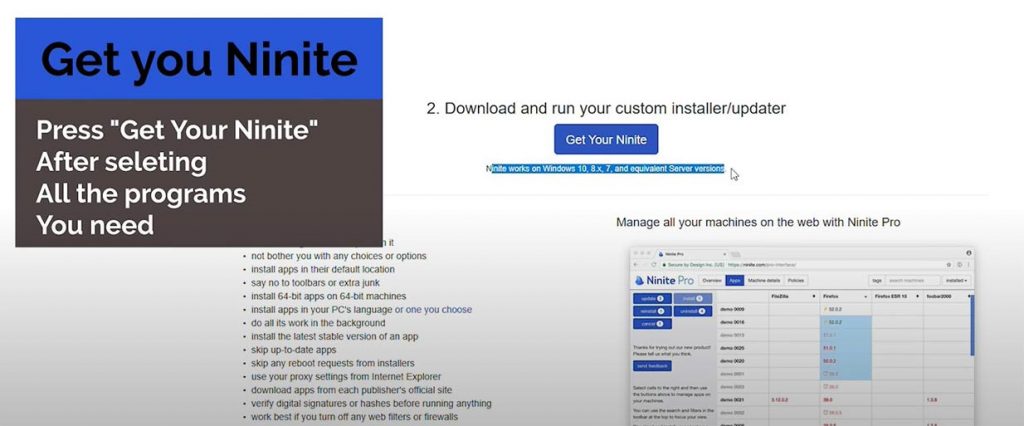
2. Whenever you’ve picked all the programs you need to install, look down and click the Get Your Ninite button. This makes a custom tool that installs and updates your chosen software. The name of this file contains the titles of the programs you selected, which implies you can rapidly recognize the right installer if you make multiple.
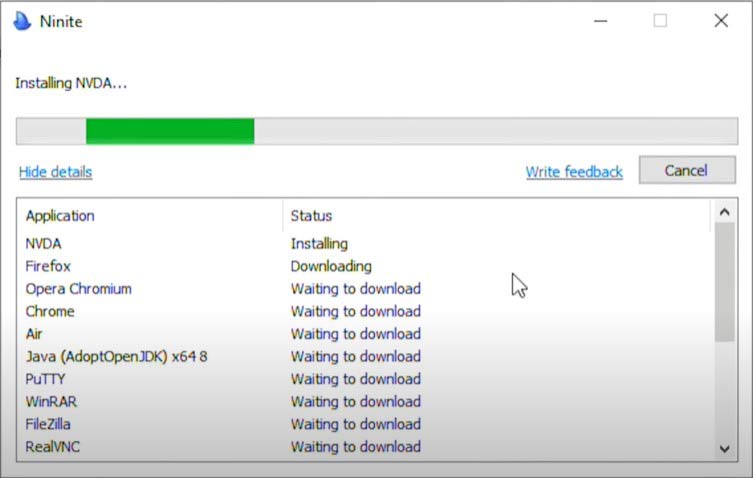
3. Run the installer, and it will work fetching and installing everything in the sequence. When it starts, you can leave it to its own devices (you won’t have to respond to any inquiries). At the point when you return, all your programs ought to have been introduced in the default locations. You can retry if it fails.
Certainly! Here’s a tabular format answer for the best way to transfer a hard drive to a new computer:
🗒️ Answer
| Method | Description | Source |
|---|---|---|
| 1. Using an External Storage Device | Copy your files onto an external drive from the old computer and then transfer them to the new PC. | [4] |
| 2. Windows Easy Transfer | Connect both the old and new hard drives to your computer, and use the “Windows Easy Transfer” tool. | [5] |
| 3. Professional Data Transfer Tools | Use specialized software to clone the old hard drive to the new computer’s hard drive. | [3] |
| 4. Safely Move a Windows Hard Drive | Learn the best way to transfer the operating system and programs to a new hard drive. | [6] |
These methods offer different approaches to transferring data from an old hard drive to a new computer. The choice of method depends on your preferences and the specific requirements of your situation.