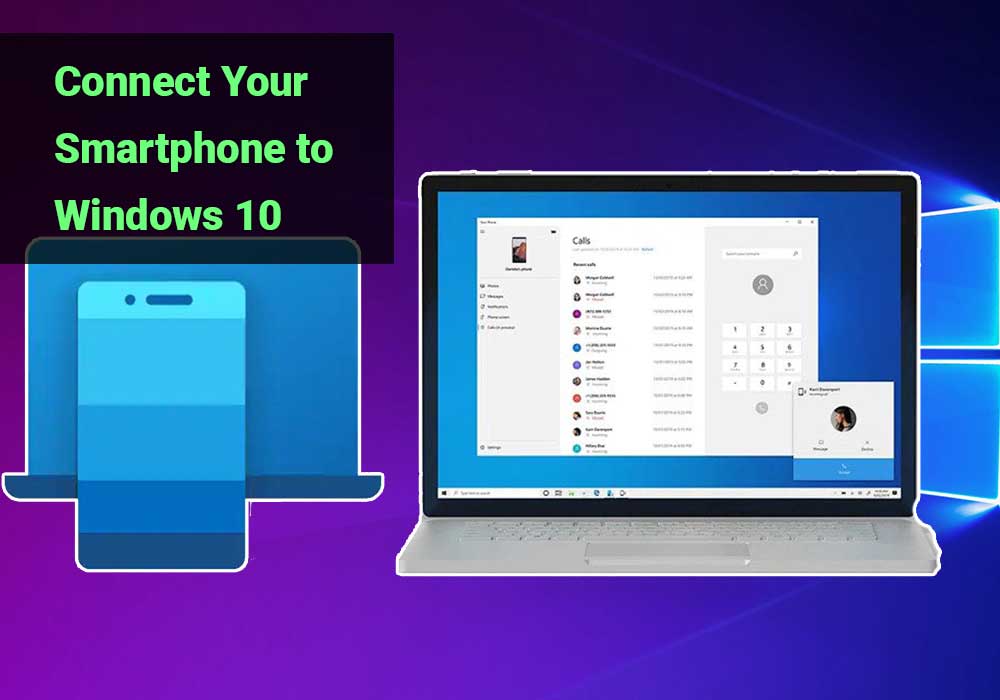Connecting the Your Phone App Windows 10 with your Android device is simple. The Your Phone application is the latest addition to Windows 10, yet a ground-breaking one. It empowers you to utilize your Android device intimately with Windows and works a pair with an application on your smartphone.
That application, Your Phone Companion, is accessible from the Google Play store for Android smartphones, and it’s that we’ll be utilizing for the instructional tutorial beneath.
In the event that you have an iPhone, there is certainly not an immediate equivalent — Apple limits different applications from controlling iOS, so it’s impractical to utilize an iPhone close by Windows similarly for what it’s worth with Android.
There is, in any case, a corresponding application in Apple’s App Store called Continue on PC —it empowers you to sign in with your Microsoft account and send links from your iPhone to your Windows PC.
Your PC will show up as an option on the off chance that you tap Share. In this post, we’ll explain to you how to use the Phone app Windows 10.
Around The Phone App Windows 10
The application is part of two. The key piece is the menu bar on the left, demonstrating to you the presently pairing telephone.
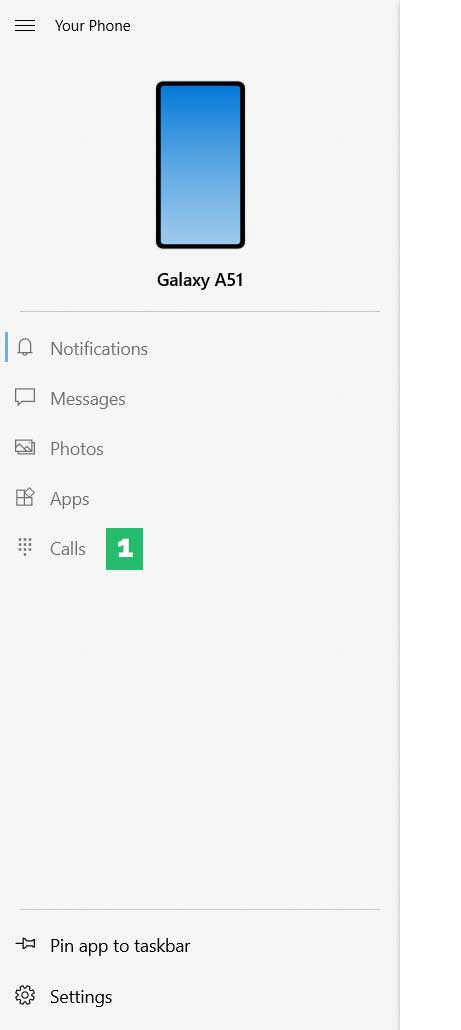
1. Receive Calls
In the event that you look down further in this window, you have the option to turn-accepting or settling calls on and off.
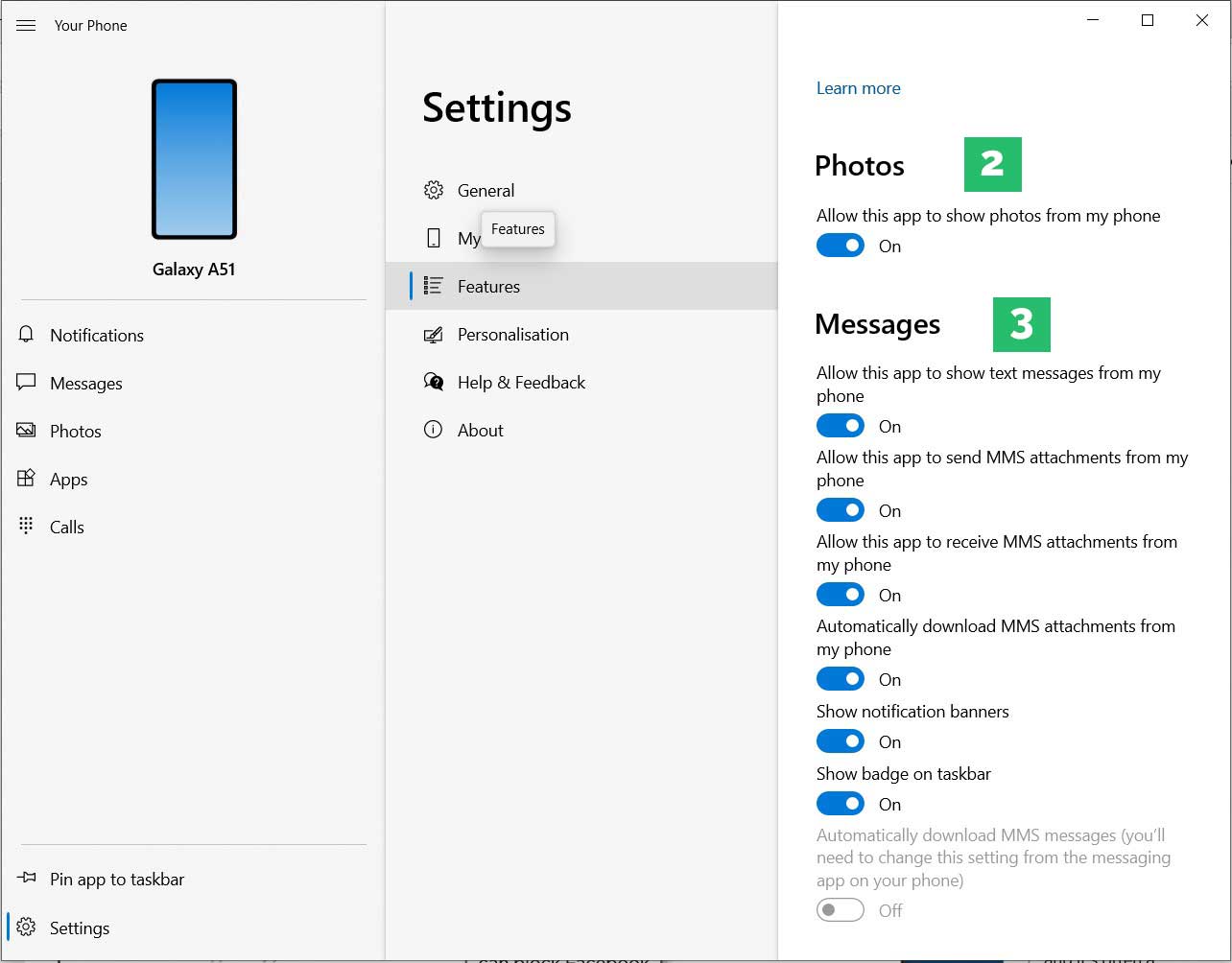
2. See Your Photos
You can switch access to your smartphone’s latest 25 photographs on and off at the highest point of this screen.
3. Messages
You get a lot of options to fine-tune how your messages show up on your PC, remembering controls for MMS messages.
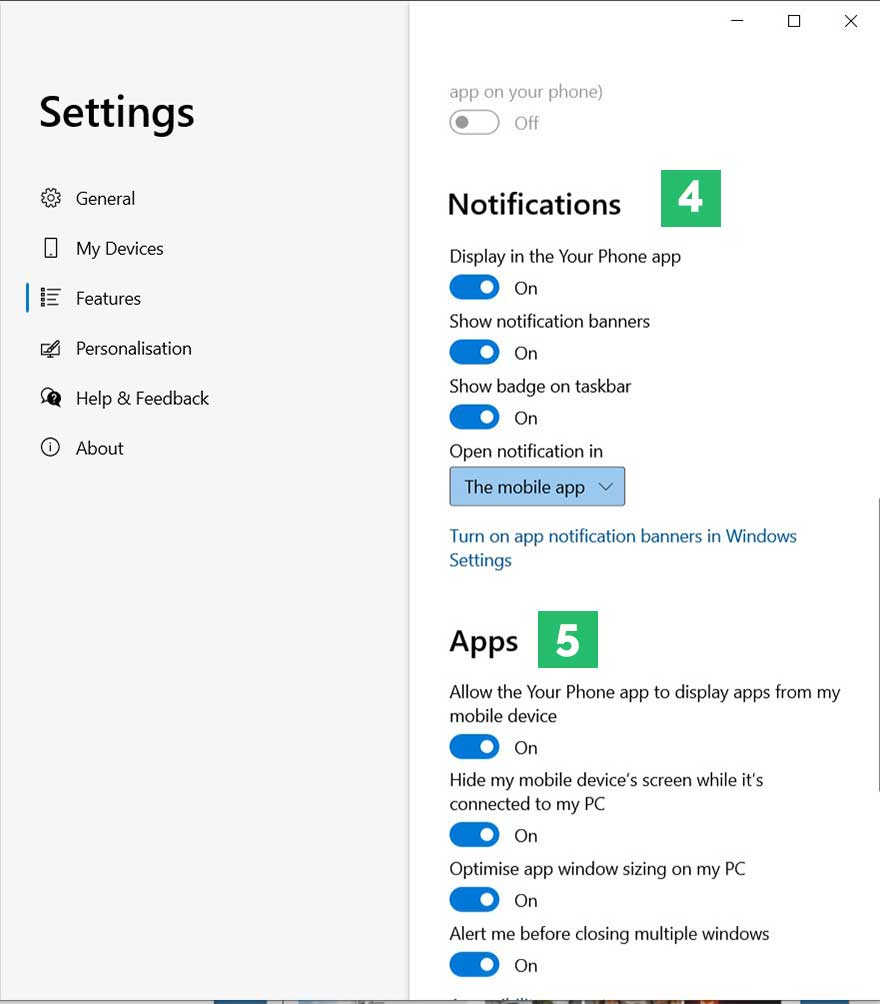
4. Get Notifications
Notifications from your smartphone show up on your PC – it’s truly valuable while attempting to see and reply to messages.
5. Application Control
At the base there are possibilities for specific applications – you can obstruct Facebook notification on your Desktop.
Read More: How To Cleaning Up The Disk In Windows 10
NOTIFICATIONS:
These are the little messages that spring up on your PC or smartphone at whatever point you get an email, message, or news notification. Your Phone Companion empowers you to replicate these on your Windows 10.
ANDROID
The OS behind most non-Apple phones including those from Google, OnePlus, Motorola, Samsung, and others. Despite the fact that they appear to be unique, the hidden framework is the equivalent.
MMS
Picture messaging. You are able to turn it off in Settings for the Your Phone app and it’s regularly a smart thought too. Dissimilar to WhatsApp, MMS informing regularly costs a lot of money.
Ability LEVEL: Any person able to do it Tricky in parts
Reasonable FOR… Windows 8.1, Windows 7, Windows 10
Above those things are features of the “Phone app Windows 10”.Now time to get to the main part, how to set up “Your Phone App Windows 10”.
Read More: How To Make Your Windows 10 PC Run Faster
1. GET CONNECTED
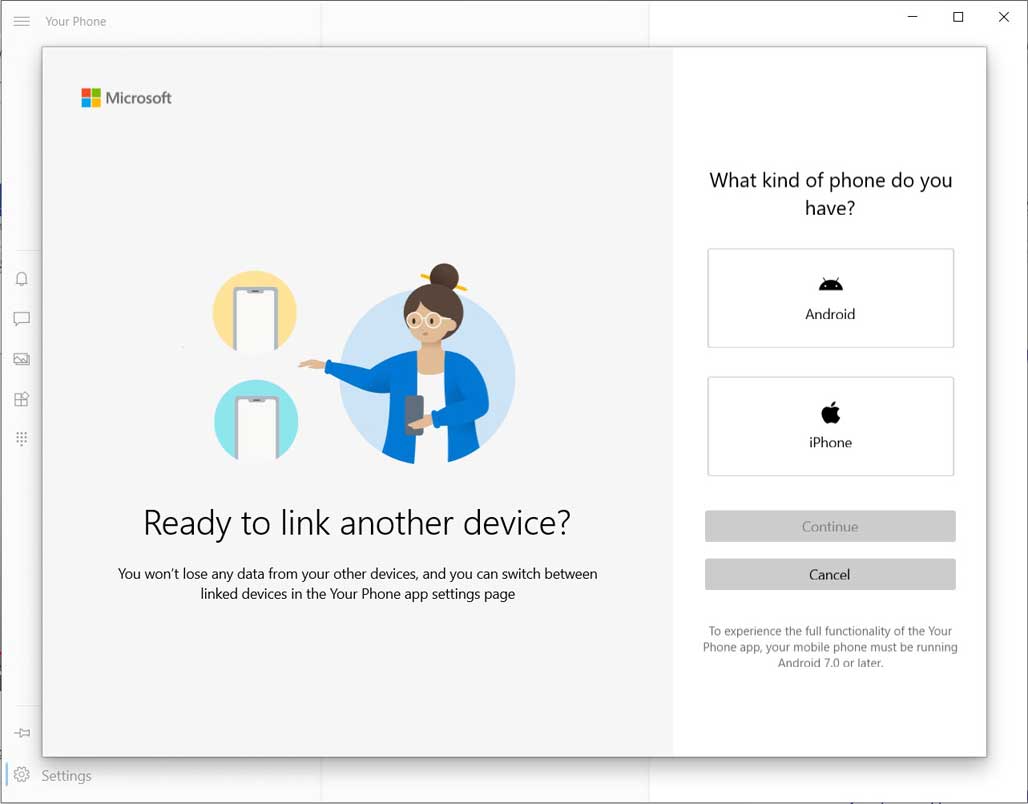
Whenever you’ve successfully installed the Your Phone application from the Windows Store – to set up, choose the type of smartphone you need to use with the application – as we said prior,
we’re focusing on the Android experience since utilizing the application with an iPhone just gives you the essential option of sharing data from your smartphone to your Windows 10. So we’re selecting Android here, at that point click Continue. In the next section, we explain the App Link and use the android app to set up the Phone App Windows 10.
2. GET THE APP LINK
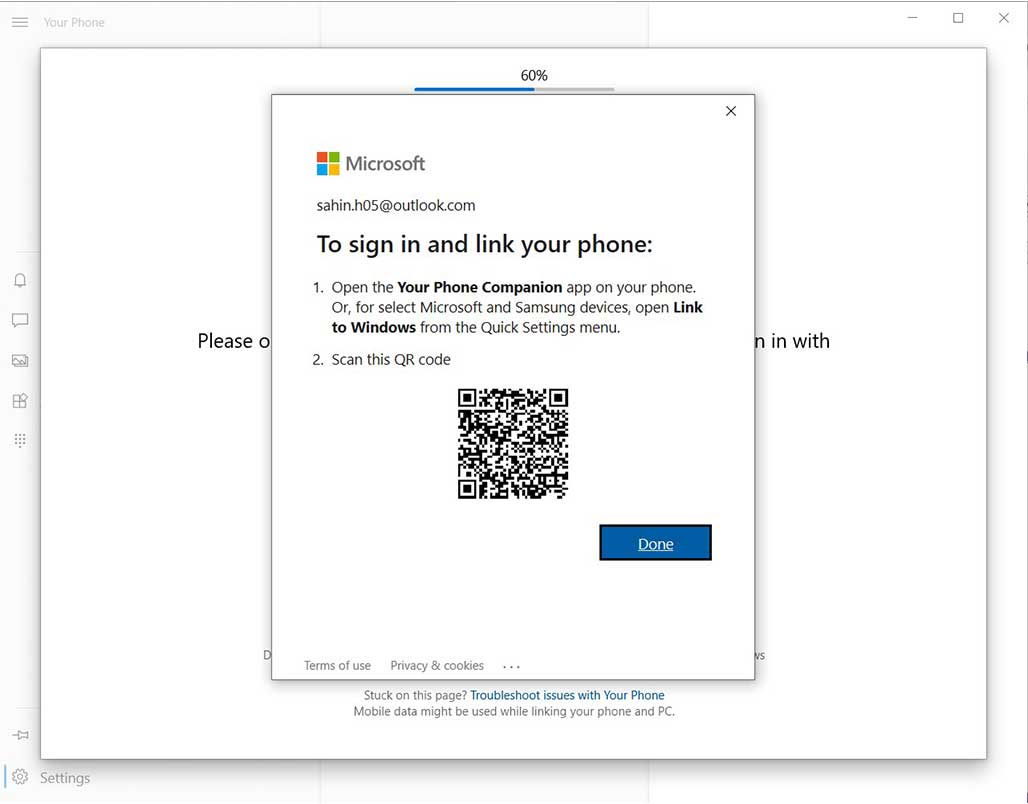
In this step, it’s gonna ask you to log in with your Microsoft account. after login a pop-up window will open that says to scan your QR code. Note that if you are a Samsung user then just open Link to Window from the Setting or Quick Settings menu.
Read More: How To Use Windows 10 Start Menu
3. ON YOUR ANDROID APP
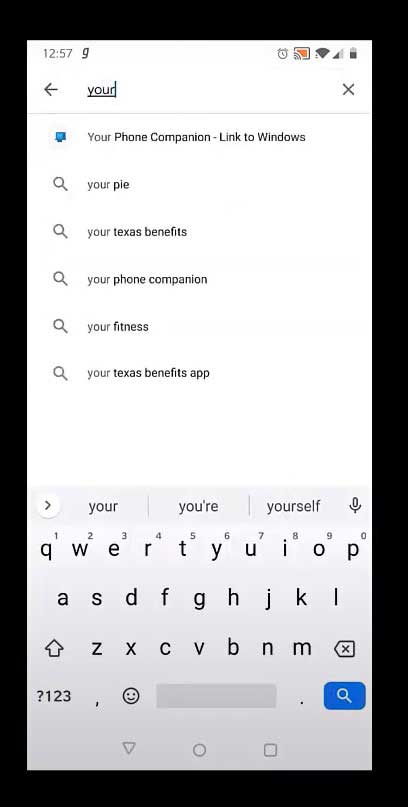
Now time to take your android phone and go to Google Play Store (Find it from here). In the search box type the text “Your Phone Companion”.Look at the search result you can see the application named ‘Your Phone Companion – Link to Windows’ (See the Picture). Just Download and Install the software.
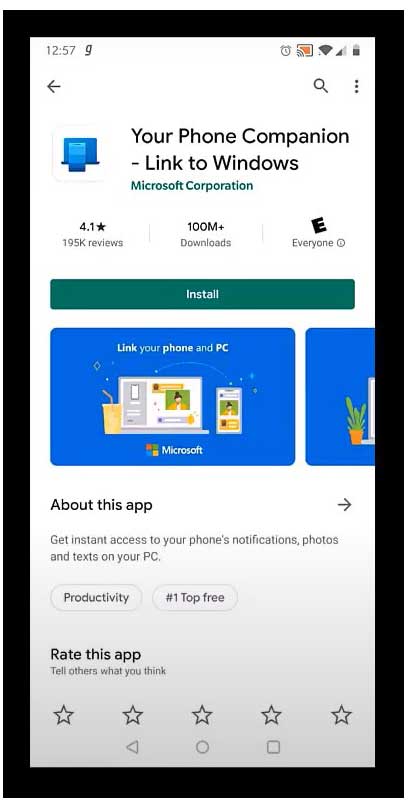
After you successfully install the software. Open the application you will get see two options 1.Sign in With Microsoft Account 2. Is there a QR Code on your PC?.
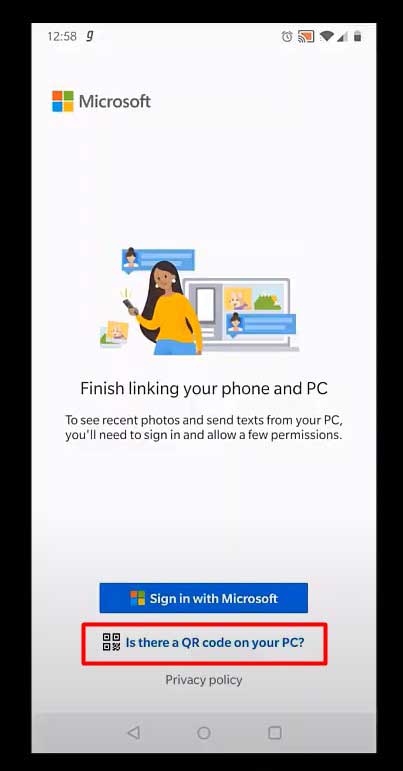
Just choose the second option which is the QR code option and scan the Code which is showing on your Phone App on Windows 10 or PC.
Make Sure that your android phone’s Bluetooth is turned on.
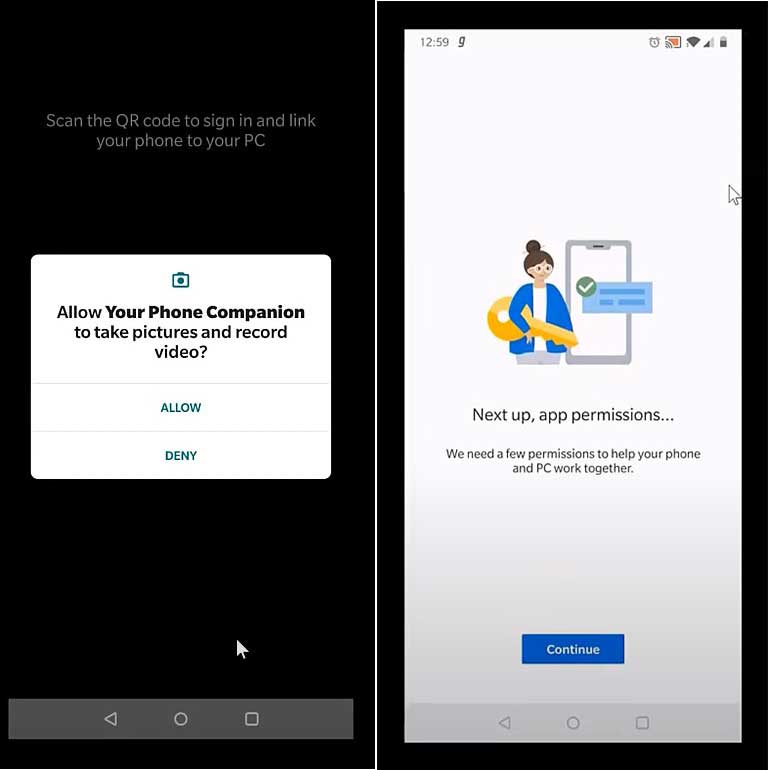
To finish this process you have to “Allow” all the permission alerts are showing on your android app.
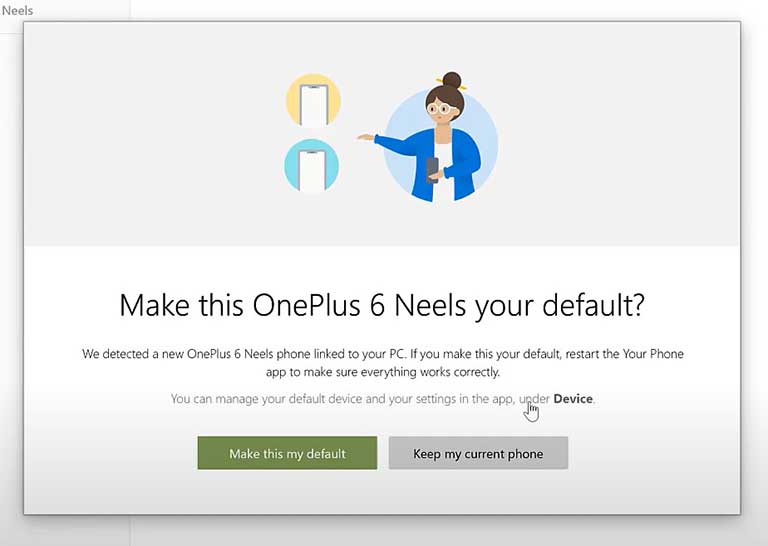
Now Go to your Windows 10 Phone App and click the Done option. Also, you will be notified to make the phone Default or Current Phone.
Read More: How To Make Windows 10 Look Like Windows 7
4. VIEW YOUR PHOTOS [Using Phone App Windows 10]
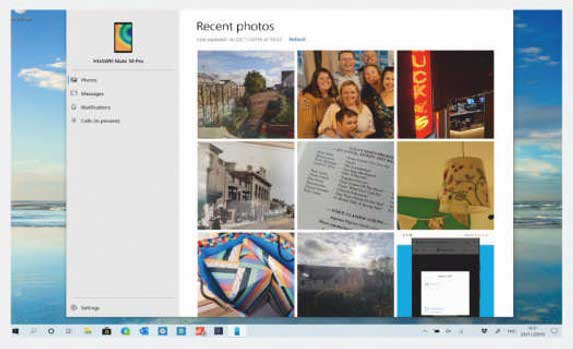
When connected, you can see the data from your smartphone inside the Your Phone App on Windows 10. You can browse the latest photos – the recent 25 appear – and it’s a decent fast approach to get your most recent shots onto your PC.
They won’t save money on your PC naturally – Your Phone isn’t a backup apparatus like camera uploads in the Dropbox or OneDrive applications, for instance.
5. SENDING MESSAGES
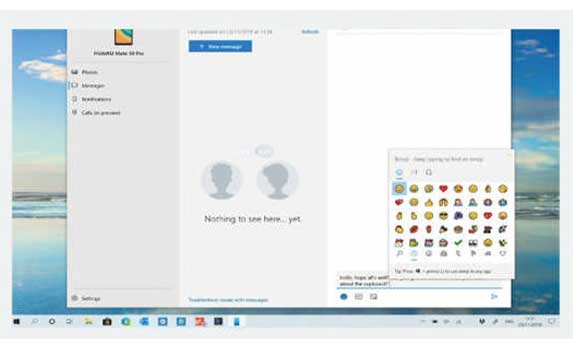
It’s simple to send any message specifically from your PC utilizing the Your Phone application – simply click on Messages on the left-bar and begin composing a message in the base right.
You can add pictures, GIFs, or – as appeared here – emojis also. Your smartphone contacts should be synchronized upper right, with different texts in the middle section. In any case, this didn’t work for us, regardless of whether all that else did.
6. ARRANGE NOTIFICATIONS
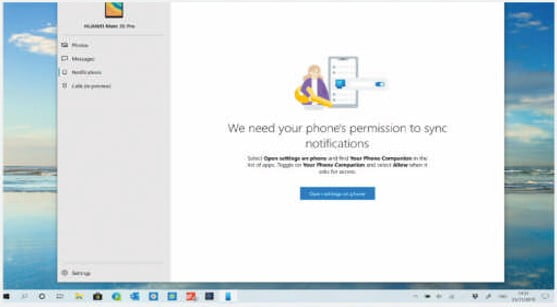
In the event that you click on Notifications on the left, you’ll very likely observe this screen at first – it expects you to send a notification to your smartphone to change a setting and grant permission.
In the event that you don’t do this, you won’t have the option to get notifications on your PC. It’s truly not a problem to do, despite the fact that you may need to do it again in the event that it doesn’t spring up the first time. When done, it’s finished.
VIEW NOTIFICATIONS
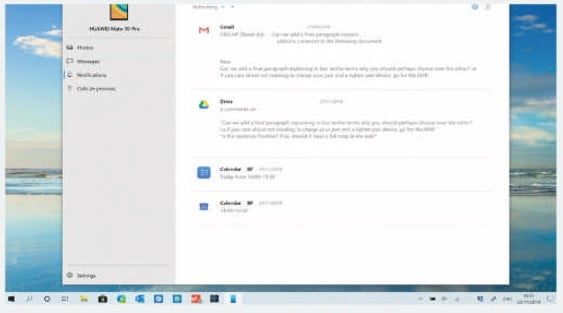
Despite the fact that these notifications will spring up on your PC’s screen and be perceptible inside the Action Center, you can likewise observe the notifications that are appearing on your smartphone screen.
These incorporate calendar alerts, WhatsApp messages, new emails, or different texts. You can fine tune what is moved across to your PC utilizing the Your Phone Apps settings (click in the base left).
THE ANDROID APP
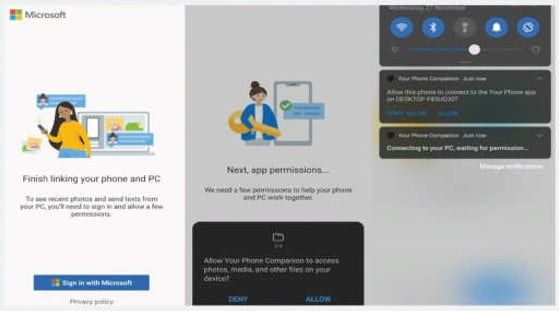
This is what the Android application resembles. At the point when you start it, you’ll have to sign in with your Microsoft account. You’ll additionally get other pop-ups which is the reason we’re indicating it here –
The first is that the application will request a few permissions so it will get access to your smartphone’s photographs, contacts, messages, and calls. On the off chance that you don’t Allow these, the Your Phone App on Windows 10 won’t have the option to work.
PAIR YOUR PHONE
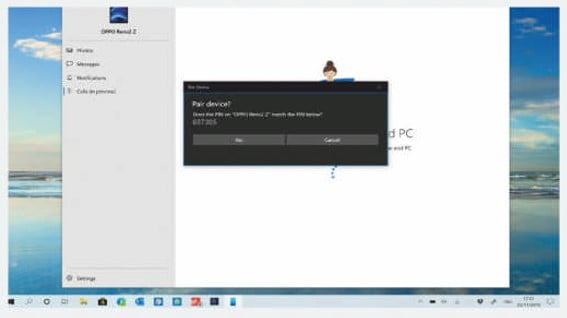
To do a call through your smartphone utilizing your Windows 10 PC, you have to go a step above and pair your smartphone with your PC utilizing Bluetooth.
The Your Phone app Windows 10 at that point encourages the calling viewpoint. We’re utilizing an alternate smartphone here, as our past smartphone was already paired, so we’re demonstrating the way toward pairing another smartphone.
PREPARED FOR CALLING
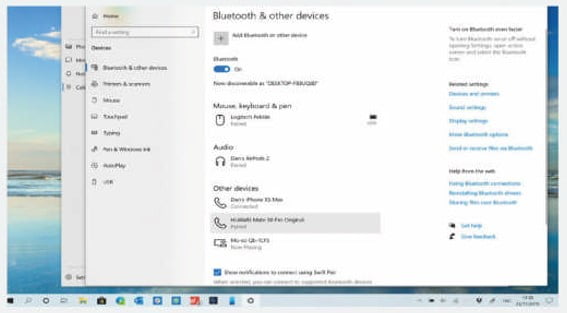
You pair your smartphone utilizing a number that appears on-screen – it should coordinate the number that appeared on your smartphone. You may likewise get a notification requesting that you acknowledge the pairing solicitation,
also, the idea of this notification seems to vary contingent upon the smartphone being utilized. In the event that you have issues, you can match your smartphone utilizing Bluetooth settings in the primary Windows 10 Settings application.
if you successfully set up Your “Phone App Windows 10”, Please give us feedback below.